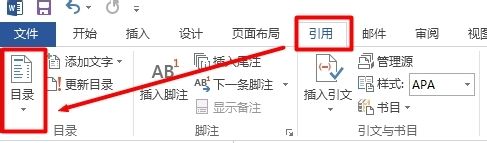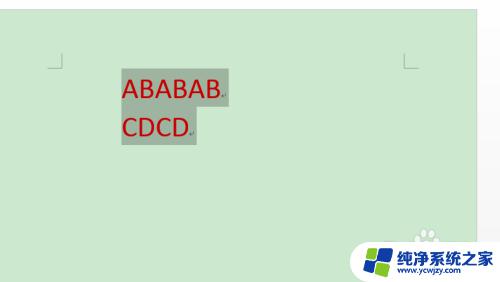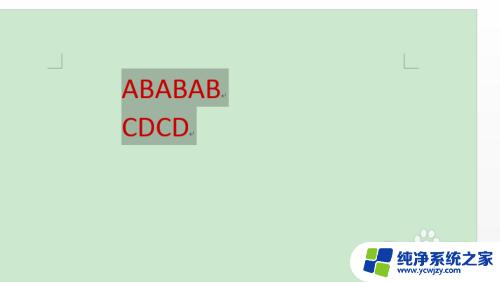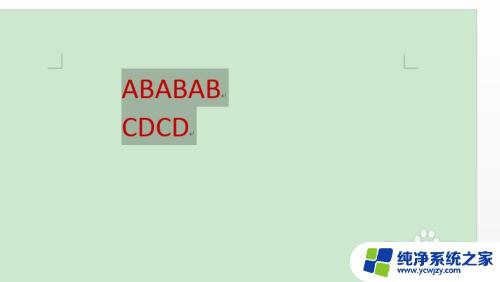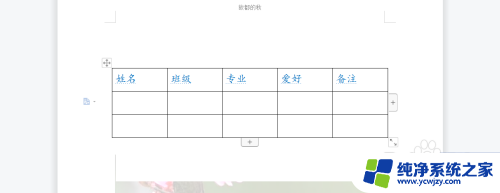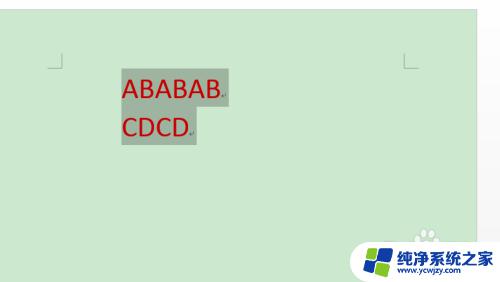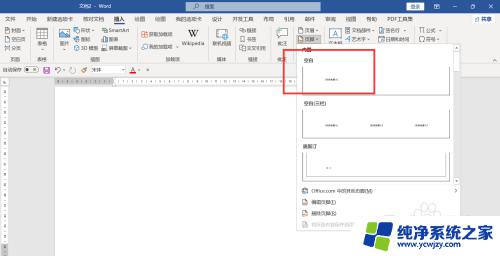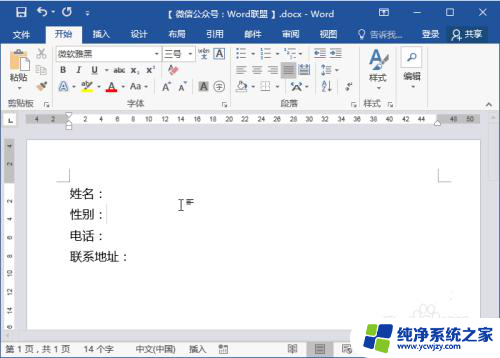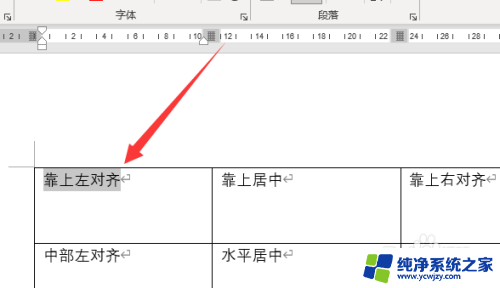word怎么把目录对齐 Word如何快速设置目录对齐
更新时间:2023-10-23 10:50:47作者:jiang
word怎么把目录对齐,在使用Word编辑文档时,我们经常会遇到目录对齐的问题,有时候我们需要对文档中的标题、章节进行编号和分级,并希望能够快速地设置目录对齐,以便更好地组织和浏览文档内容。Word如何才能实现目录对齐呢?在本文中我们将介绍几种快速设置目录对齐的方法,帮助您在编辑文档时更加高效地处理目录对齐的需求。无论是对于长篇大论的论文还是繁杂的报告,这些技巧都会为您节省时间和精力,让您的文档更加整洁和易读。接下来让我们一起来了解一下吧!
方法如下:
1.打开word,查看我们需要对齐的目录文字,如下图所示;
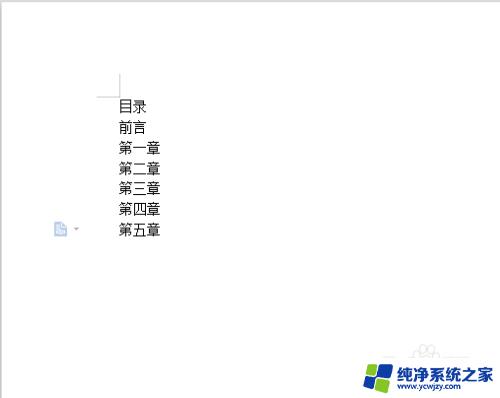
2.我们选中目录,右击选中段落如下图;
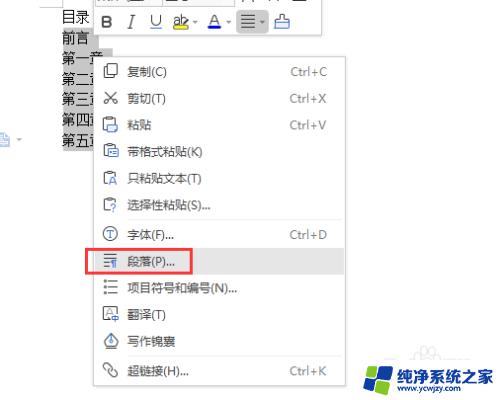
3.打开段落对话框,选中制表位,如下图;
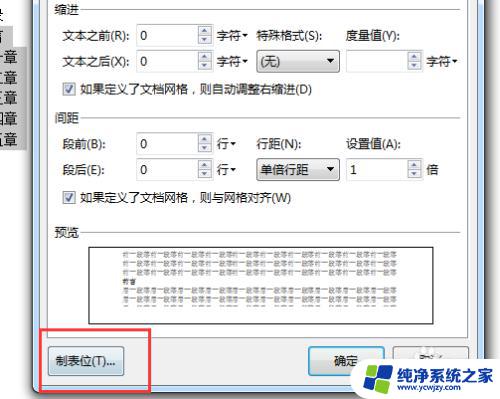
4.在制表位置填写38,然后下面前导符选择2。点击最下面确定,如下图;
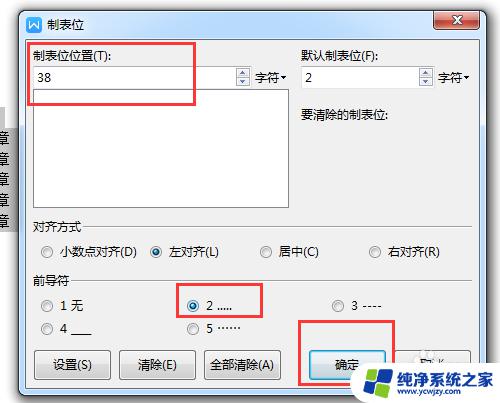
5.接下来我们在所有的目录前面敲击tap键即可;
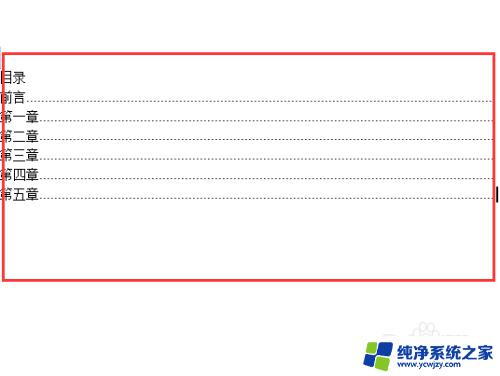
6.最后在每个目录后面编上小编号即可;
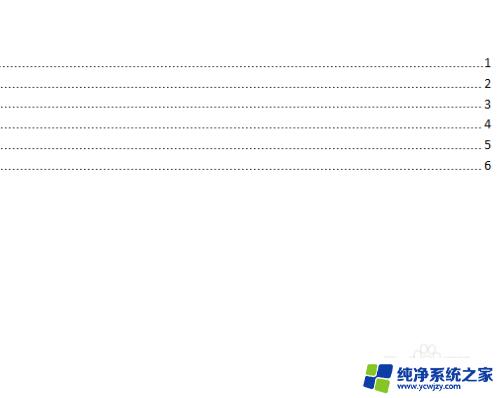
以上就是Word如何对齐目录的全部内容,如果您遇到这种情况,按照这个方法即可解决,希望这能帮助到您。