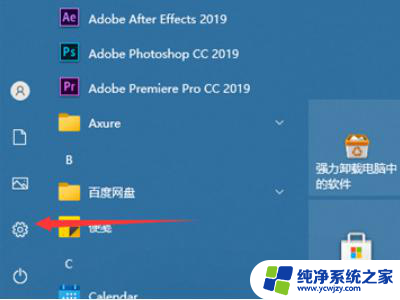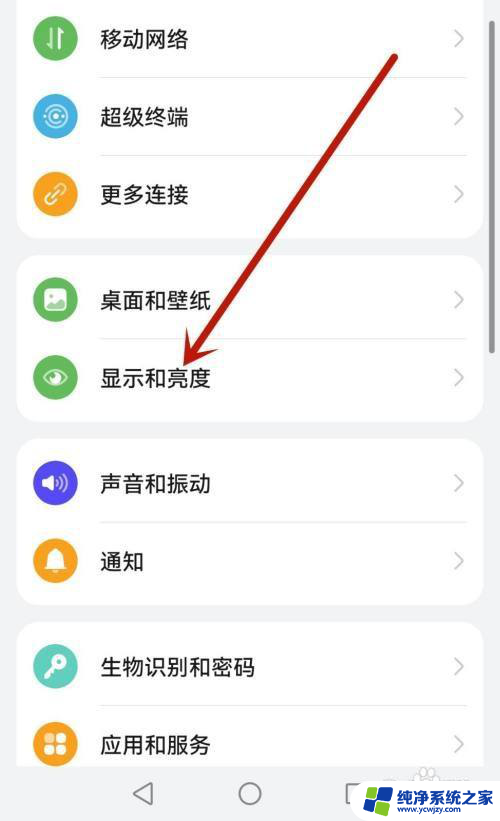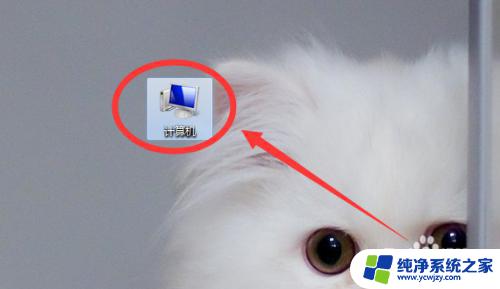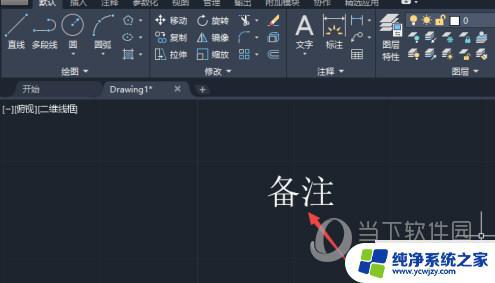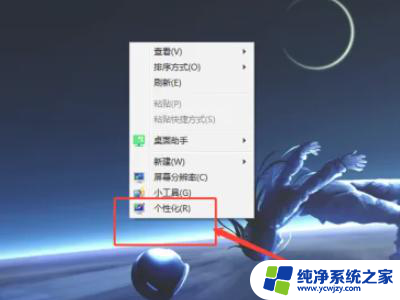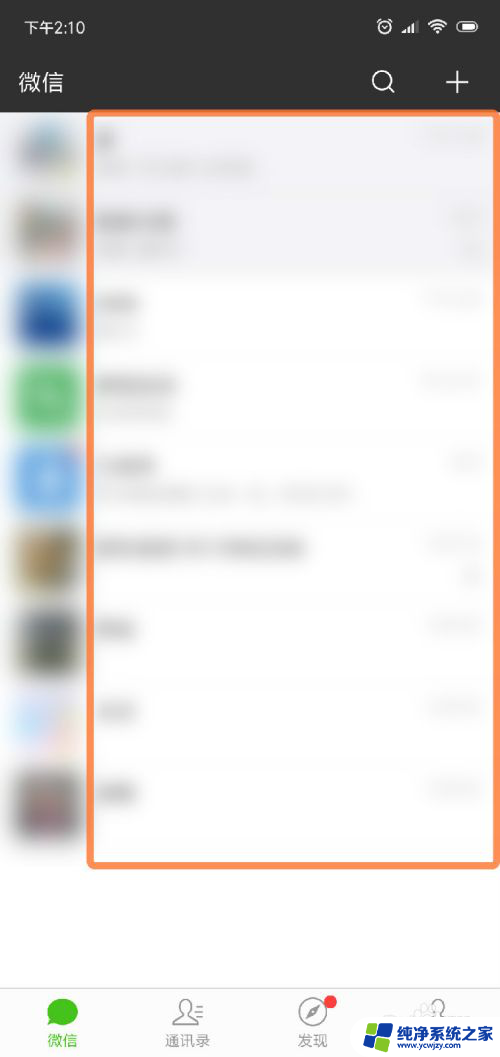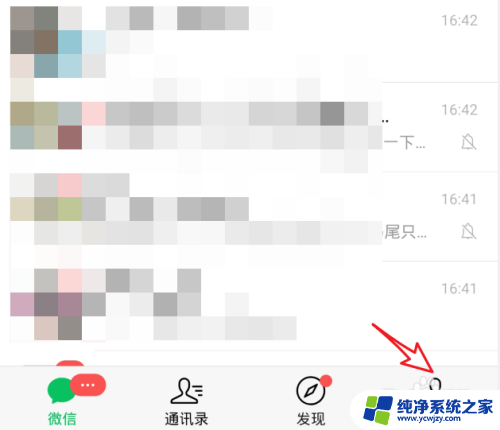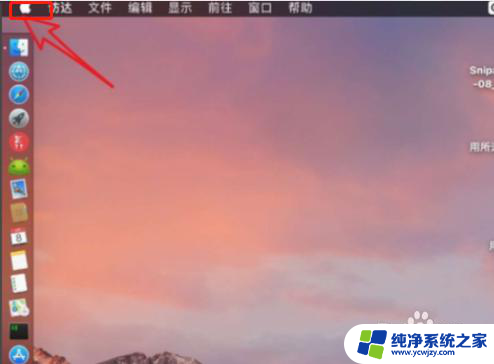电脑更改字体大小在哪里 电脑字体大小设置在哪个菜单中
在日常使用电脑的过程中,我们常常会遇到字体大小不合适的问题,有时候我们可能需要将字体放大以便更清楚地阅读,而另一些情况下,我们可能需要将字体缩小以节省屏幕空间。电脑中的字体大小设置在哪里呢?实际上电脑的字体大小设置通常可以在操作系统的菜单中找到。对于大部分Windows操作系统来说,我们可以通过控制面板中的外观和个性化菜单来修改字体大小。而在Mac操作系统中,我们可以通过系统偏好设置中的显示选项来调整字体大小。无论是哪种操作系统,调整字体大小都是相当简单的,只需要几个简单的步骤即可完成。

方法一、
1.点击屏幕左下角的窗口键,选择设置选项卡;
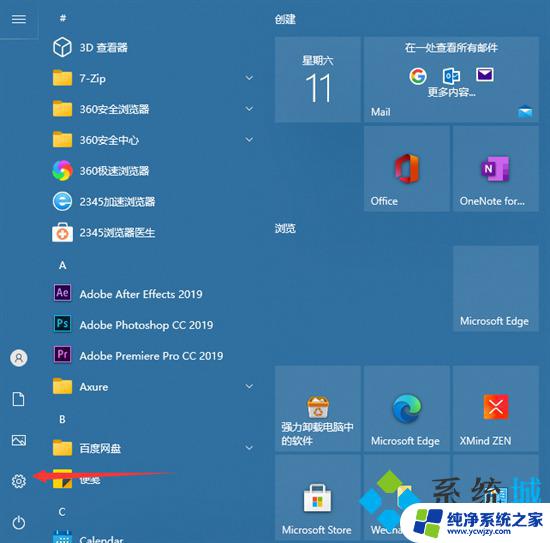
2.进入设置之后点击轻松使用,进入到下一步;
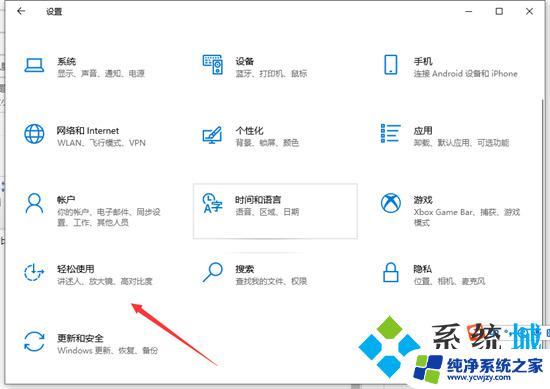
3.点击最上方的显示,然后在右边的放大文本拉动滑块。滑到自己觉得合适的字体大小之后点击应用即可。
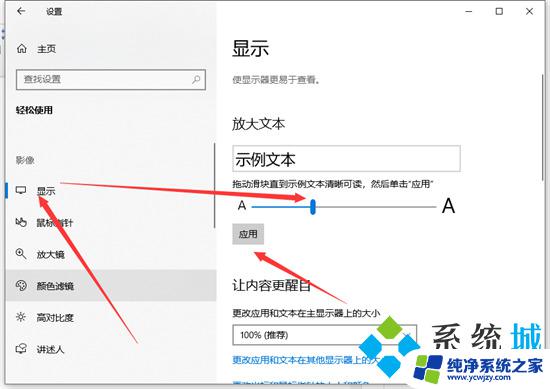
方法二、
1.右击桌面点击“显示设置”;
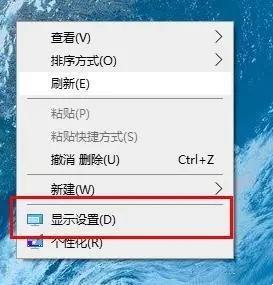
2.在弹窗右侧的“更改文本、应用等项目的大小”中进行百分比调节;
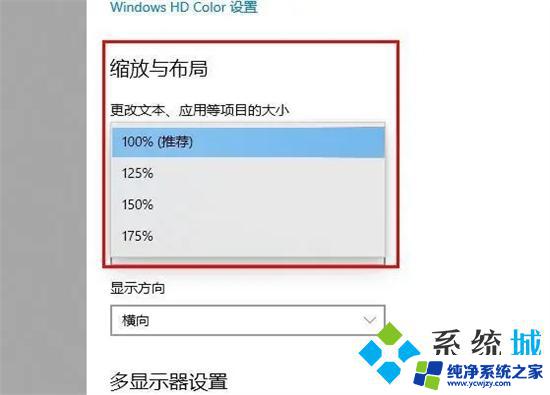
3.还可以在“显示分辨率”中调节分辨率改变字体大小。(这个方法容易模糊,根据需求设置)。
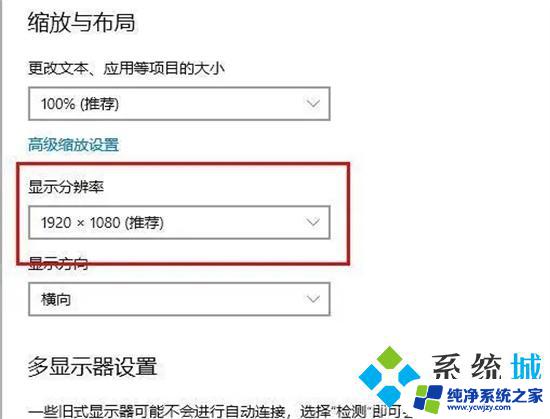
方法三、
1.首先我们进入到win10系统的桌面,鼠标右键点击空白区域。然后在弹出来的选项卡里面,点击下方的“个性化”选型;
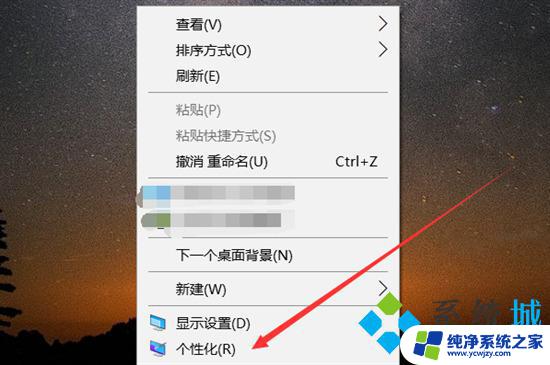
2.然后在来到的窗口里面,点击左侧的“字体”选项;
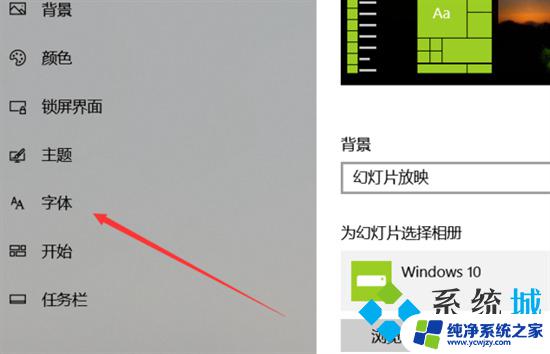
3.之后我们在里面可以看到win10里面的全部字体,我们点击语言选择下来箭头;
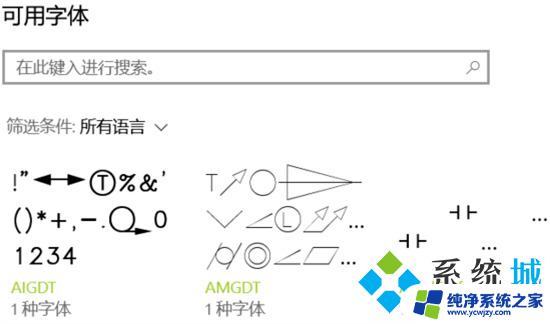
4.之后在打开的选型卡里面点击“中文”,进入到里面;
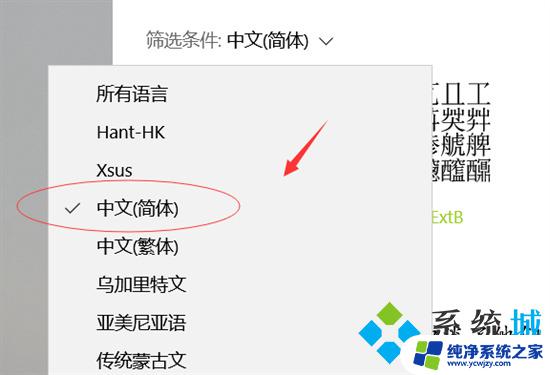
5.然后我们在里面点击选中即可,就能进入到这个自己的调整界面;
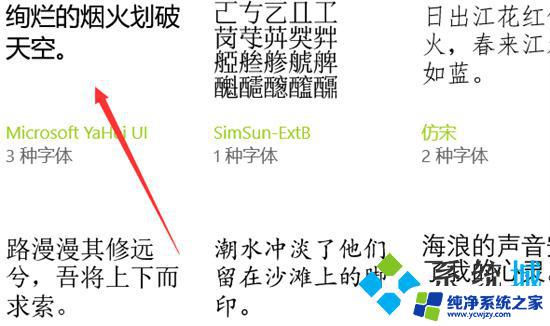
6.最后我们在里面可以看到更改字体大小的地方,我们滑动滑块就可以调整字体大小。
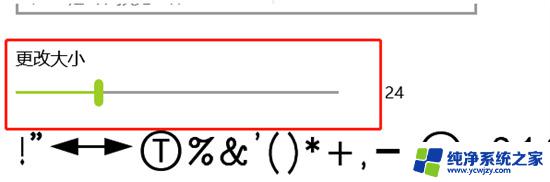
方法四、
1.按住键盘上的Ctrl键,然后按+键。单击+号放大一次,然后再次单击以继续放大直到调整所需的字体大小;

2.当需要减小字体大小时,请按住Ctrl键,然后按减号键;

3.如果要将字体恢复为原始大小,请按住Ctrl,然后按数字0将其恢复。

方法五、
1.按住Ctrl键,然后滑动鼠标滚轮,向前滑动以放大字体,向后滑动以减小字体。同样,当您需要还原时,请按住Ctrl键和数字0。

以上是关于如何更改电脑字体大小的全部内容,如果您遇到类似问题,可以参考本文提到的步骤进行修复,希望这对您有所帮助。