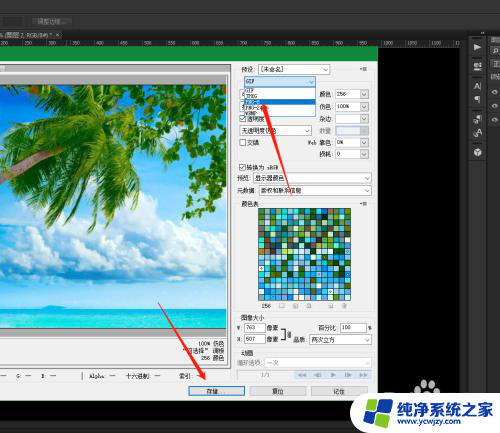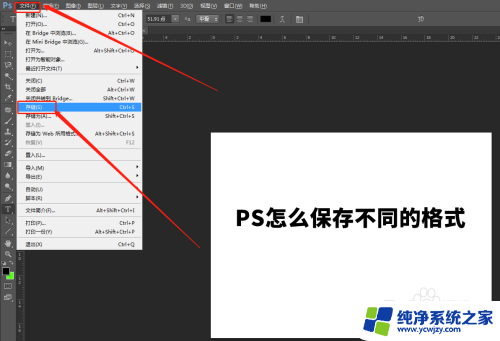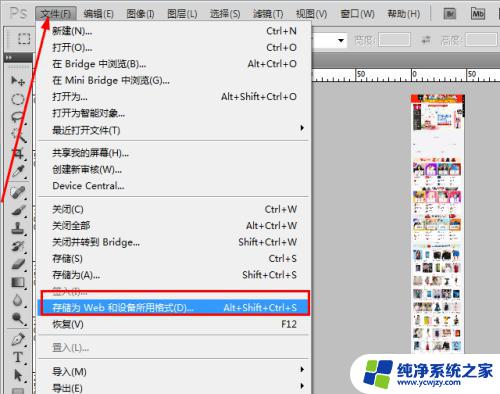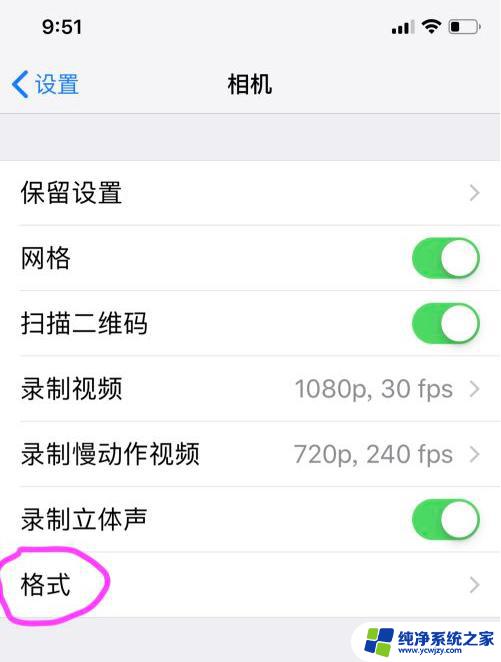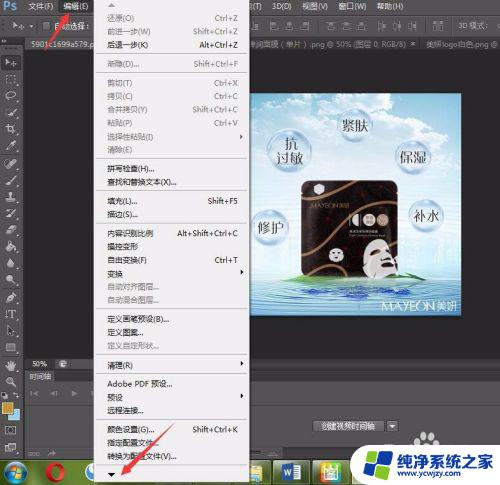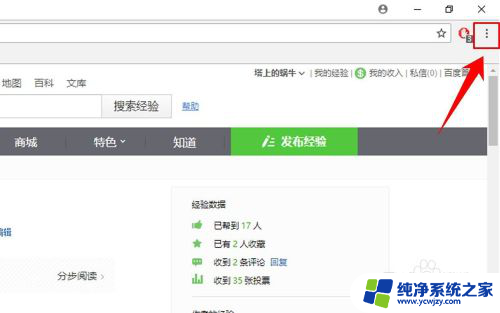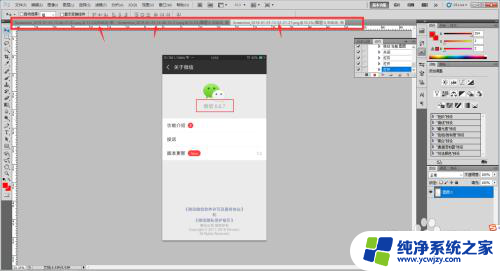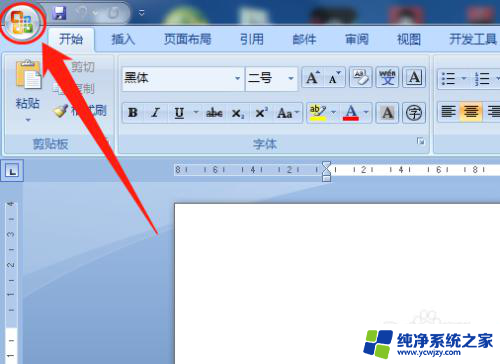ps无法保存为jpg格式
在日常使用Photoshop编辑图片时,有时候会遇到无法保存为jpg格式的问题,这可能是因为文件格式不支持或者设置有误。不过不用担心只要稍作调整,就能顺利保存为jpg格式。接下来就让我们一起探讨一下在Photoshop中如何正确保存图片为jpg格式的方法吧!
具体方法:
1.Adobe Photoshop软件,将图片处理以后,想保存为JPG格式,但图片保存的格式中没有 JPEG(*JPG*JPEG*JPE)格式。
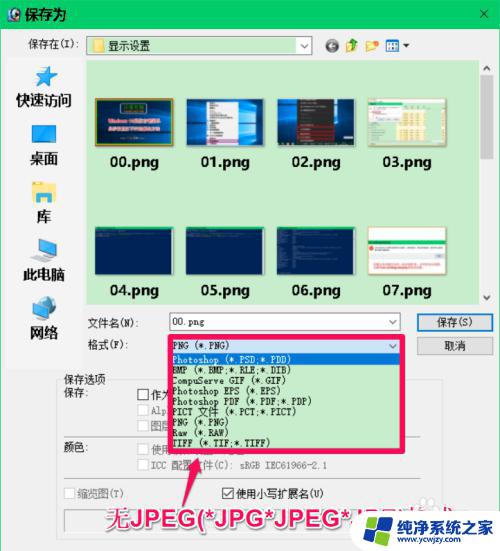
2.Adobe Photoshop不能保存图片为JPG格式的解决方法
Adobe Photoshop不能保存图片为JPG格式的原因:
点击工具栏中的【图像】-【模式】,在模式的二级菜单中可以看到选择的是【索引颜色】。这就是Adobe Photoshop不能保存图片为JPG格式的原因。
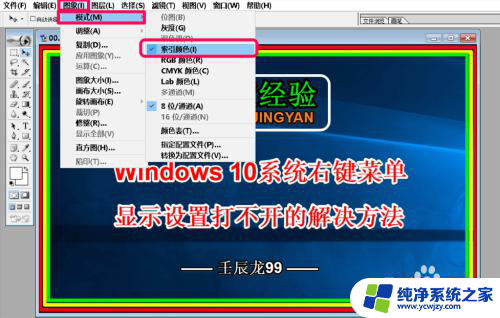
3.Adobe Photoshop不能保存图片为JPG格式的解决方法
我们点击【RGB颜色】;

4.然后再点击窗口左上角的【文件】-【另存为】,在 保存为 窗口中点击模式栏中的勾,在下拉菜单中可以看到已显示:
JPEG(*JPG*JPEG*JPE)格式
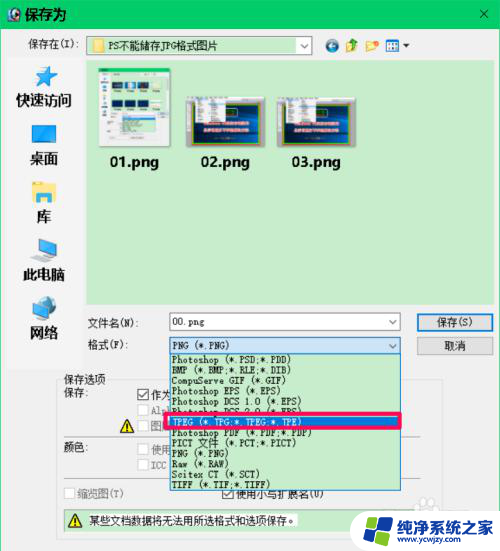
5.如果选择图片保存格式为 JPEG(*JPG*JPEG*JPE) 格式,则可将图片保存为.jpg格式,如保存的图片 05.jpg 。
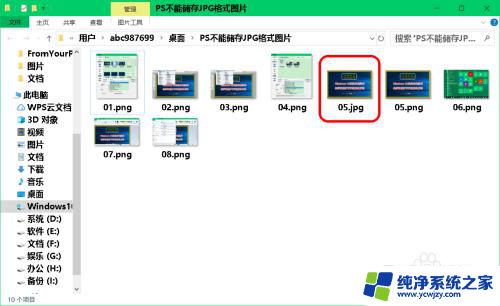
6.使用其他软件将图片格式转化为JPEG(*JPG*JPEG*JPE)格式
点击系统桌面左下角的【开始】,下拉找到Windows 附件并展开,在展开项中找到并左键点击【画图】;
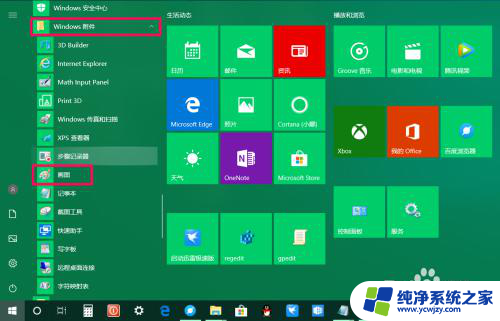
7.在画图程序中引入需要转化为 JPEG(*JPG*JPEG*JPE) 格式的图片;

8.我们点击窗口左上角的【文件】,在下拉菜单中点击【另存为】,在二级菜单中点击【JPEG】图片;
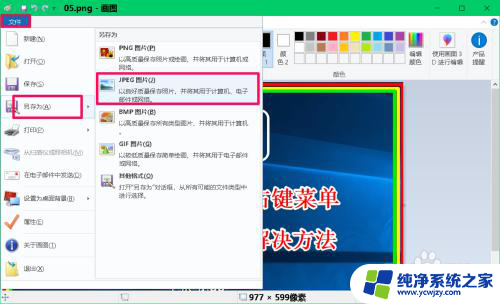
9.我们可以看到图片 10.jpg 即我们使用画图软件转换和保存的图片。
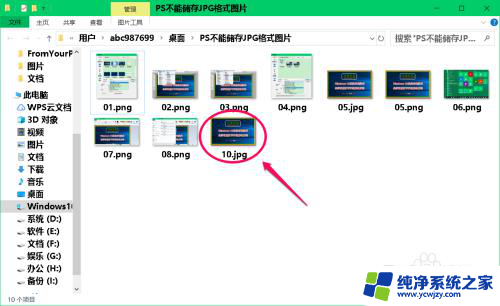
10.上述即:Adobe Photoshop不能保存图片为JPG格式的解决方法,供朋友们参考。
以上就是无法将PS保存为JPG格式的全部内容,如果您遇到相同问题,您可以参考本文中介绍的步骤进行修复,希望这些信息能对您有所帮助。