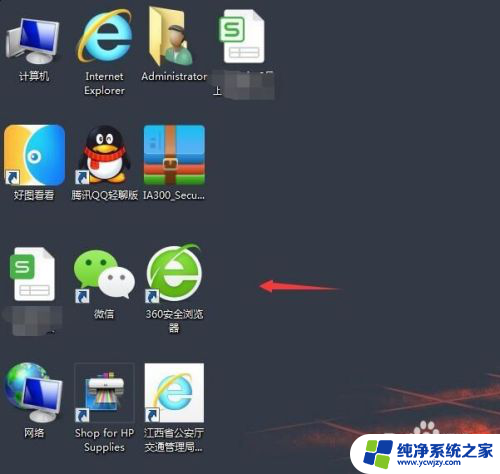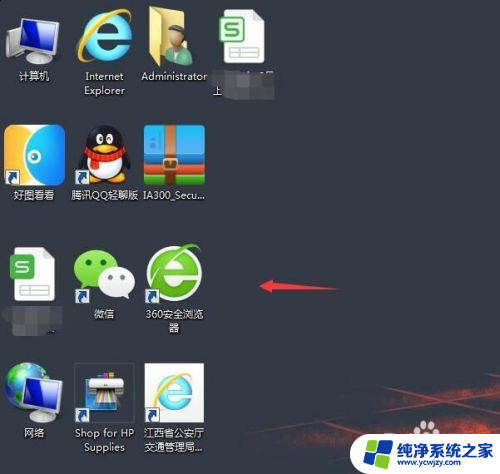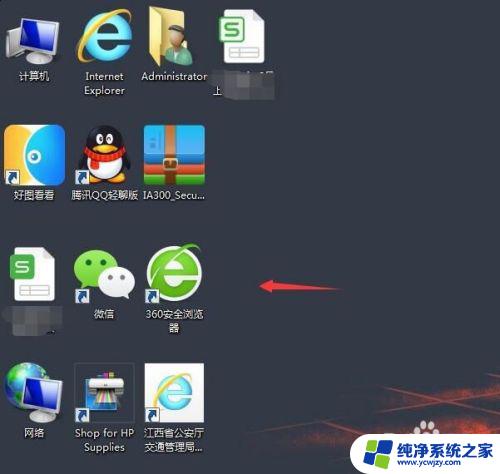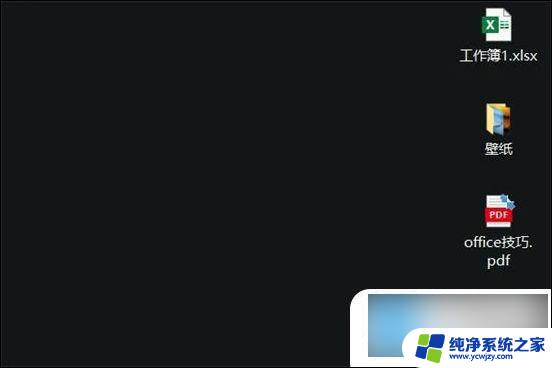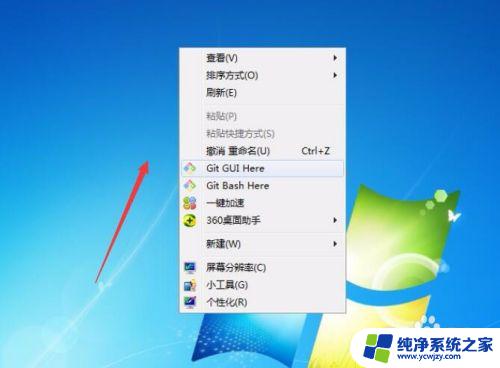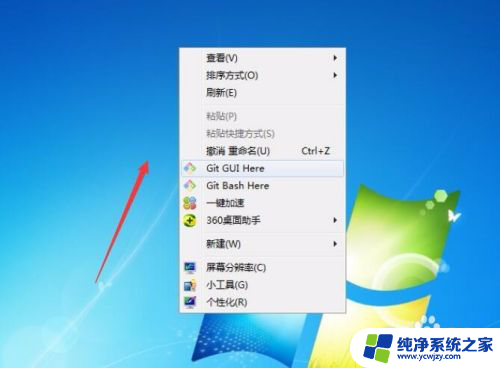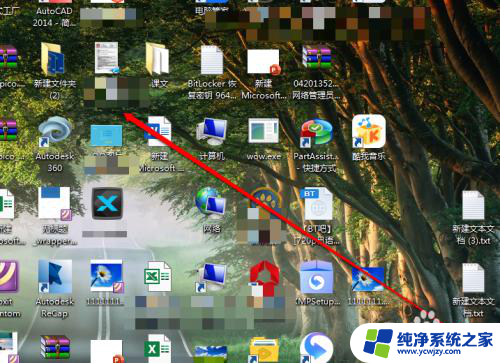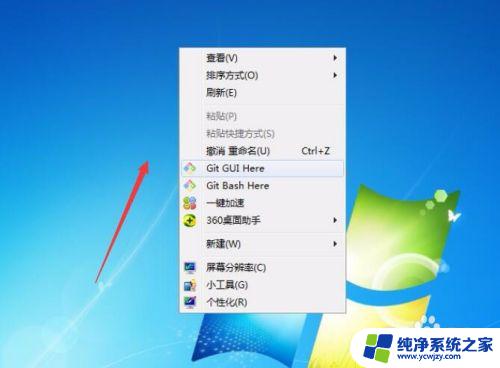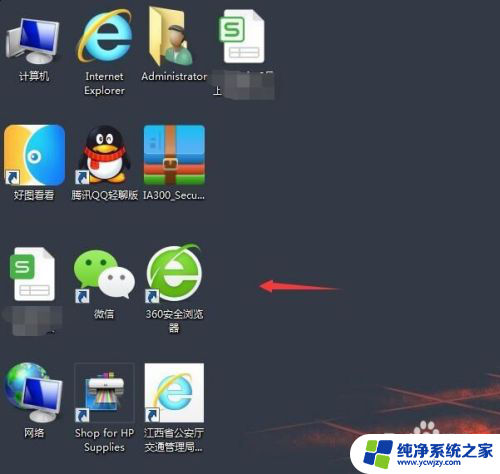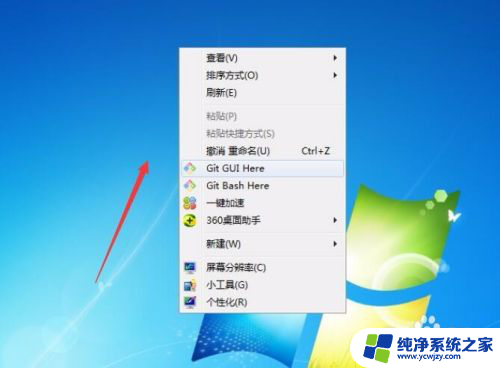电脑主页面图标大小怎么调整 电脑屏幕上图标大小的调整步骤
更新时间:2023-09-11 10:50:16作者:yang
电脑主页面图标大小怎么调整,在使用电脑的过程中,我们常常会遇到一些图标大小不合适的情况,有时候图标过小会让人看不清楚,有时候又会占据过多的屏幕空间,如何调整电脑屏幕上的图标大小呢?下面就让我们来一起了解一下调整电脑主页面图标大小的步骤。无论你是想要放大图标以便更清晰地辨认,还是想要缩小图标以节省屏幕空间,本文将为你详细介绍如何进行调整。让我们一起来看看吧!
具体步骤:
1.鼠标右击
鼠标在电脑桌面的空白处右击,会出来一个菜单,如下图所示:
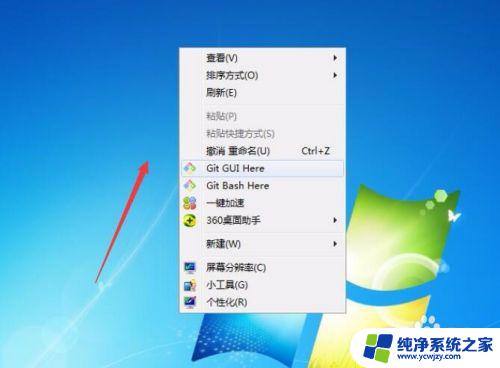
2.查看
点击第一个菜单【查看】旁边的倒立三角形,会出来一个下拉菜单。如下图所示:
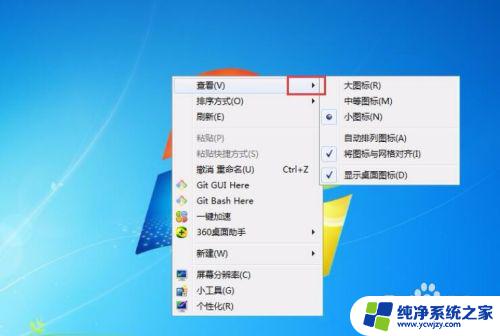
3.调整图标
大图标表示将桌面图标变大,同理理解【中等图标】和【小图标】。看要将桌面图标调整为多大,如下图所示:
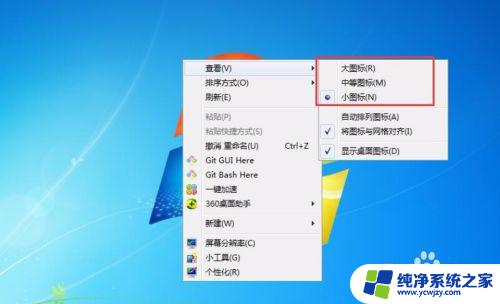
4.小图标
一般我们是将桌面图标调整为【小图标】,不过可以根据自身电脑屏幕的大小进行调整。
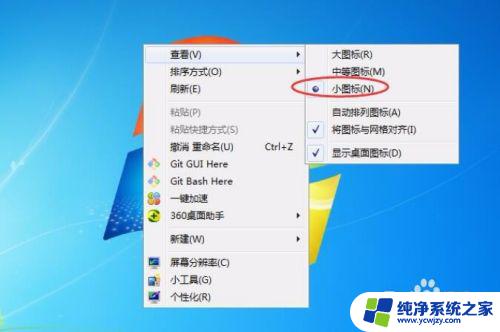
5.方法二:
鼠标点击桌面,然后滑动鼠标中间的滚轮,也可以对图标大小进行调整。

以上即是如何调整电脑主页面图标大小的全部内容,遇到这种情况的用户可以按照小编的方法解决,希望这些方法能帮助到大家。