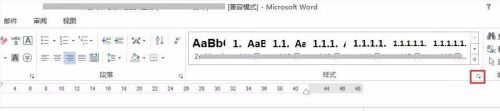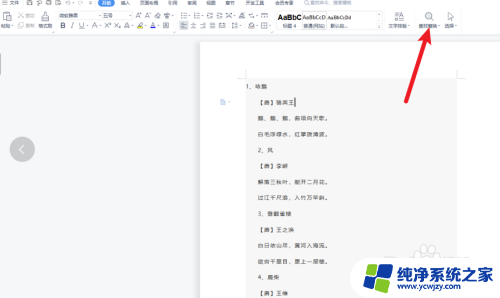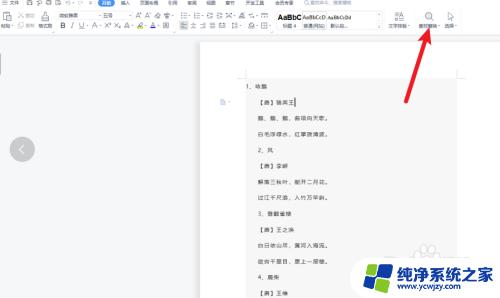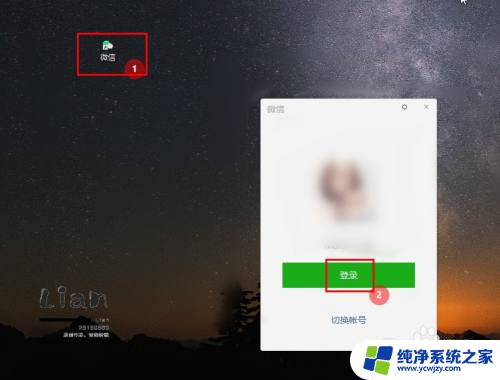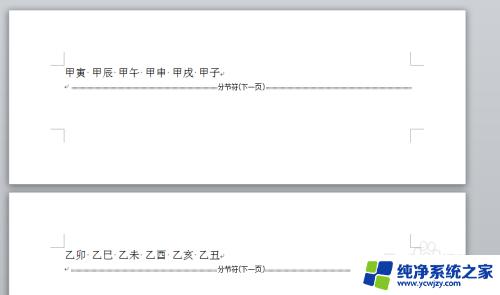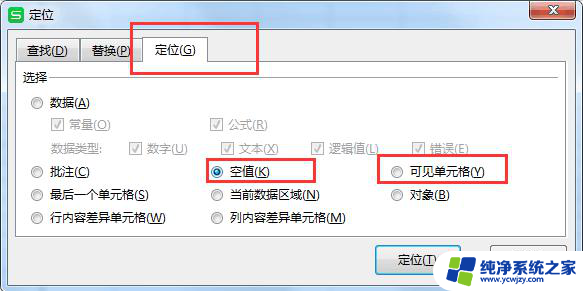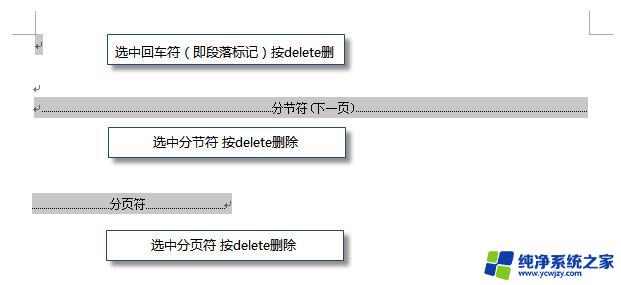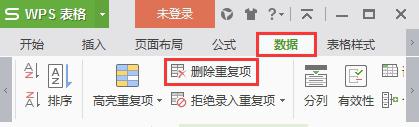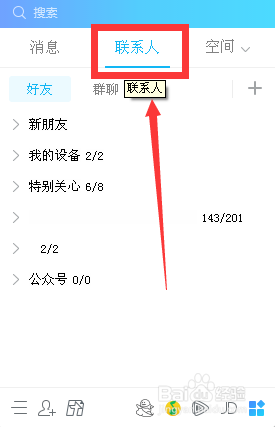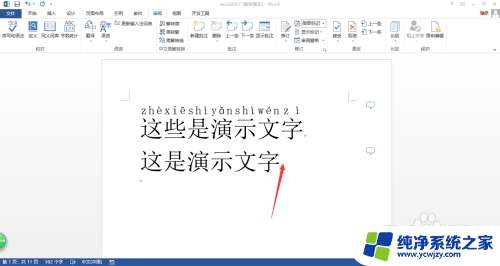word批量删除无用样式 word怎么删除已经定义的样式
word批量删除无用样式,在日常的办公工作中,我们经常会遇到一些无用的样式,这些样式不仅浪费了我们的时间,还使得文档的排版显得混乱不堪,而对于已经定义的样式,我们可能会感到无从下手,不知道如何删除。如何批量删除这些无用的样式,又该如何删除已经定义的样式呢?本文将为大家介绍一些实用的方法,帮助您轻松解决这些问题。
步骤如下:
1.打开word文档,点击开始菜单,找到样式区域,点击右下侧的箭头,能够看到已经定义的样式列表。

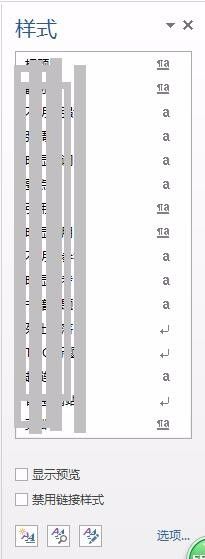
2.对于单个样式来说,可以将鼠标放在样式列表项上。右侧会显示箭头,点击箭头后,弹出下拉菜单,点击其中的删除样式,及从样式库中删除,菜单即可删除该样式。
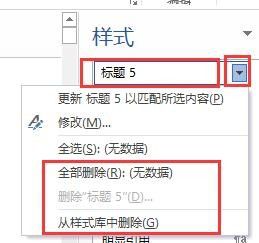
3.但是如果有大量的样式需要删除,就希望能够批量管理。在样式列表下方,有三个图标,分别是新建样式,样式检查,管理样式三个功能,点击管理样式图标。会弹出管理样式窗口,如下图所示。
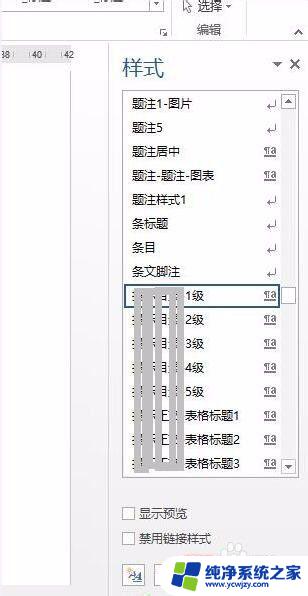
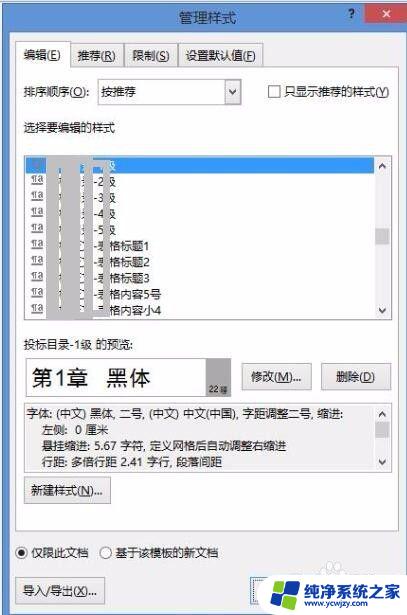
4.在管理样式窗口上方,有四个选项卡。在第一个选项卡中,选中下方的导入/导出按钮,弹出管理器窗口。在新的窗口中即可看到本档中的样式和模板文件的 样式,以及操作按钮。
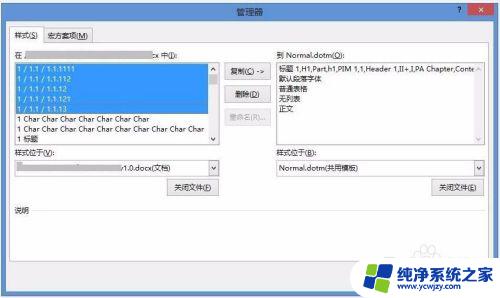
5.在左侧的样式列表中,可以挑选需要删除的样式(支持多选)。然后点击右侧的删除按钮,即可实现样式的批量删除。
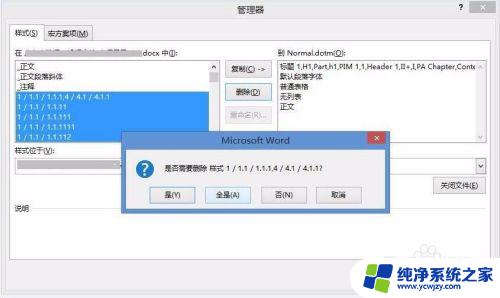
以上是如何批量删除Word中无用样式的全部内容,如果您遇到这种情况,可以按照小编的方法解决,希望这篇文章对您有所帮助。