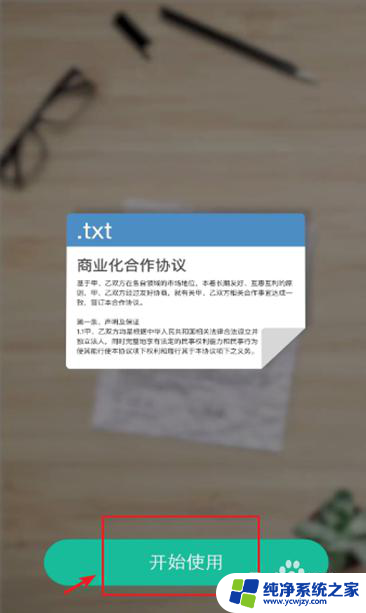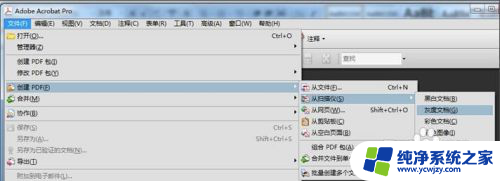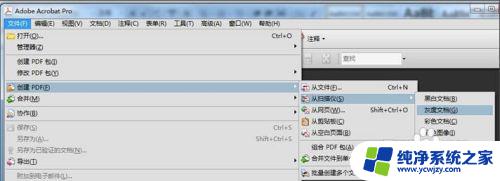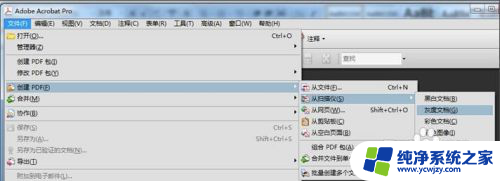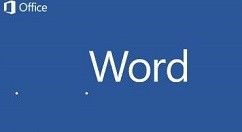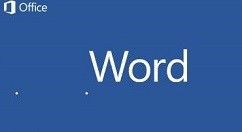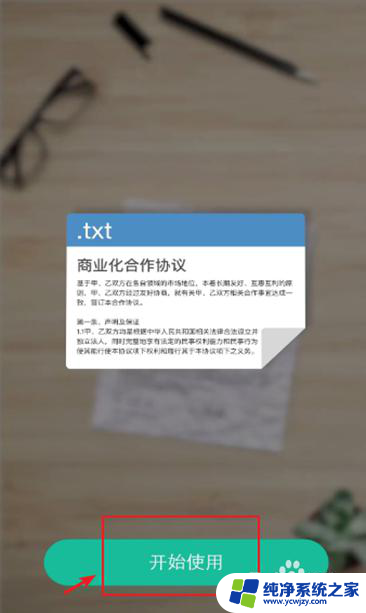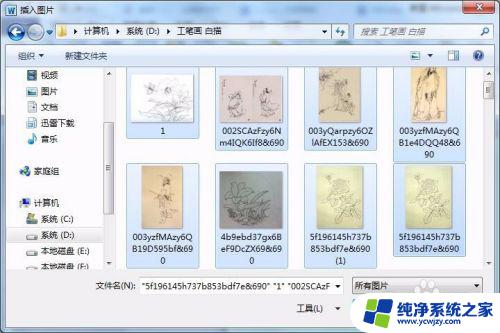如何电脑扫描纸质文件为电子版 纸质文件如何扫描成电子版
在科技的快速发展下,电子化已经成为一种趋势,纸质文件逐渐被电子版取代,在日常工作中,我们仍然面临大量纸质文件需要处理的情况。为了方便文件的存储、管理和传输,将纸质文件转换为电子版已经成为一项必要的技能。本文将介绍如何利用电脑进行纸质文件扫描,并将其转换为电子版,以便更加高效地处理和利用这些文件。
具体方法:
1.打开Adobe Acrobat,进入 “文件/创建pdf/从扫描仪”,选择扫描的类型,包括:黑白文档、彩色文档、灰度文档、彩色图像,选择要扫描的类型。如果是一般的文字文件,没有公章的,直接选黑白的;如果要有公章等证明的,要选择彩色文档;如果要求图像质量高,则需要选择彩色图像。
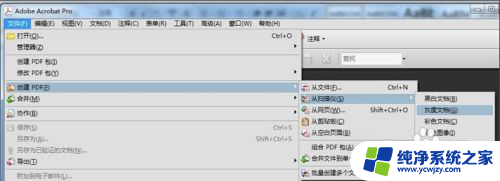
2.扫描时,需要对“颜色模式”、“分辨率”、扫描尺寸等进行扫描参数的设置。设置好即可扫描。
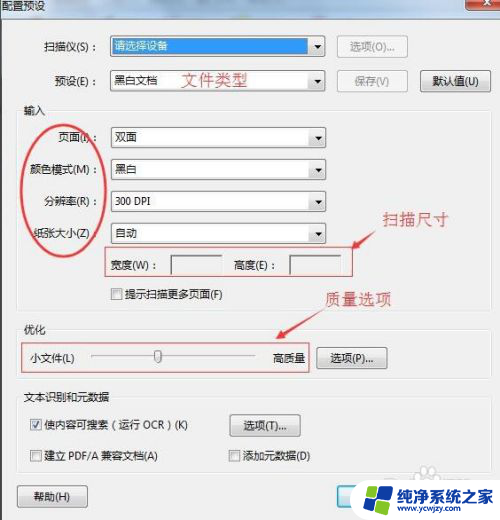
3.扫描好文件后,如果想合并扫描好的文件,可以选择“文件/合并/合并到单个文件”。
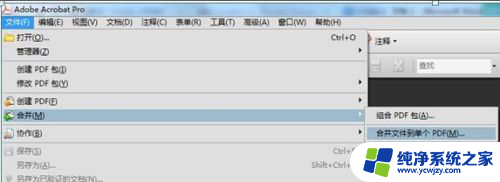
4.添加文件,调整顺序,最后选择“合并”,修改文件名称即可。
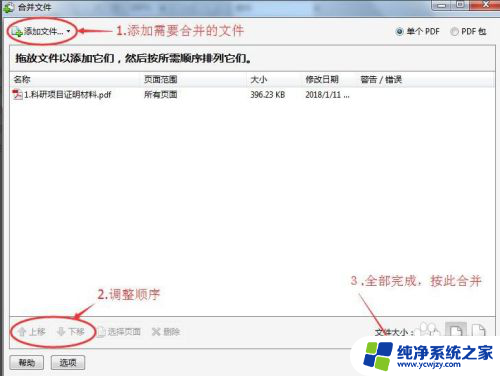
5.扫描后的文件,可以按文件夹分类存放。
这种方法会大大方便您文件的管理。
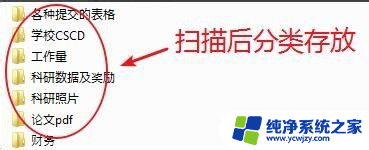
6.当然,我们也可以借助相关手机APP实现图片文字的识别操作。如图所示,通过 百度搜索下载并安装如图所示的文字识别工具。
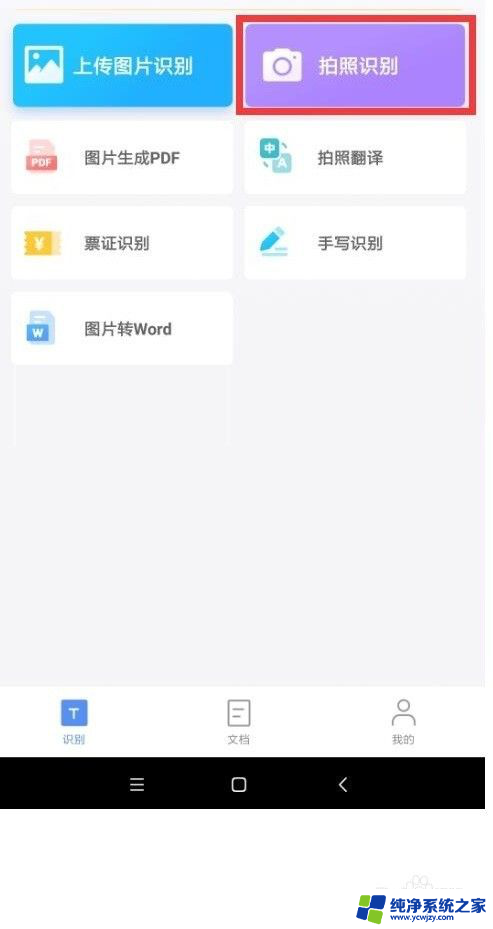
7.将此款手机APP文字识别工具安装到手机上。点击“拍照识别”按钮。接下来利用手机照相机对相关书籍中的文字进行拍照。或者 从手机相册中选择想要进行识别的图片打开。

8.然后对相关文字识别区域进行调整,点击“下一步”按钮。
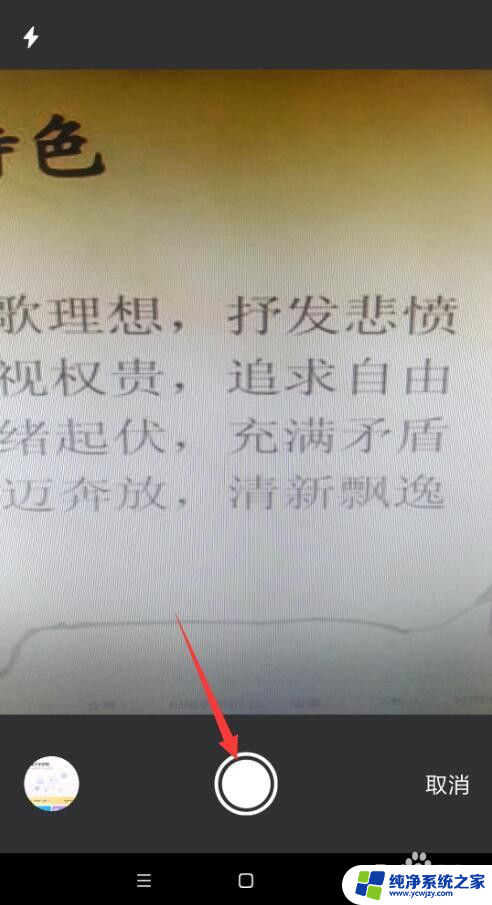
9.此时将自动显示识别后的文字内容,点击“保存”即可将识别后的文字保存到手机中使用。
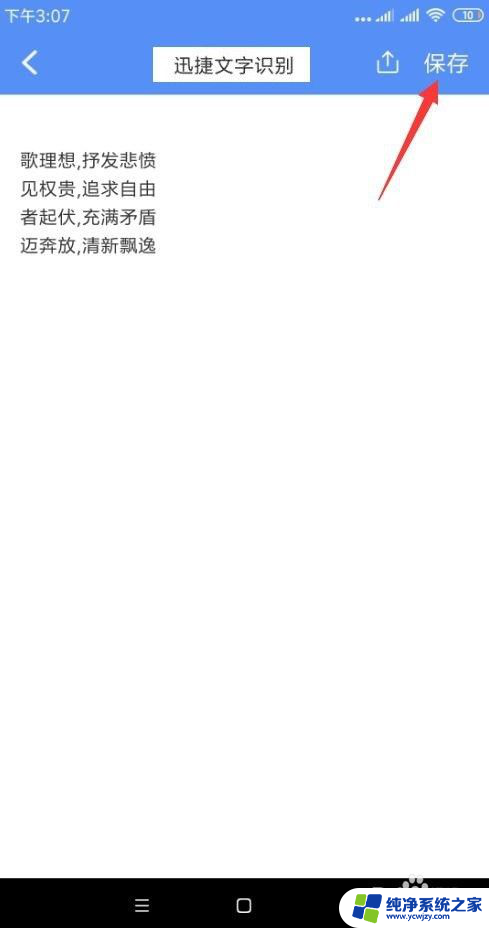
10.首先将打印机的扫描盖板打开,将文件放入空白的扫描区域,盖上盖子。
如v下来,再开始菜单中找到打印机的名称,前提是之前已经安装好了打印机的驱动。
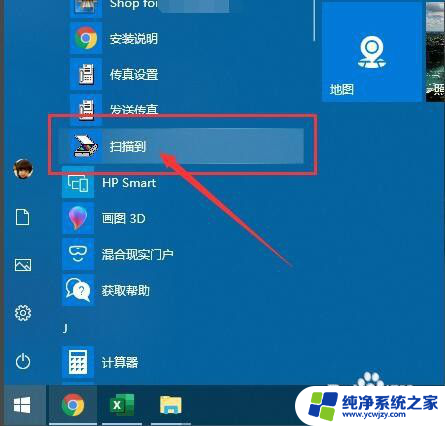
11.如图所示,在弹出的对话框中。选择“保存至文件”---- 然后点击“扫描按钮”----输入保存的文件名-----确认保存格式(默认为图片)-----点击“保存”
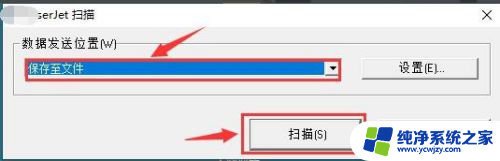
12.最后在预览框中查看扫描的文件是否清晰合理,如果看到扫描的文件不清晰,那么点击“新扫描”,如果清晰没问题就点击“接受”。
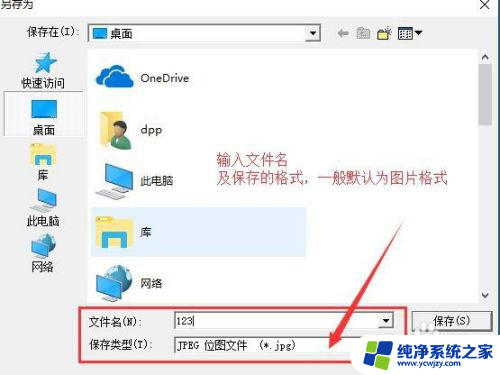
13.此时从弹出的对话框中,先不要点击。如果你的文件是多页需要扫描,就需要先将第二页的文件先放入扫描框中,然后选择“是”,
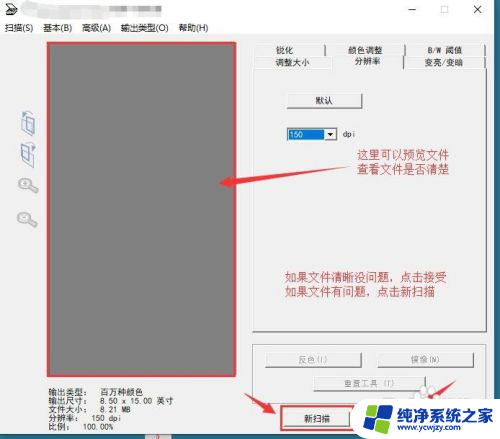
14.打印机会重复以上步骤进行扫描。如果只是单页,就可以点击“否”来结束扫描。最后查看一下刚刚文件保存的位置,是否已经保存了扫描的文件。
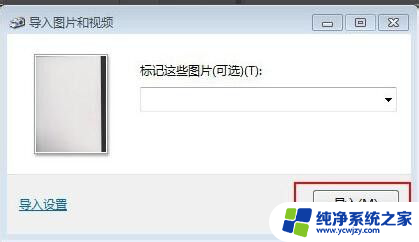
以上就是如何使用电脑将纸质文件扫描为电子版的全部内容,如果你也遇到了同样的情况,就可以参照我的方法来处理,希望对大家有所帮助。