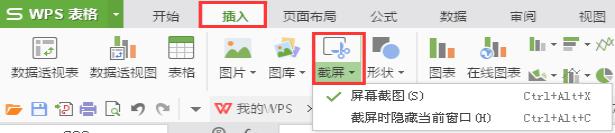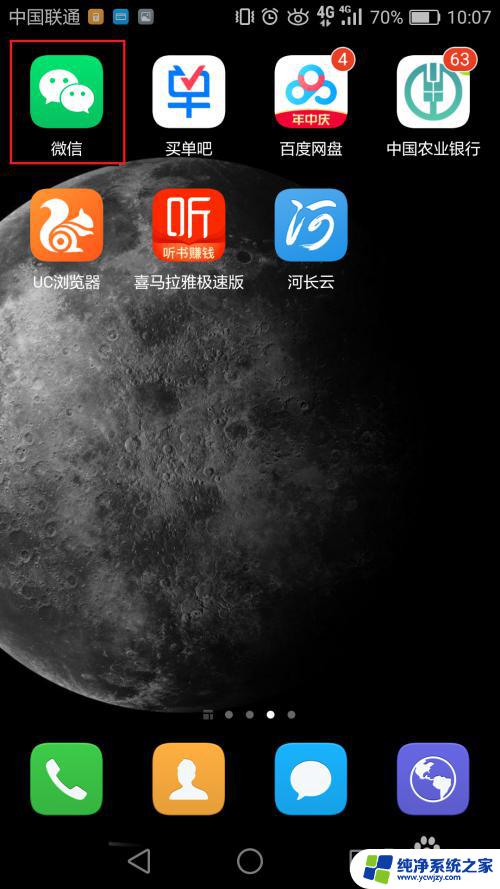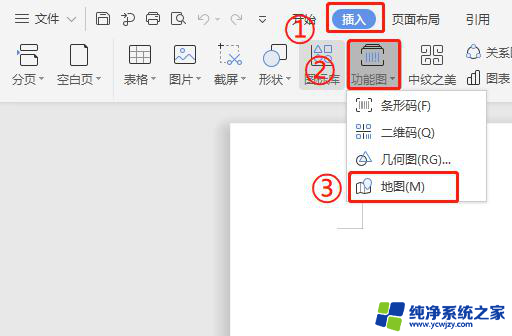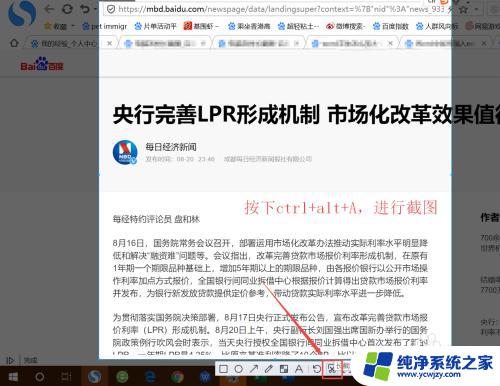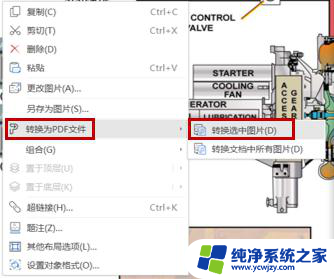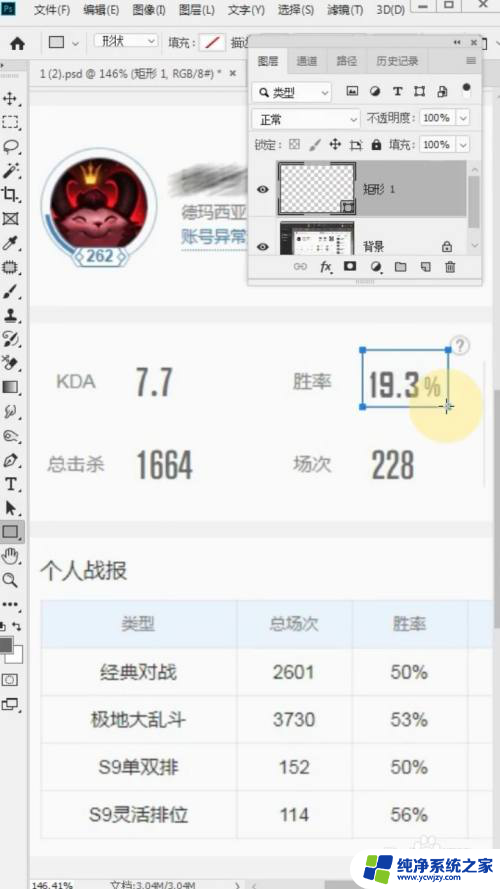wps如何使用截图取字 如何在wps中进行截图取字
随着科技的发展,电脑已经成为我们生活和工作中必不可少的工具,而在电脑办公中,文字的处理和编辑是我们经常需要进行的操作之一。而wps作为一款功能强大、操作简便的办公软件,受到了许多人的喜爱。在使用wps时,我们常常需要进行截图取字的操作,以便快速获取所需的文字信息。如何在wps中进行截图取字呢?在本文中将向大家介绍具体的操作步骤和注意事项,帮助大家更好地利用wps进行截图取字。

方法/步骤
1.使用wps Office打开或新建文档,依次点击“特色应用”—“截图取字”或快捷键“Ctrl+Alt+S”打开该功能;
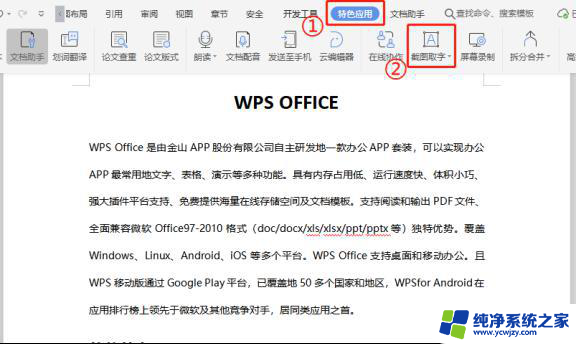
2.点击“截图取字”右下角三角按钮,可以看到有“直接截图取字”和“截屏时隐藏当前窗口”两种方式,根据需要进行选择即可;
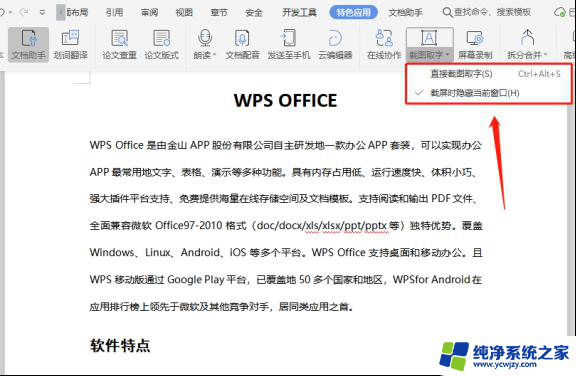
3.这里选择“截屏时隐藏当前窗口”,截取要提取文字的范围,点击“截取文字”;
(注意:截取后可拖动截取框线调整截取范围)
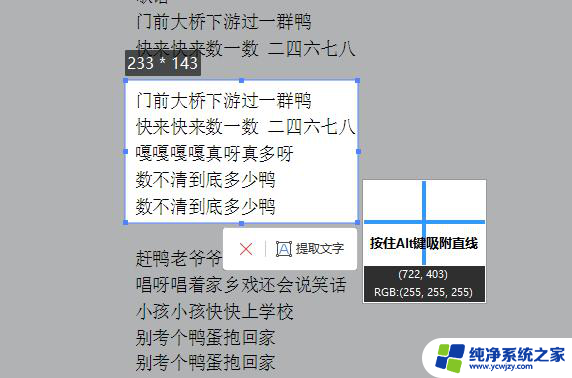
4.完成上述操作后弹出“wps截图取字”,效果如下图所示,根据需要选择“打开剪切板”或“复制”;
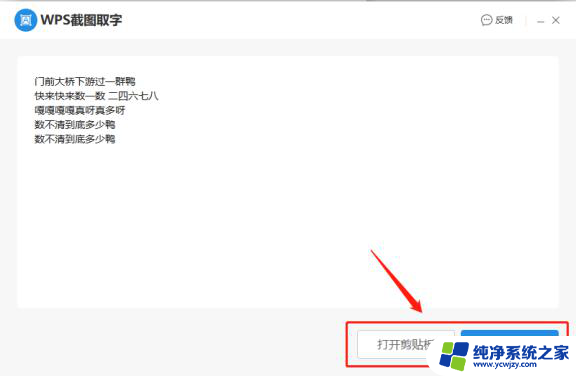
5.这里选择“打开剪切板”,根据需要点击剪切板内的内容,粘贴到指定的需要的位置即可。
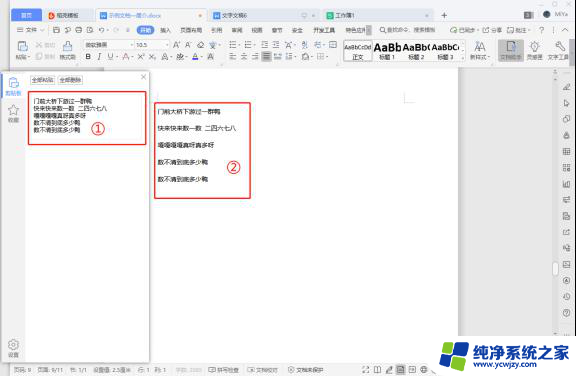
以上就是wps如何使用截图取字的所有内容,如果你碰到了同样的情况,请参考本文的方法来解决,希望本文能对你有所帮助。