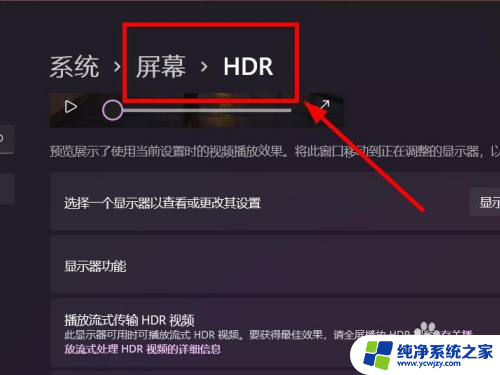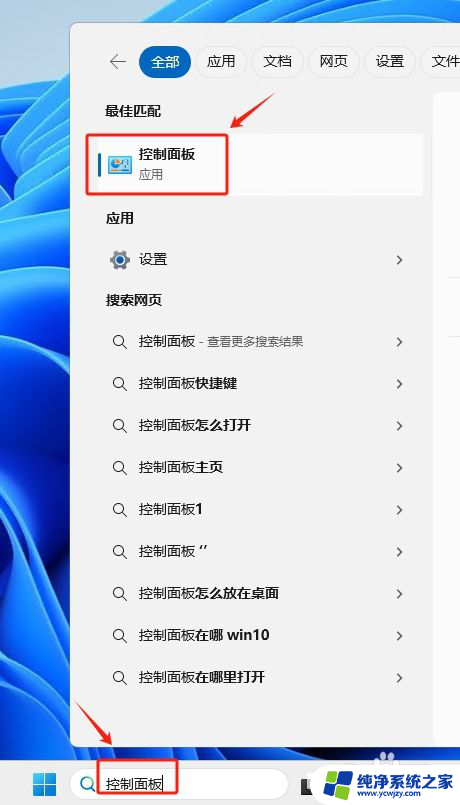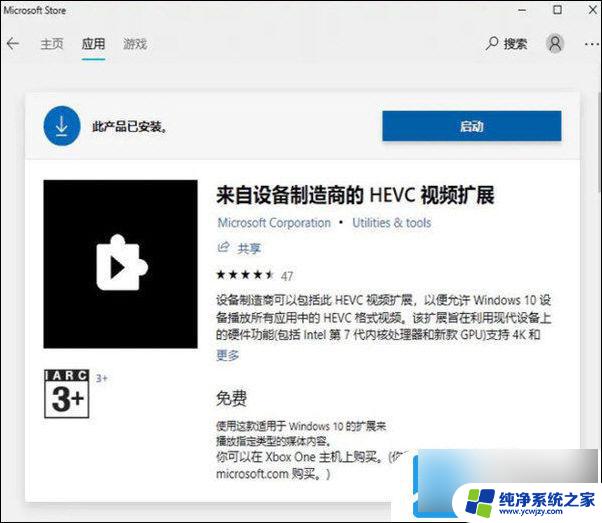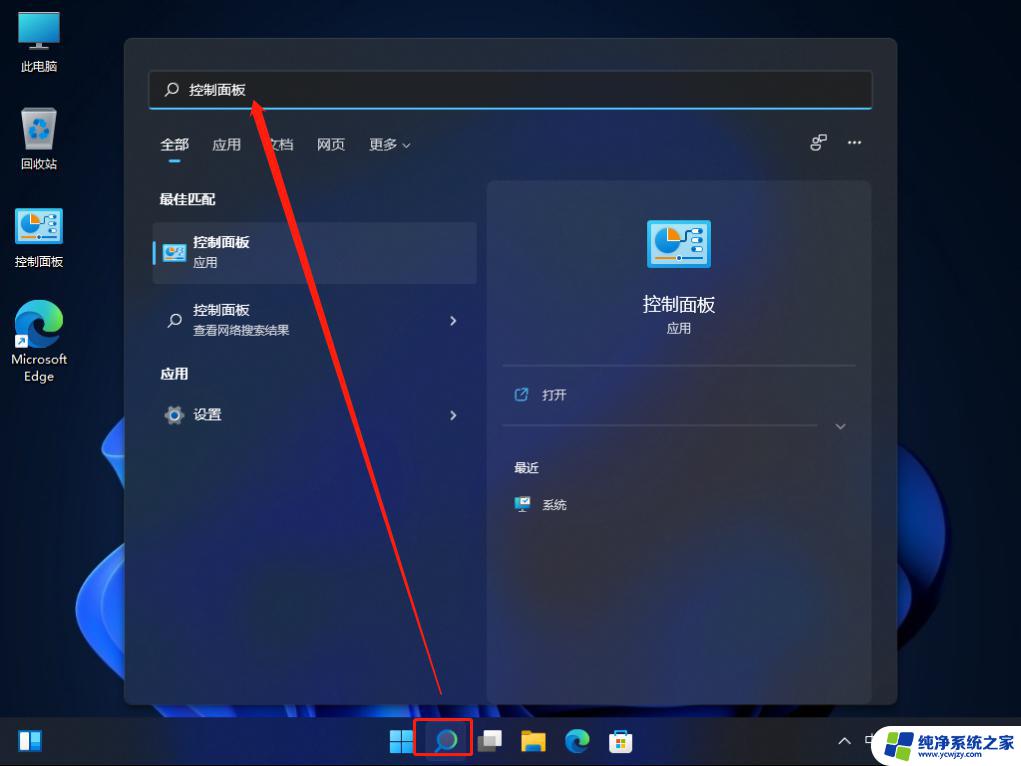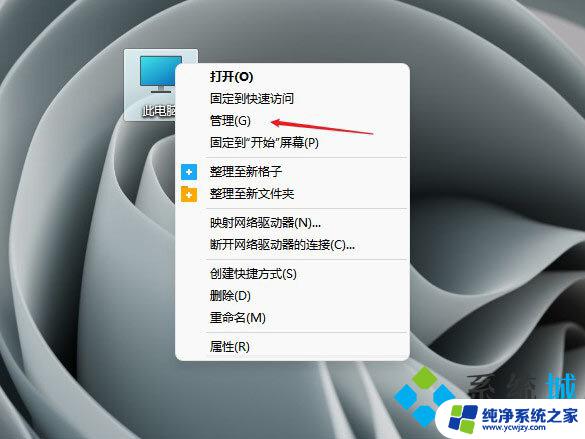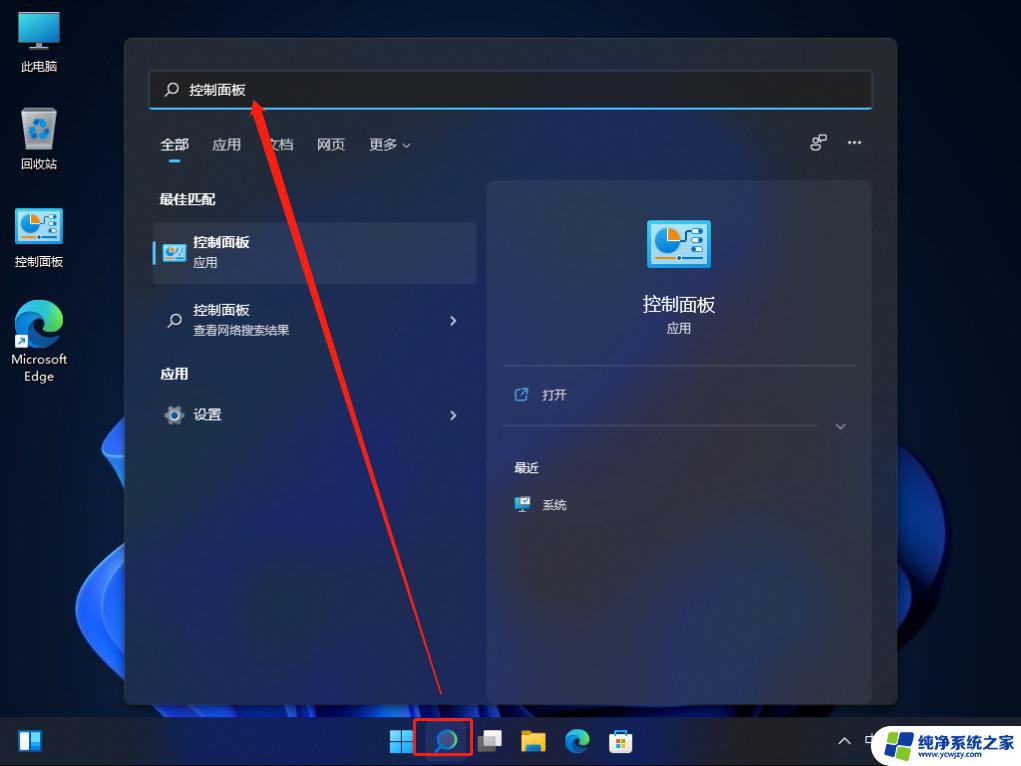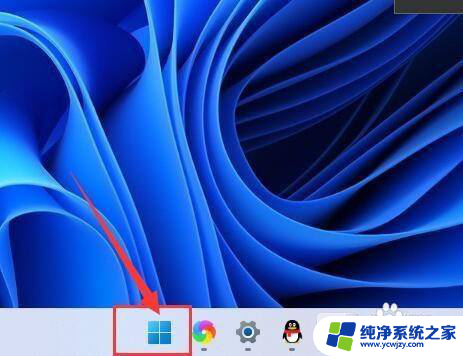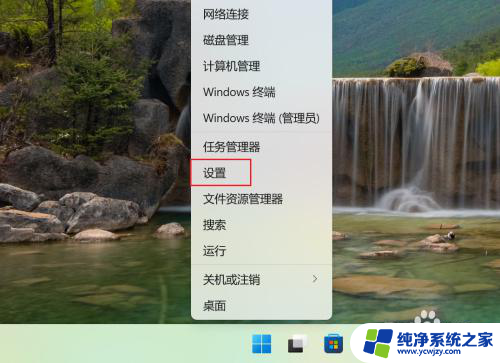win11没有媒体流 Win11/10系统媒体流无法启动
随着Windows操作系统的升级,用户们期待着全新的功能和体验,一些Windows 11和10系统的用户却遇到了一个令人困扰的问题——媒体流无法启动。媒体流在我们的日常生活中扮演着重要的角色,它让我们可以轻松地分享音频和视频内容。对于这些用户来说,他们在使用Windows 11或10系统时无法享受到这个便利。这个问题是否是系统升级带来的副作用?亦或是其他原因所致?让我们深入探讨一下这个问题的背后原因和可能的解决办法。
该问题主要是媒体播放器缓存损坏、Windows 版本过时和内部系统问题造成的。在本指南中,我们列出了解决媒体流不工作问题的故障排除解决方案。

有时技术故障会阻止 Windows 正常运行;重新启动您的设备可以让您的系统重新开始,并将解决暂时的技术问题。
转到 Windows 开始并单击电源图标。接下来,选择重新启动选项。现在,等待您的系统重新启动并打开媒体播放器以检查问题是否已解决。 2.清除媒体播放器缓存媒体播放器文件损坏或丢失是造成此问题的主要原因之一。要解决此问题,您必须删除或重命名 Media Player 文件夹。因此,下次启动媒体播放器时,将自动重新创建该文件夹。
按照以下给定的步骤重命名文件夹:
按住 Win 键并按 R 键启动“运行”对话框。在“运行”对话框中,粘贴命令路径并按 Enter 键。%userprofile%\appdata\local\microsoft在下一个窗口中,导航到 Media Player 文件夹并将其重命名为 Media Player Old。现在,重新启动您的系统。
检查问题是否仍然存在;如果是,请选择文件夹中的所有文件并删除它们,或者按照下面提到的方法进行操作。
3.更新Windows 11建议安装最新的 Windows 更新,因为您可能会因不兼容问题而遇到问题。
按照以下说明下载最新的 Windows 11 版本:
按住键盘上的Win + I键启动 Windows 11 设置。选择“更新和安全”类别,然后在“Windows 更新”选项卡上点击“检查更新”选项。点击下载和安装按钮以下载最新版本(如果有)。现在,等到 Windows 11 下载最新版本。下载完成后,重启电脑,使最新版本生效。 4.允许设备播放媒体如果不允许 Windows 11 上的媒体流,则媒体流将无法正常工作。因此,您必须确保在 Windows Media Player 上播放任何多媒体文件之前启用自动播放选项。
请按照以下步骤操作:
打开系统上的 Windows Media Player。接下来,展开菜单栏上的 Stream 下拉菜单。然后,选择选项Automatically allow devices to play my media。现在,重新启动 Windows Media Player 并验证它是否工作正常。 5.安装媒体功能包媒体功能包是媒体流在 Windows 系统上正常工作的主要要求。所以,在这里你需要安装包来解决问题。按照以下说明下载并安装包。
从Microsoft 官方网站下载媒体功能包。点击下载按钮并选择您的 Windows 版本。等待包下载。下载后,点击下载的文件并按照屏幕上的说明进行安装。现在,启动 Windows Media Player 并检查问题。 6.启用相关服务媒体共享依赖于某些 Windows 服务;当这些服务未运行或无法正常工作时,可能会导致某些功能停止工作。
按照以下步骤启用相关服务:
同时按Win和I键打开“运行”对话框,然后在运行框中键入services.msc并按 Enter 键。然后,在下一个窗口中,向下滚动,选择 UPnP 主机服务,然后右键单击它。现在,选择属性。展开启动类型下拉菜单并将其设置为自动。现在,点击停止以关闭 UPnP 服务。完成后,点击开始以重新启动服务,然后点击确定。现在,找到Windows Media Player 网络共享服务并右键单击它。选择“属性”,将“启动类型”设置为“自动”,然后单击“停止”关闭该服务。关闭后,点击开始以重新启动它,完成后单击确定。现在,退出服务窗口并启动媒体流以检查问题是否已解决。 7.检查搜索索引状态Windows Media Streaming 链接到搜索索引。因此,如果您的系统上的搜索索引被禁用,它可能会以某种方式影响媒体流的工作。因此,您必须确保 Windows Search Indexing 使媒体流能够顺畅地工作而不会中断。
按照以下简单步骤检查并启用 Windows 搜索索引:
按住 Win 键并按 R 键启动“运行”对话框。现在,在框中,键入 control,然后按 Enter 键。在控制面板上,单击程序和功能。点击左侧的“打开或关闭 Windows 功能”选项。现在,选择Windows Search Indexing复选框并启用它。点击确定并重新启动系统以使更改生效。启动媒体流以检查现在是否正常工作。 8.配置组策略设置本地组策略管理和配置系统上的某些权限。因此,默认情况下会激活一些自动保护设置,以防止未经授权的媒体流式传输。并且此类权限有时会导致 Windows Media Streaming 出现此问题。因此,您需要手动禁用它们来解决问题。
请按照以下说明进行操作:
同时按下 Win 和 R 键打开运行对话框。然后,在“运行”框中键入gpedit.msc 。从左侧选择“计算机配置”选项,然后双击“管理模板”。接下来,在 Windows 组件上单击两次。向下滚动并打开 Windows Media Player 文件夹。右键单击“防止媒体共享”选项,然后选择“编辑”选项。选择禁用选项单击应用,然后单击确定以保存更改。现在,退出面板,重新启动系统,并通过启动媒体流来检查问题。 9.运行硬件疑难解答尝试运行 Windows 硬件和设备疑难解答来解决此问题。这个内置工具将检测并修复与硬件相关的各种错误。按照说明进行操作:
按住 Windows 键并按 R 键打开“运行”对话框。接下来,在框中键入ms-settings:troubleshoot ,然后按 Enter 键启动硬件和设备疑难解答。进入“故障排除”选项卡后,从右侧窗格中选择“其他故障排除程序”选项。接下来,向下滚动并点击运行与硬件和设备关联的疑难解答按钮。现在,等待疑难解答程序检测到有问题的硬件或设备。如果找到任何内容,将显示一个窗口,您需要在其中选择应用此修复以自动应用修复策略选项。完成后,重新启动系统并启动媒体流以检查它是否工作正常。我希望我们的指南能帮助您解决 Windows 11 媒体流无法正常工作的问题。逐一尝试列出的解决方案并解决您的问题。
Win10/Win11怎么启用Edge 浏览鼠标手势?
win10系统更新win11后c盘空间满了怎么办? c盘满了的解决办法
以上就是Windows 11没有媒体流功能的全部内容,如果有不了解的用户,可以按照小编的方法进行操作,希望能对大家有所帮助。