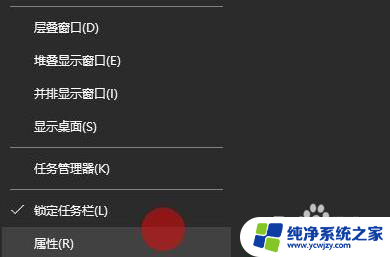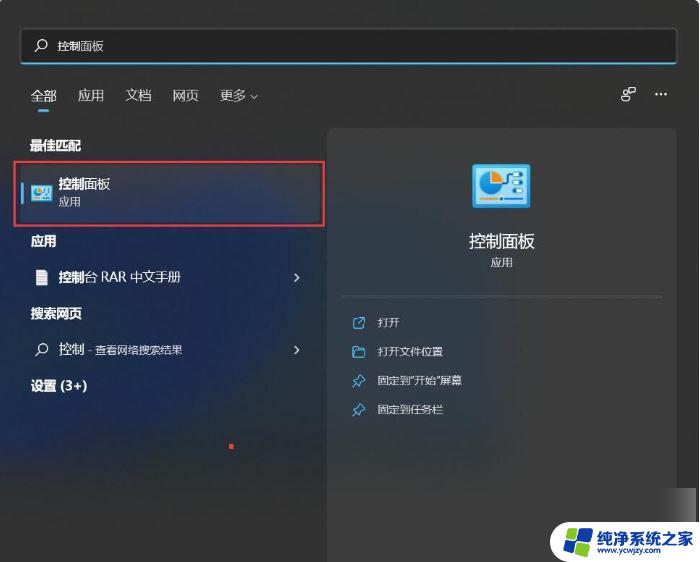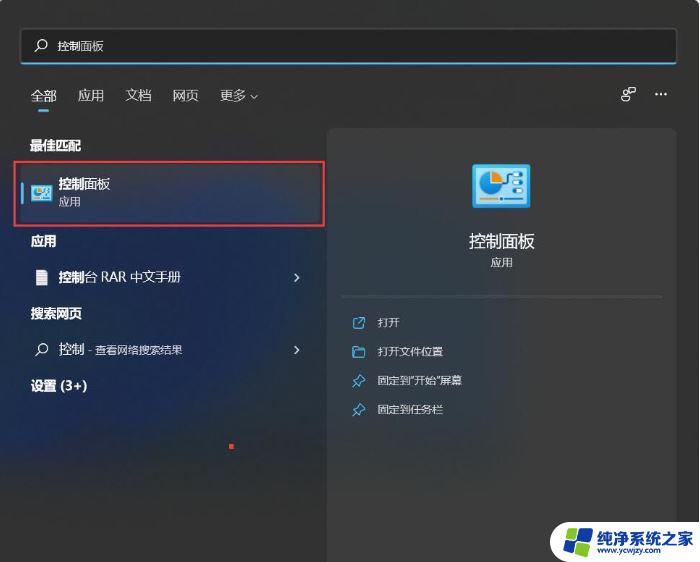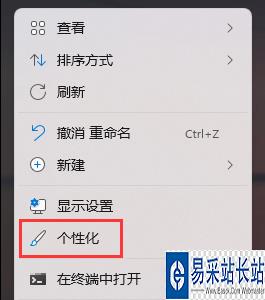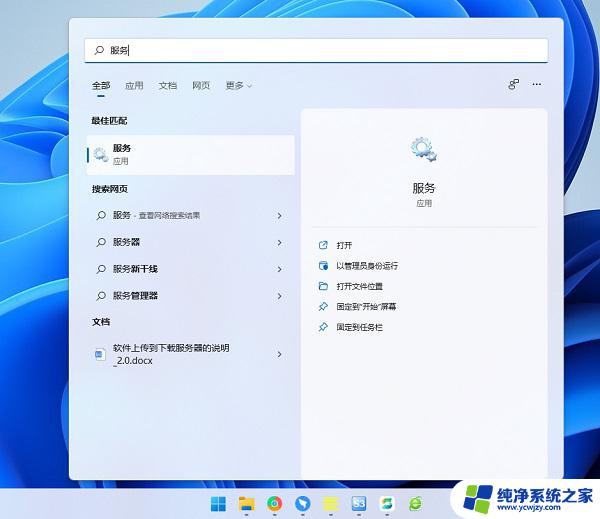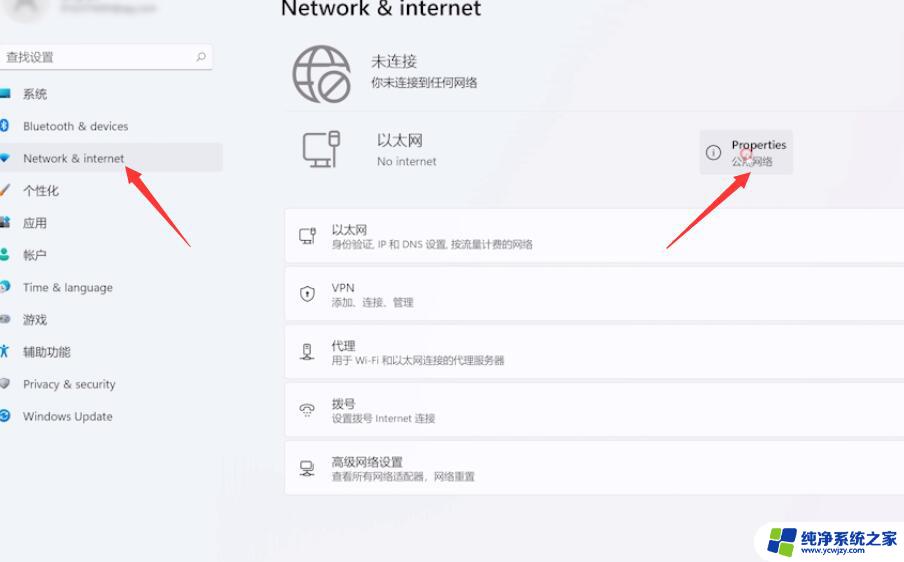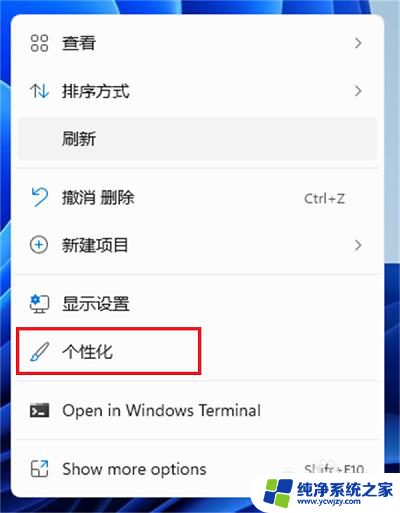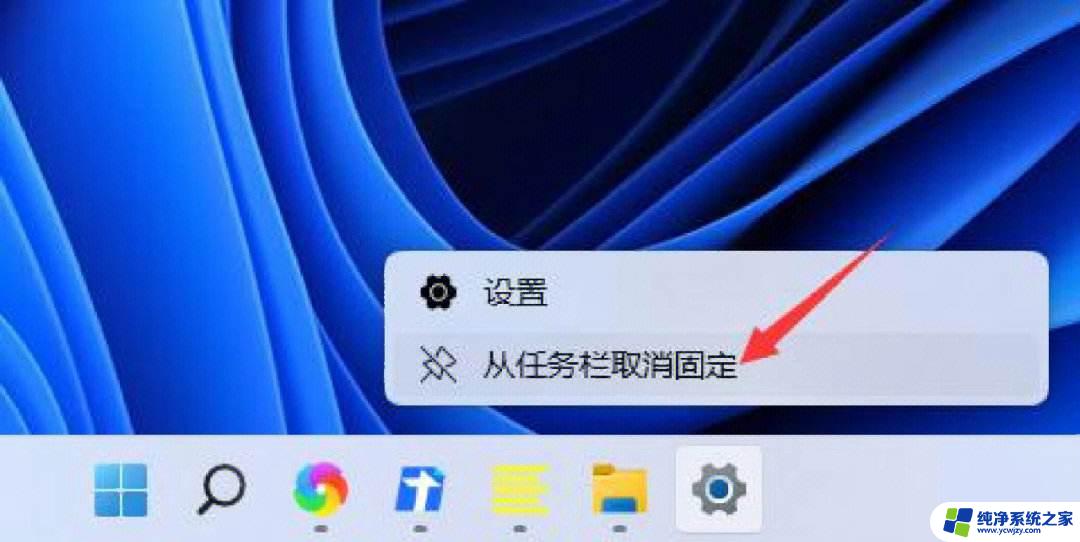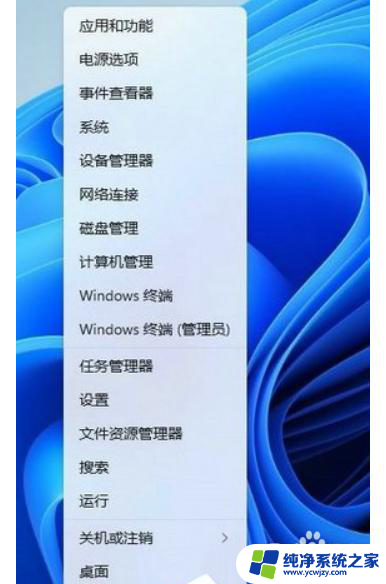win11右下角哪个像聊天的图标怎么显示出来 Win11右下角图标全部显示方法
更新时间:2024-03-23 10:53:27作者:jiang
Win11是微软推出的全新操作系统,它带来了许多令人期待的新功能和界面设计,其中右下角的图标显示方式备受瞩目。Win11右下角的聊天图标是一项非常实用的功能,它可以让用户快速访问和管理聊天应用程序。有些用户可能会遇到图标不显示的问题。不用担心今天我们将为您介绍Win11右下角图标全部显示的方法。通过简单的操作,您可以轻松解决这个问题,享受到Win11带来的便利和高效。让我们一起来看看吧!
具体方法:
1.首先右击任务栏然后点击下面的“属性”。
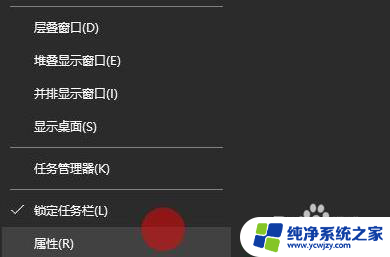
2.进入属性之后可以进入任务栏选项,然后就可以看到“通知区域”点击后面的“自定义”。

3.随后可以进入通知区域选择“通知和操作”。
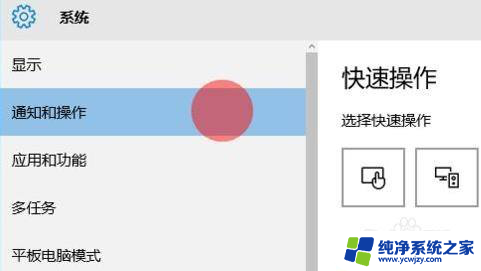
4.此时你就能够在通知操作中找到“选择在任务栏上显示哪些图标”,
将后面的开关全部打开之后就可以全部显示出来了。

以上就是Win11右下角哪个像聊天的图标怎么显示出来的全部内容,如果遇到这种情况,可以按照以上步骤解决,非常简单快速。