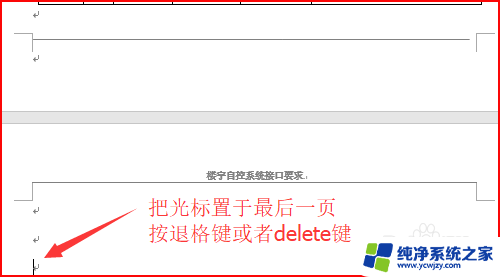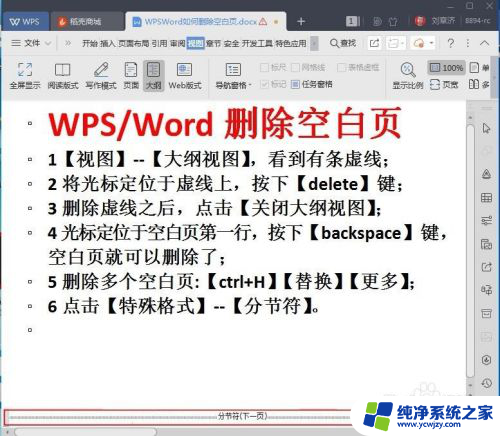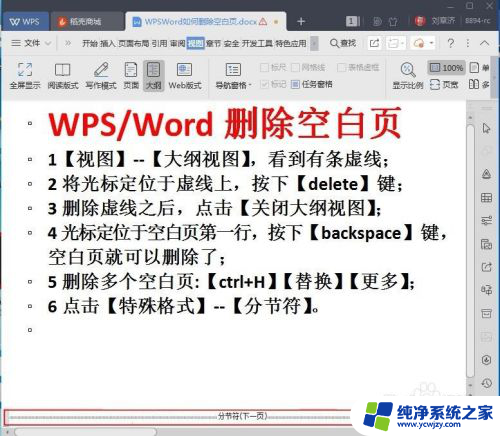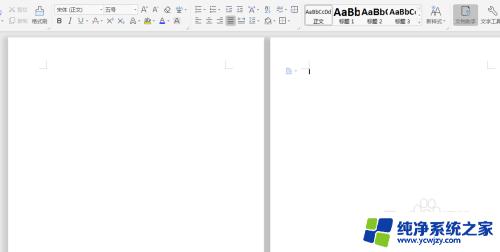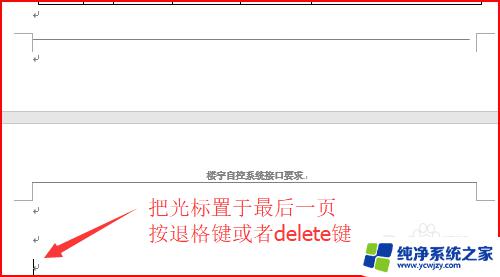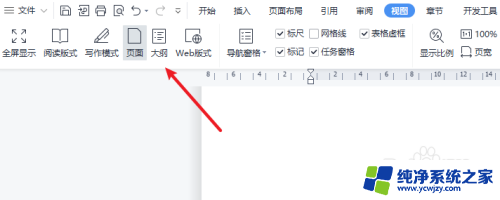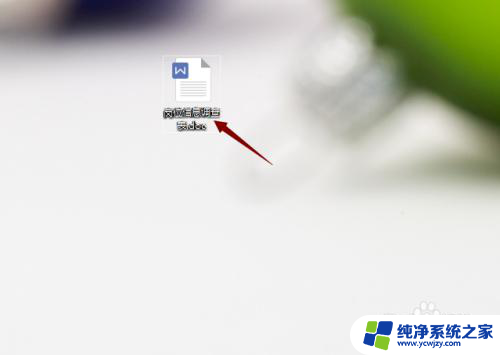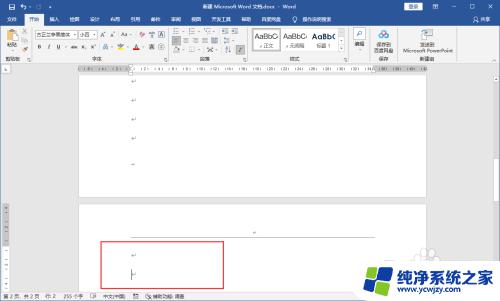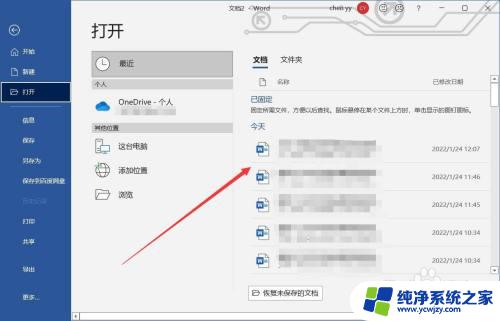word首页空白页怎么删除 word第一页空白页删除方法
word首页空白页怎么删除,在使用Word处理文档时,有时我们会遇到首页或第一页出现空白页的情况,这不仅浪费了纸张,也显得不够整洁,那么如何删除这些多余的空白页呢?实际上Word提供了简便的方法来解决这个问题。我们只需要按照一定的步骤,即可轻松删除首页或第一页的空白页。接下来我们将介绍具体的操作方法,帮助大家有效地处理这一问题。
具体步骤:
1.首先呢,第一步我们需要打开我们的电脑。点击左下角【开始】,然后找到我们电脑里的【Microsoft office】【Microsoft Word 2010】点击进入哦。
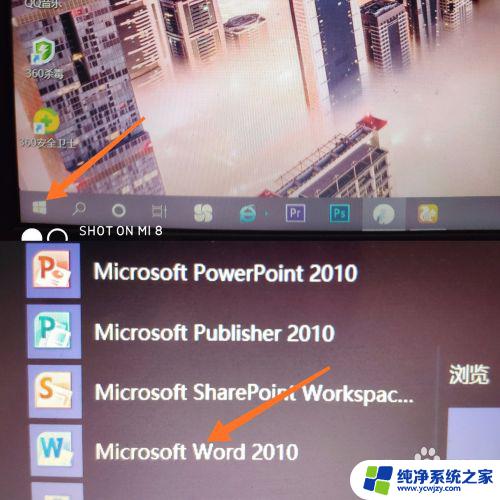
2.进入页面之后呢,在最上方有许多选项。我们找到【开始】,然后点击开始进入哦。然后在最后边找到【替换】,点击替换进入就可以了哦。

3.进入页面之后呢,我们会看到有两个选项:格式、特殊格式。我们需要点击【特殊格式】哦,然后会出现许多选项,我们点击【手动分页符】。
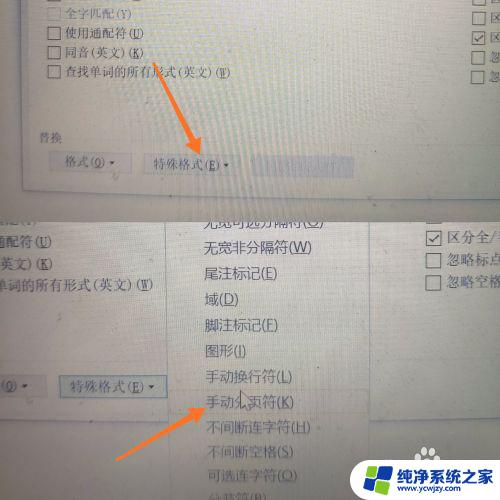
4.点击手动分页符之后呢,我们点击【替换】就完成啦。空白页就成功删除啦。大家有没有学会呢,快去自己试一试吧,记得分享给自己的小伙伴哦。

以上就是如何删除Word首页的空白页,如果您遇到这种情况,可以按照本文的步骤进行解决,操作简单快捷,一步到位。