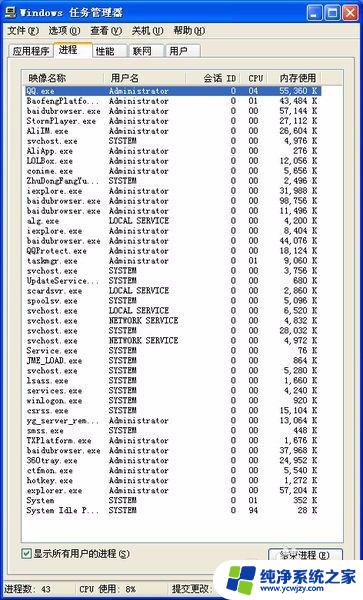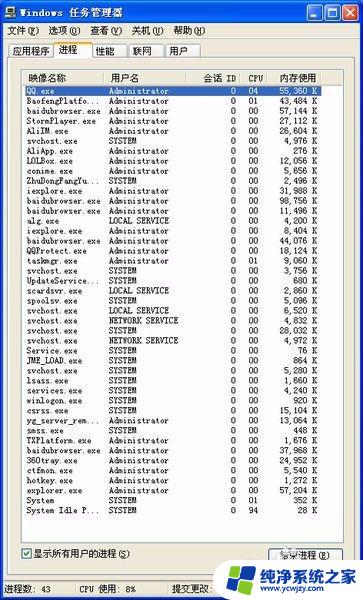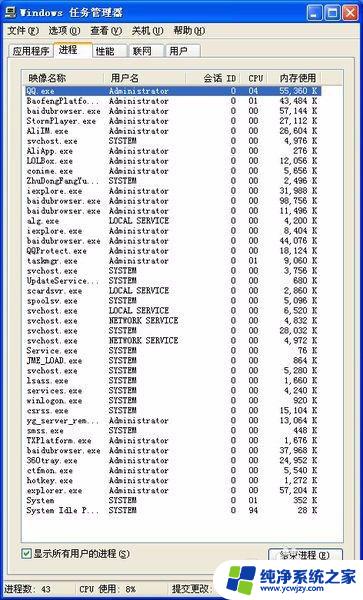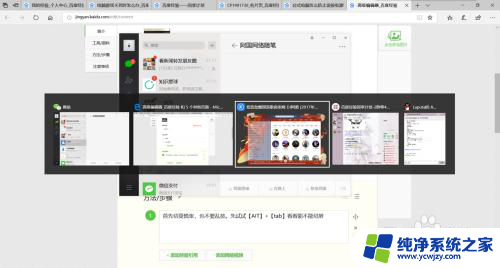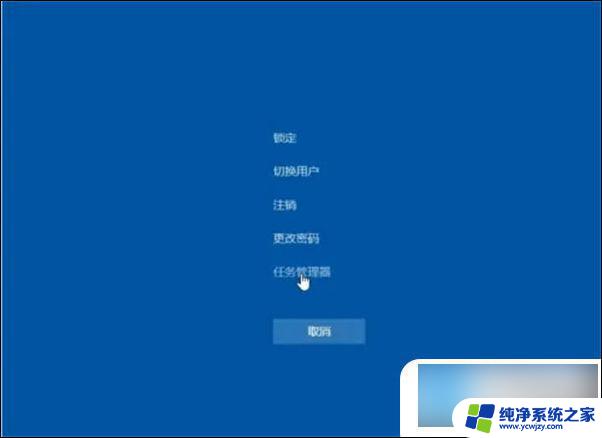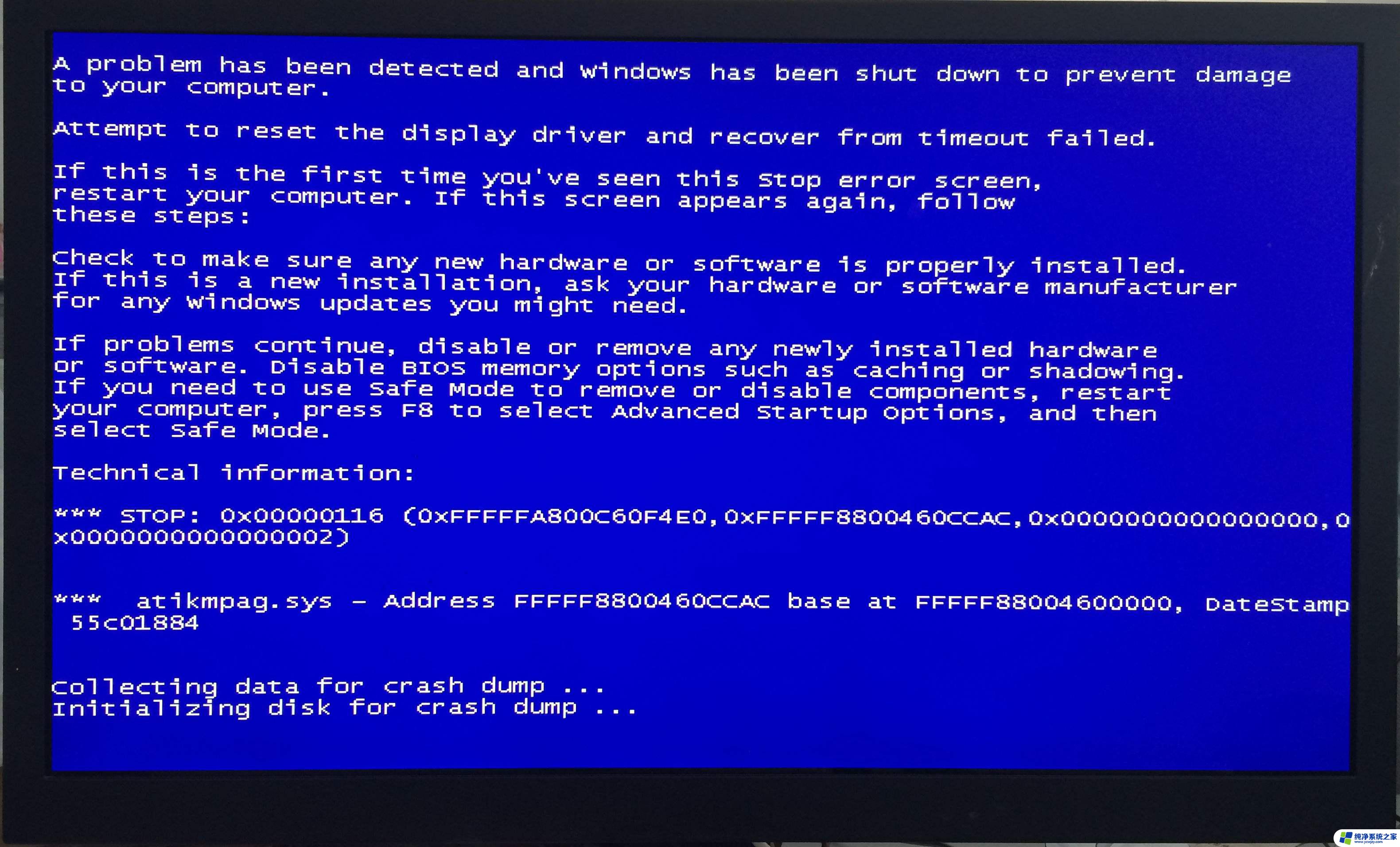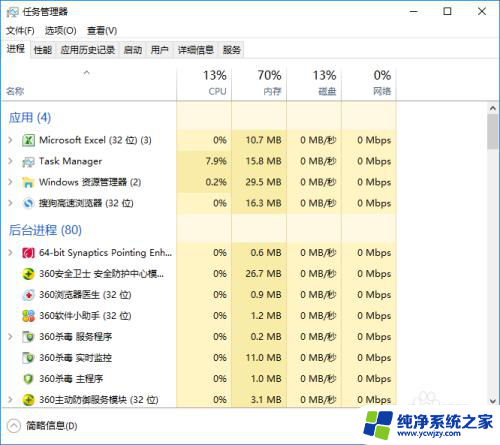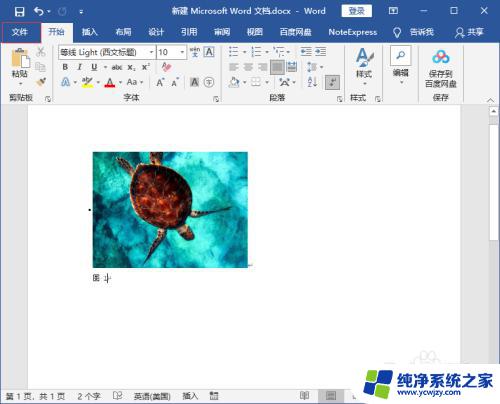电脑卡死了不动了有什么办法保存文件 如何解决电脑桌面卡死问题
电脑卡死了不动了有什么办法保存文件,在我们日常使用电脑的过程中,不可避免地会遇到电脑卡死的情况,当电脑突然停止响应,我们往往会感到焦虑和困惑,尤其是在重要文件尚未保存的情况下。面对电脑卡死的问题,我们并不必过于担心,因为有一些方法可以帮助我们保存文件并解决电脑桌面卡死的困扰。接下来本文将会介绍几种有效的方法,帮助大家应对这个常见而令人头疼的问题。
操作方法:
1.找到电脑的桌面进程explorer.exe。explorer.exe是Windows程序管理器或者文件资源管理器,它用于管理Windows图形壳。包括桌面和文件管理,删除该程序会导致Windows图形界面无法使用。在电脑卡死的情况下,请按Ctrl+Alt+Del键,调出任务管理器。
2.winxp的电脑会直接显示任务管理器界面。如下图:
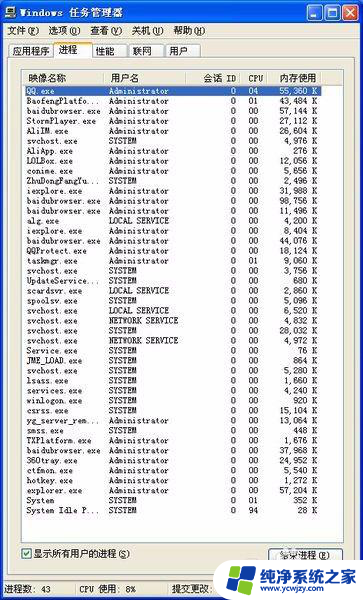
3.win7的电脑会显示下图,在下图的显示条目里找到任务管理器。并左击进入,可得上图的任务管理器界面。

4.查看任务管理器界面,找到explorer.exe,右键单击,再左击结束进程。
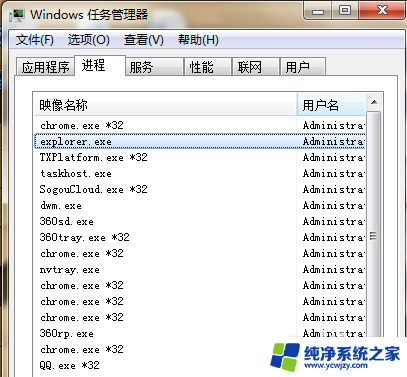
5.找到任务栏上方的“文件”一栏,点击弹出新的窗口,
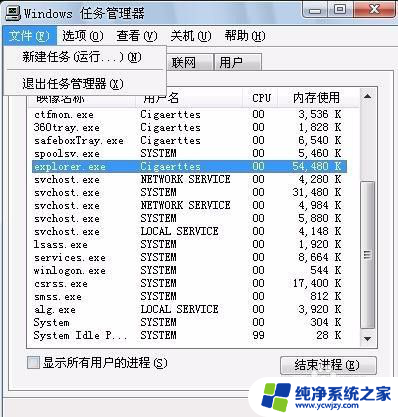
6.点击窗口中的新建任务选项,弹出一个创建新任务这一栏。在任务栏中输入我们要重启的explorer.exe进程。
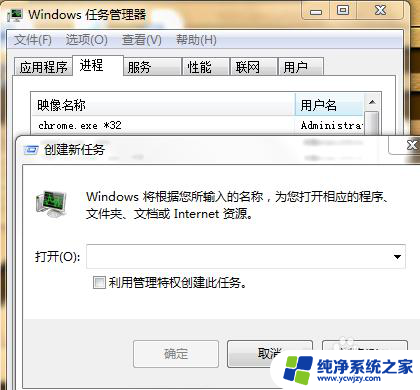
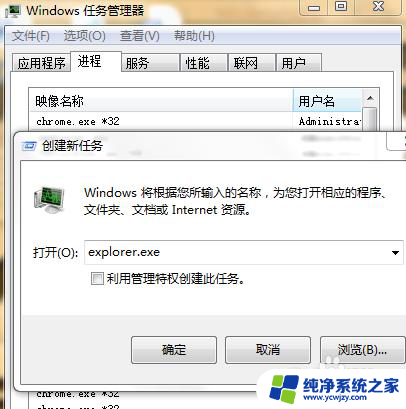
7.这样就完成了重启桌面任务的步骤了。是不是很简单,下次遇到了,可别忘了哦。
以上就是电脑卡死不动了时保存文件内容的方法,如果您不了解,请按照小编提供的方法操作,希望这可以帮助到您。