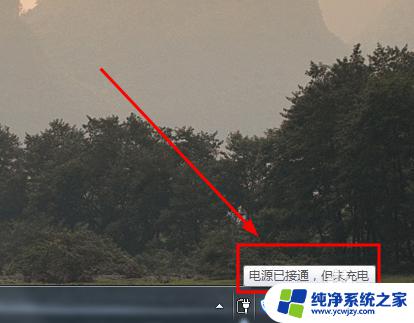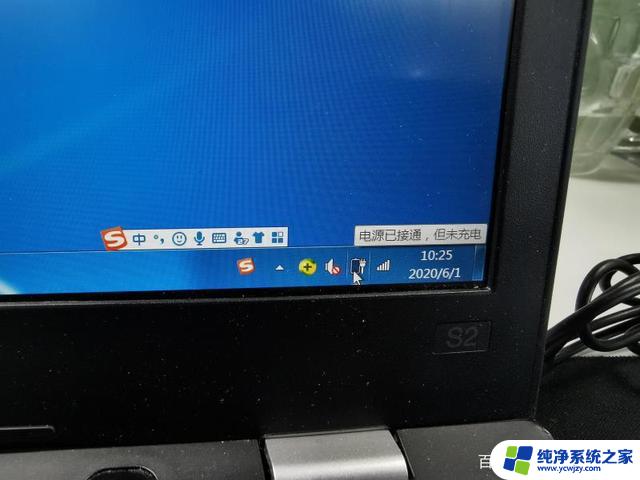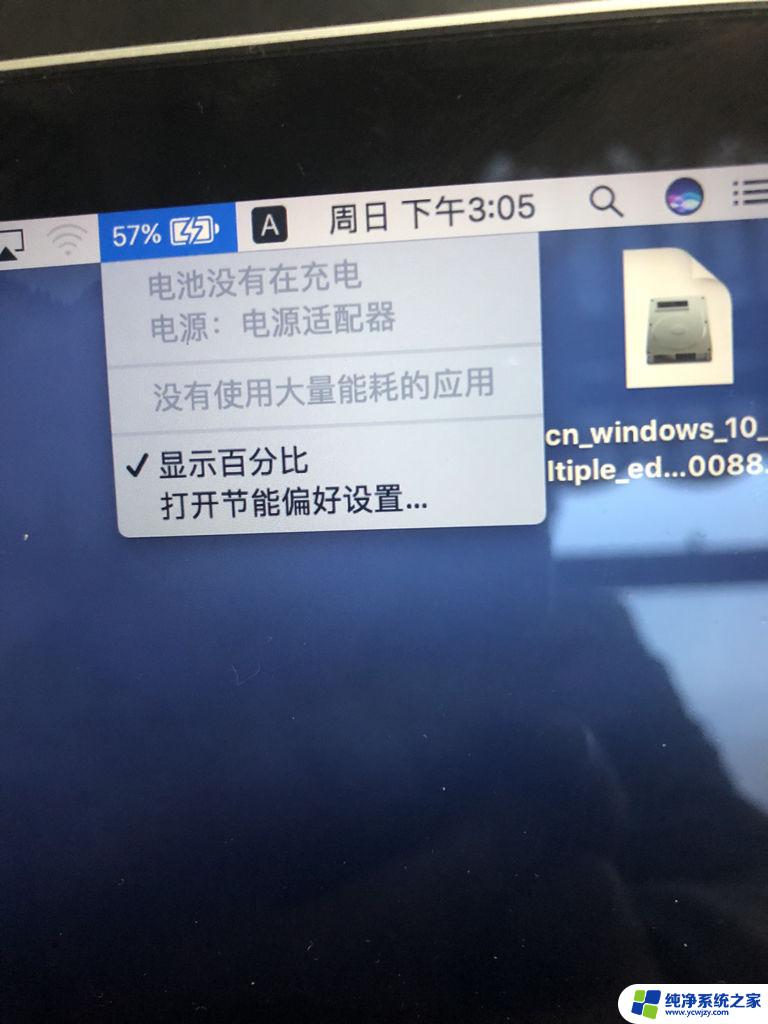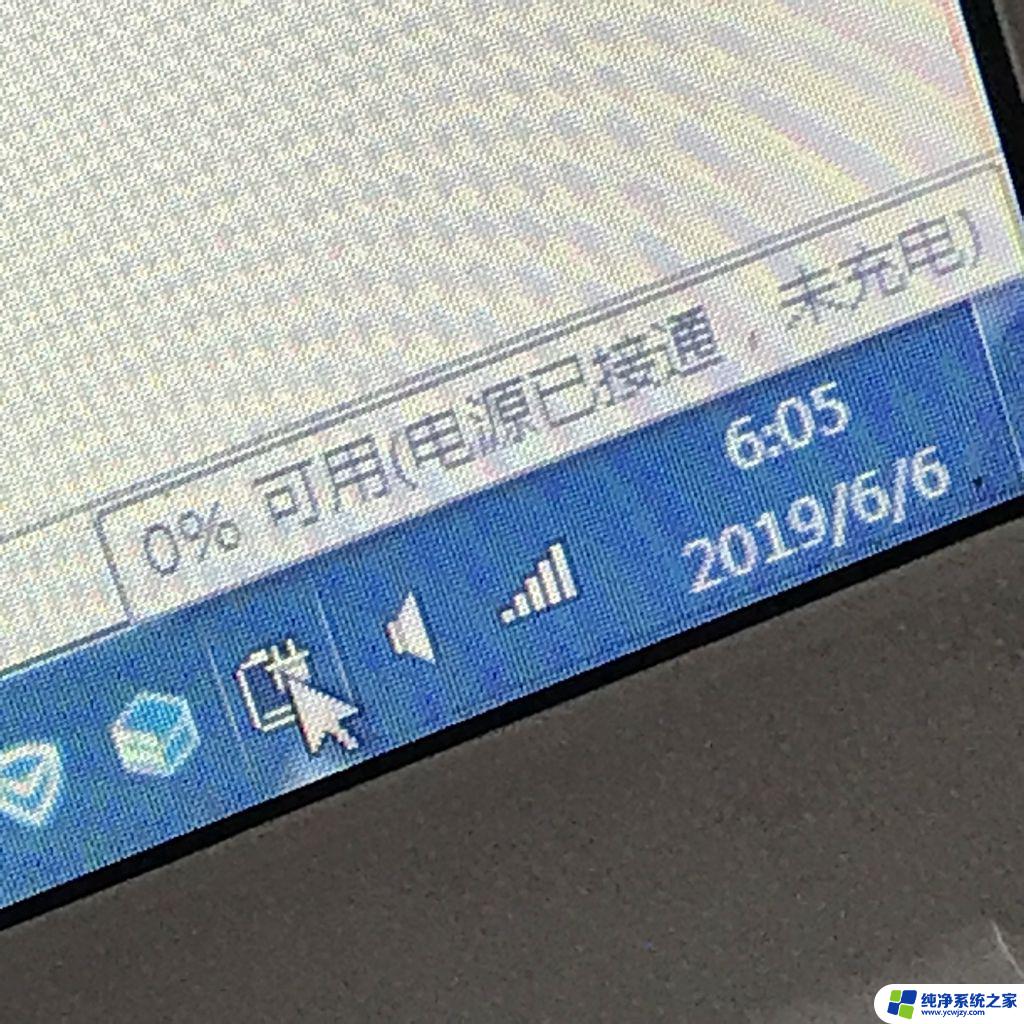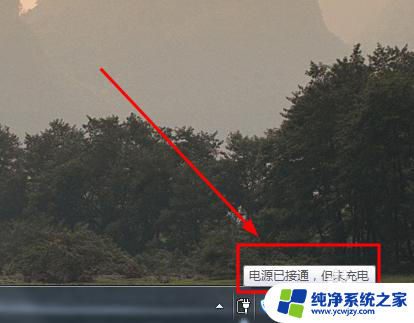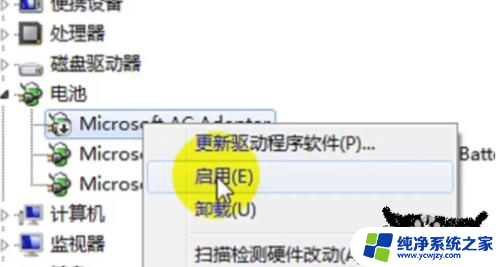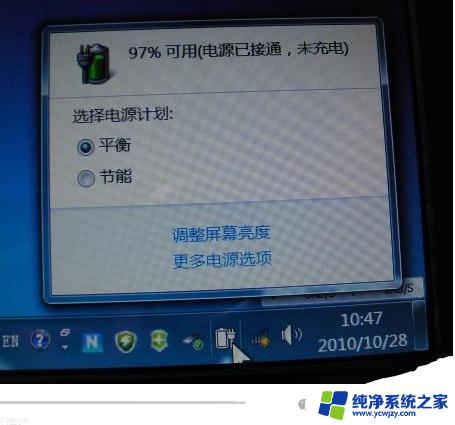笔记本已接通电源未充电 电脑充电故障电源已接通但未充电的解决方法
在我们日常使用笔记本电脑时,难免会遇到一些充电故障的问题,其中一种常见情况就是电脑已经接通了电源,但却无法正常充电。这样的情况让人感到困扰,但实际上我们可以通过一些简单的解决方法来解决这个问题。在本文中我们将介绍一些常见的解决电脑充电故障的方法,帮助大家轻松解决这一问题。
具体方法:
1.首先,我们看到电池电量为零,充电器接通后只能使用,不能给电池充电
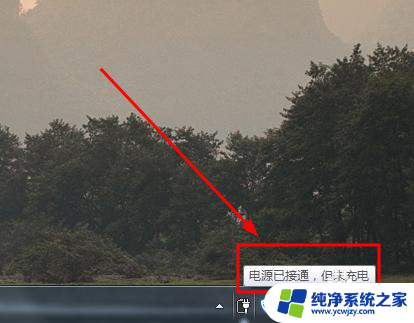
2.解决方法就是物理方法,将充电器断开后。摘下电池,然后重新装上即可,重启电脑(建议接通充电器)(针对可以自助拆卸电池的笔记本电脑哦)
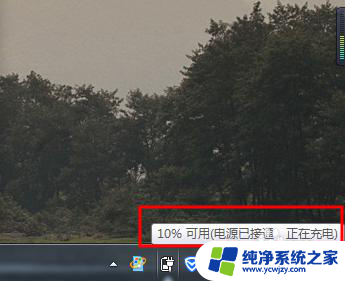
3.如果看到的是电池电量为60%,则使用下面的方法解决
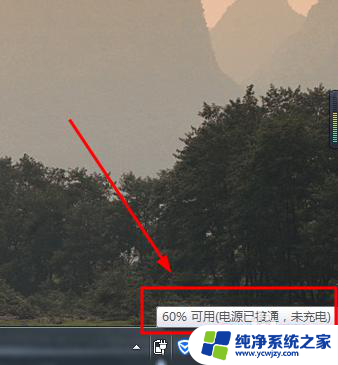
4.如图所示,如果你在小图标位置看到图中红框中的按钮。点击即可进入到设置界面了(跳过5-9),否则继续看下一步即可
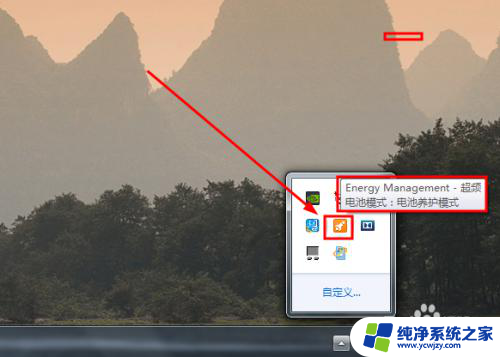
5.右键单击电池图标按钮,选择电源选项,如图所示
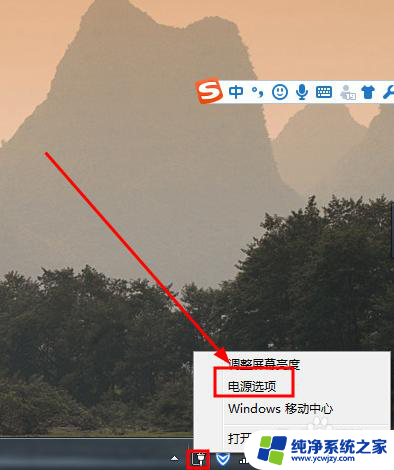
6.然后打开控制面板的电源选项界面,任一点击图中红框中的选项都可以,进入下一步
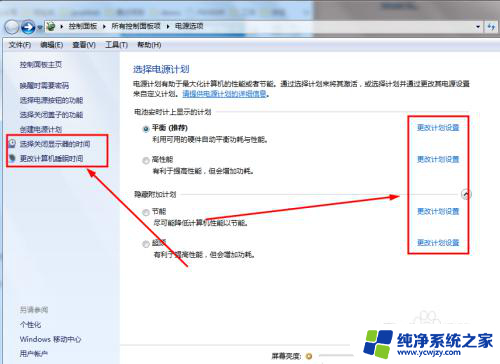
7.然后如图所示,看到更改高级电源设置选项,点击进入
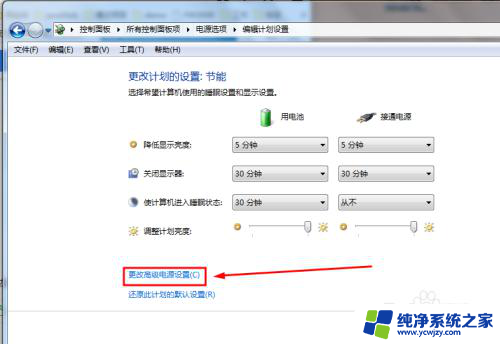
8.在新打开的独立的电池选项窗口中,选择电源管理选项,如图所示。
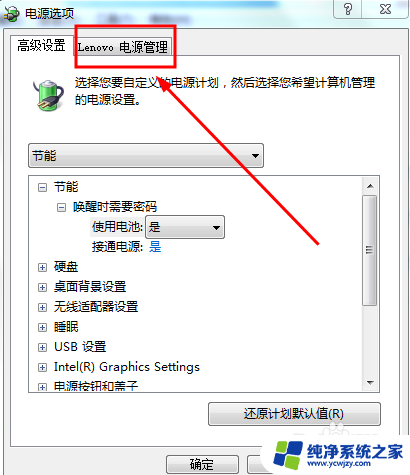
9.然后在这个界面下,选择如图所示的按钮,打开新的窗口
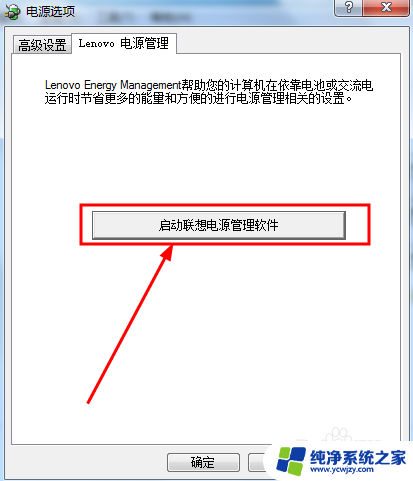
10.如图所示,这里是接下来的操作界面,点击右下角的电池设置按钮
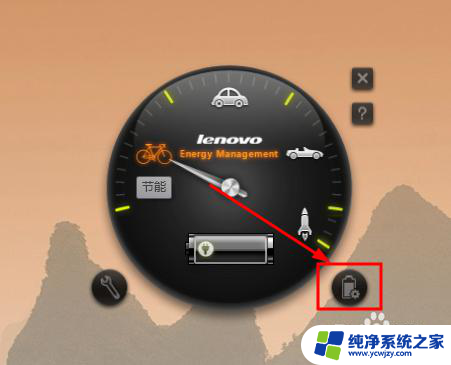
11.将电池养护模式改为电池充满模式,注意的是如果和修改后相同则不需要修改哦。依次应用--》确定按钮
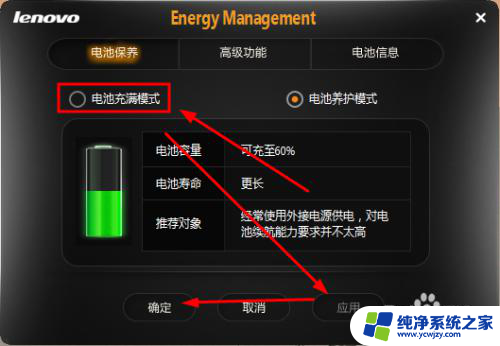
12.如图所示,这样就可以继续给电池充电了,希望能够帮到你
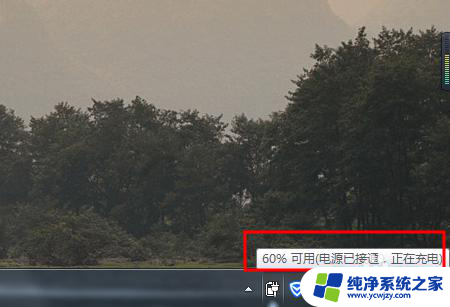
以上是笔记本已连接电源但未充电的全部内容,如果有需要的用户,可以按照小编的步骤进行操作,希望对大家有所帮助。