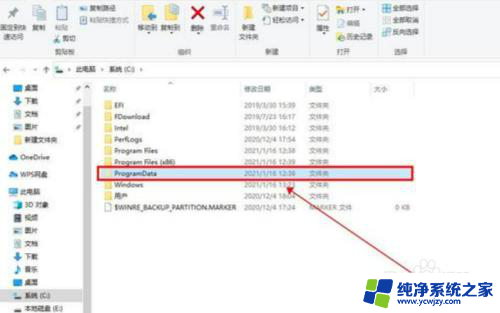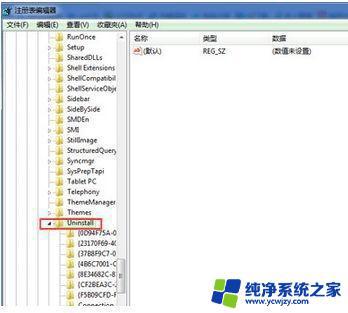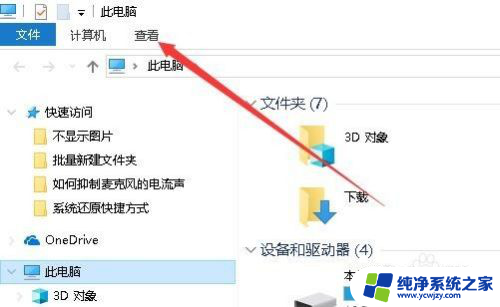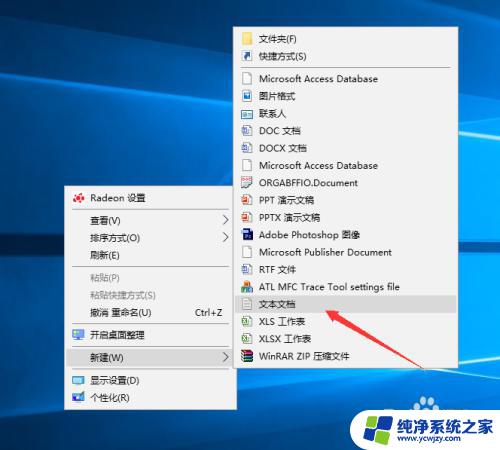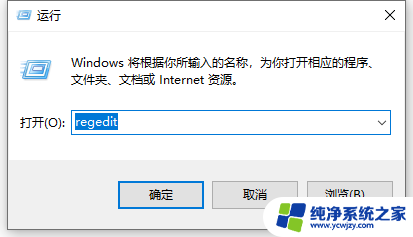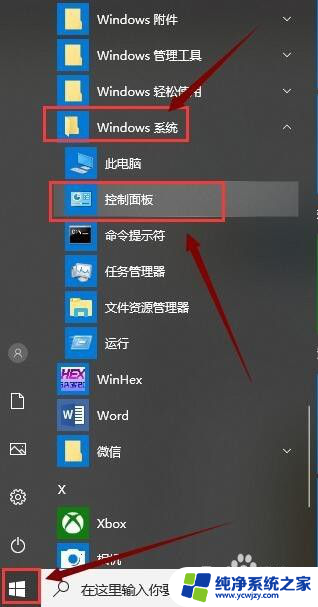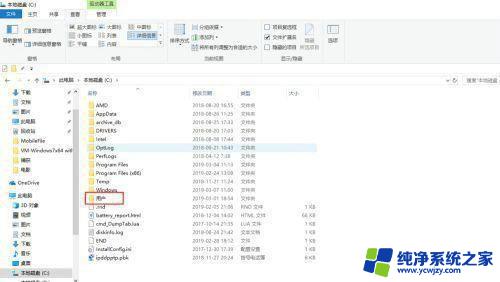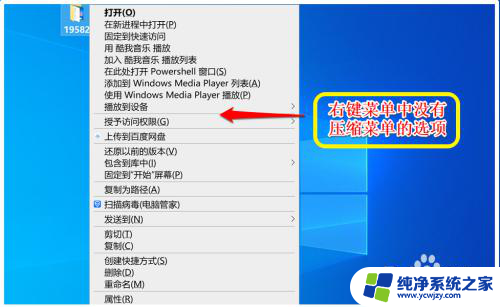win10卸载文件显示找不到 Win10找不到项目的文件怎么删除
在使用Win10操作系统时,有时我们可能会遇到一个问题,即卸载文件显示找不到或者Win10找不到项目的文件,这种情况下,我们需要知道如何正确删除这些文件,以保持系统的正常运行。本文将介绍一些解决方法,帮助我们轻松解决这个问题。无论是通过特定的命令行操作,还是借助第三方软件工具,我们都可以有效地删除这些无法找到的文件,以确保系统的稳定性和安全性。如果你也遇到了类似的问题,不妨继续阅读,相信本文会对你有所帮助。

删除文件夹的时候,提示:找不到该项目
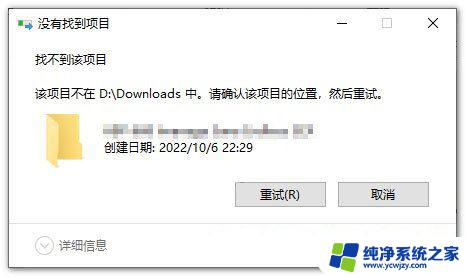
1、在桌面空白的地方,点击【右键】,打开的右键菜单项中,选择【新建 - 文本文档】;
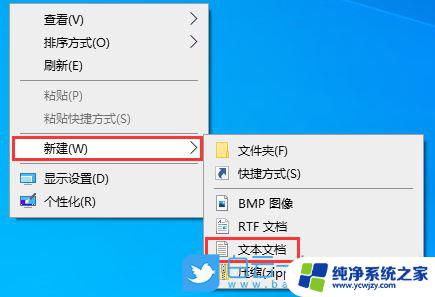
2、新建 文本文档 - 记事本窗口,输入以下代码:
DEL /F /A /Q \\?\%1RD /S /Q \\?\%1
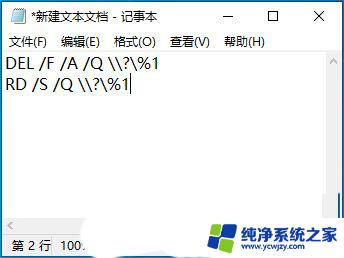
3、接着点击左上角的【文件】,在打开的下拉项中。选择【 另存为 (Ctrl + Shift + S) 】;
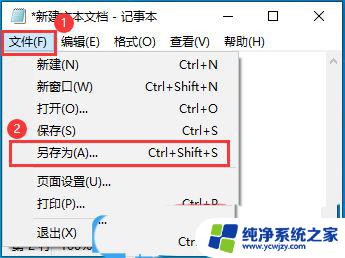
4、另存为窗口,注意三个地方:
1)文件另存为的路径2)文件名填入以【.bat】结尾的名称,保存类型选择【所有文件】3)编码选择【ANSI】最后点击【保存】。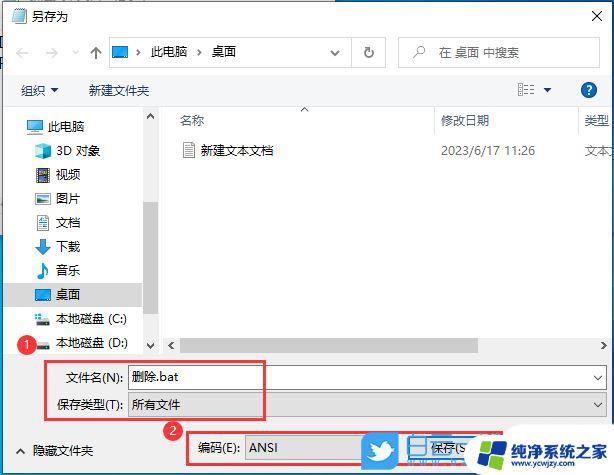
5、使用方法也很简单,把提示找不到项目的文件拖到这个我们刚才新建的bat文件上即可删除;

win10个性化背景里的图片怎么删除? win10删除背景图片的方法
Win10 hiberfil.sys休眠进程怎么关闭? win10关闭删除hiberfil.sys的技巧
以上就是win10卸载文件显示找不到的全部内容,如果你遇到这种情况,可以按照以上方法解决,希望对大家有所帮助。