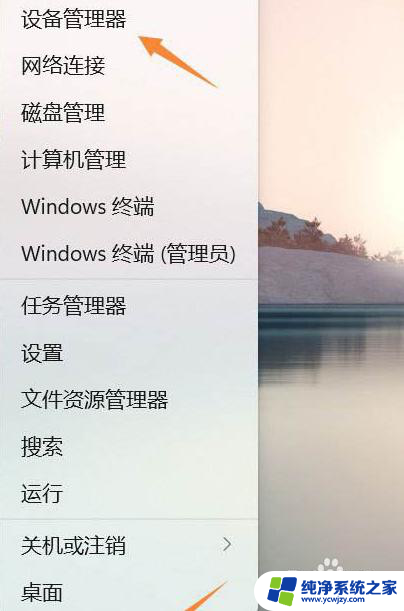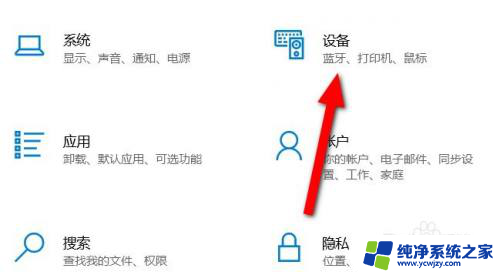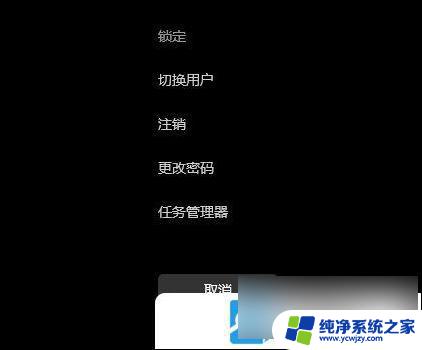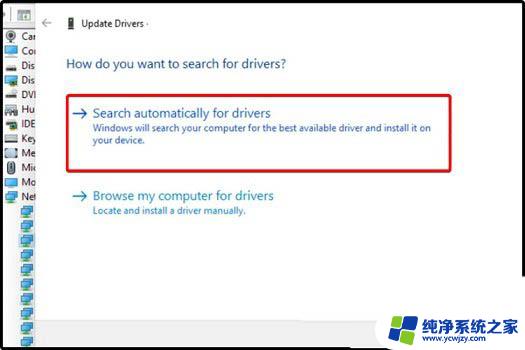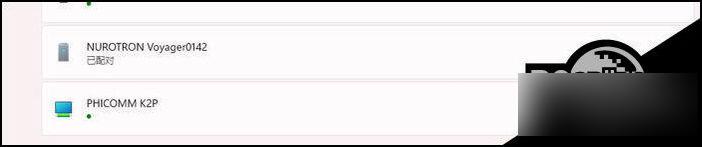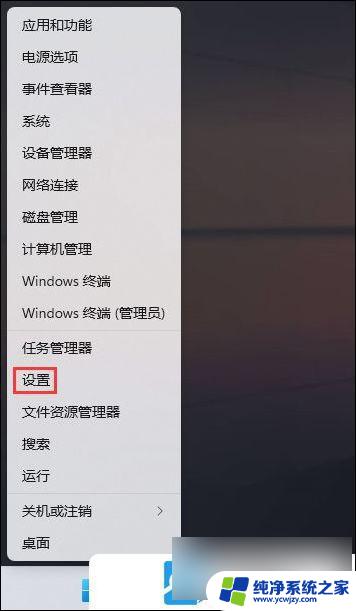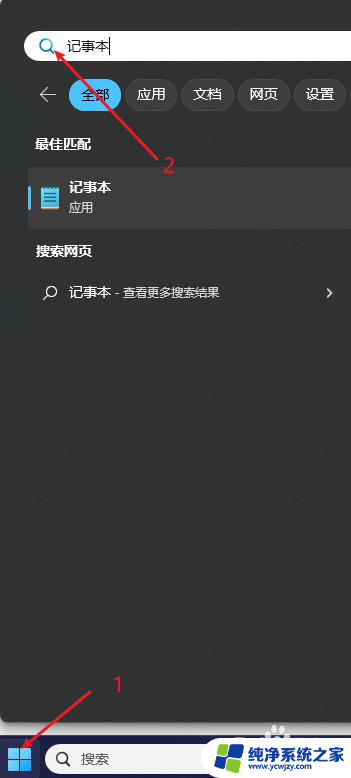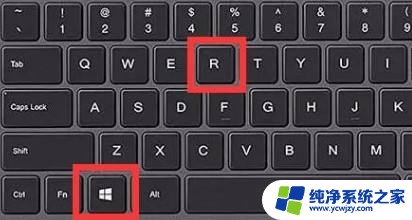win11无法一识别鼠标 Win11蓝牙鼠标无法连接电脑怎么办
Win11是微软最新推出的操作系统版本,它带来了许多令人期待的新功能和改进,有些用户在升级到Win11后发现他们的蓝牙鼠标无法连接电脑,这给他们的使用体验带来了一些困扰。在面对这个问题时,我们需要寻找解决方案,以确保我们的蓝牙鼠标能够正常工作。本文将为大家提供一些解决Win11无法识别鼠标的方法和建议,帮助大家解决这个问题。
方法一:
1、首先,按键盘上的【 Win + X 】组合键,或右键点击任务栏上的【 开始图标 】,在打开的隐藏菜单项中,选择【设置】;
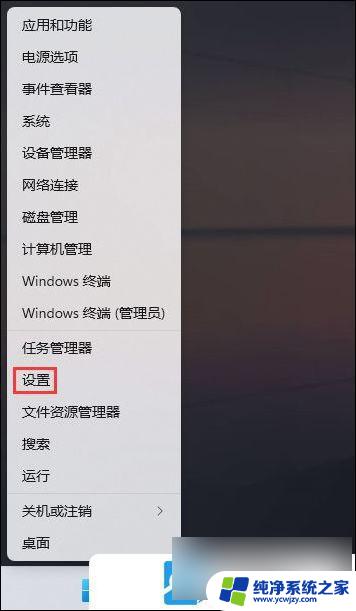
2、Windows 设置窗口,左侧边栏,点击【 系统 】,右侧找到并点击【疑难解答(建议的疑难解答、首选项和历史记录)】;
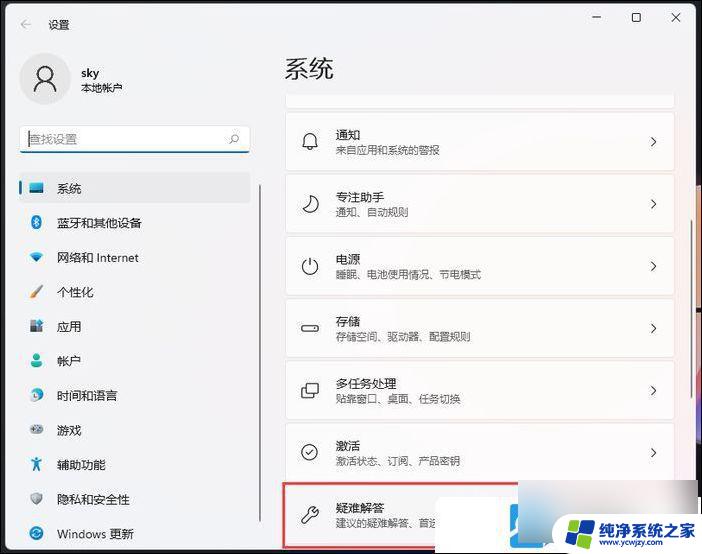
3、当前路径为:系统 > 疑难解答,选项下,点击【其他疑难解答】;
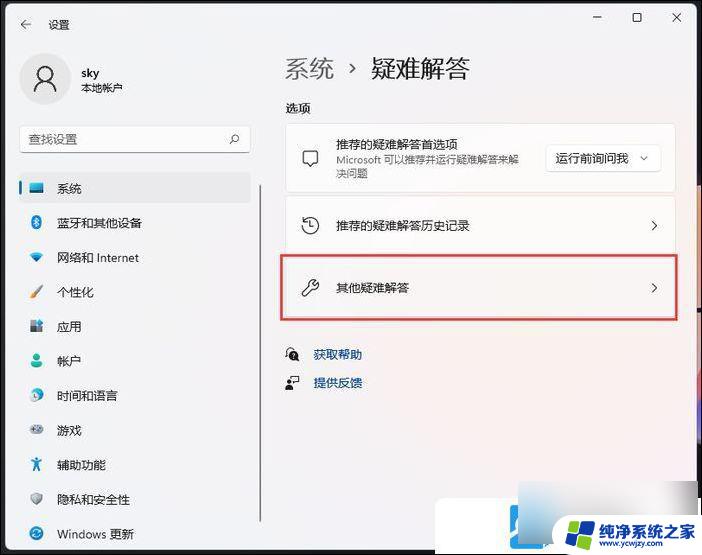
4、当前路径为:系统 > 疑难解答 > 其他疑难解答,最常用下,点击蓝牙旁边的【运行】;
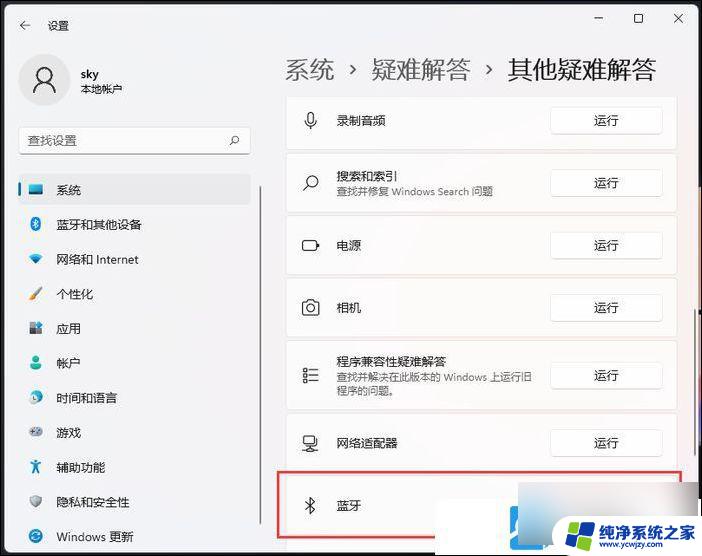
5、这时候, 会提示“ 正在检测问题 ”;
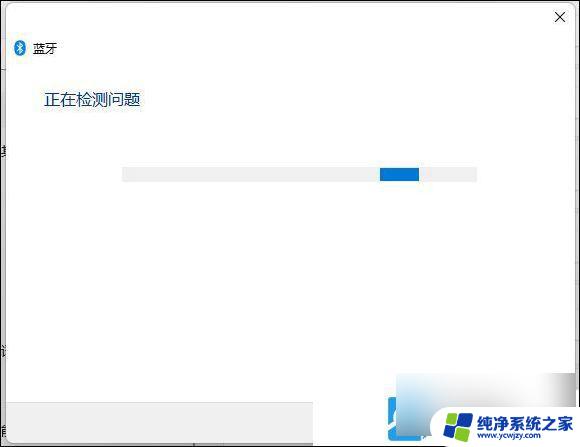
方法二:
1、首先,按键盘上的【 Win + X 】组合键,或右键点击任务栏上的【 Windows开始图标 】,在打开的隐藏菜单项中,选择【 设备管理器 】;

2、设备管理器窗口,找到并点击展开【 网络适配器 】,然后右键点击【 Bluetooth Device (Personal Area Network) 】 ,在打开的菜单项中,选择【 属性 】;
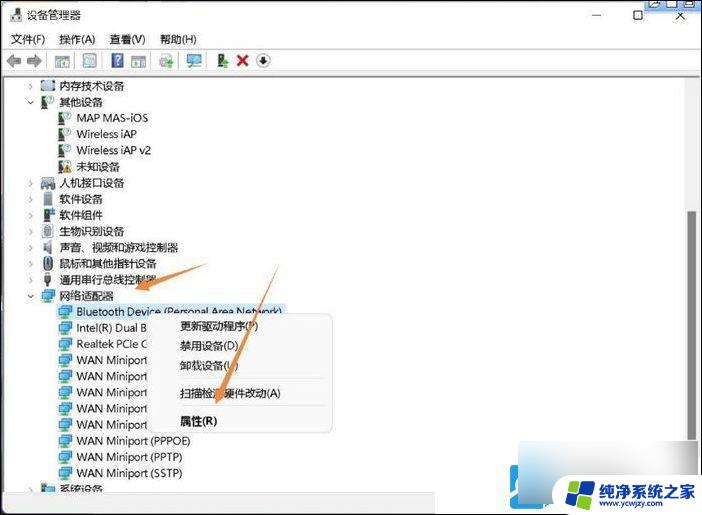
3、 Bluetooth Device (Personal Area Network) 属性窗口, 选择【 驱动程序 】选项卡,然后点击下面的【 更新驱动程序 】;
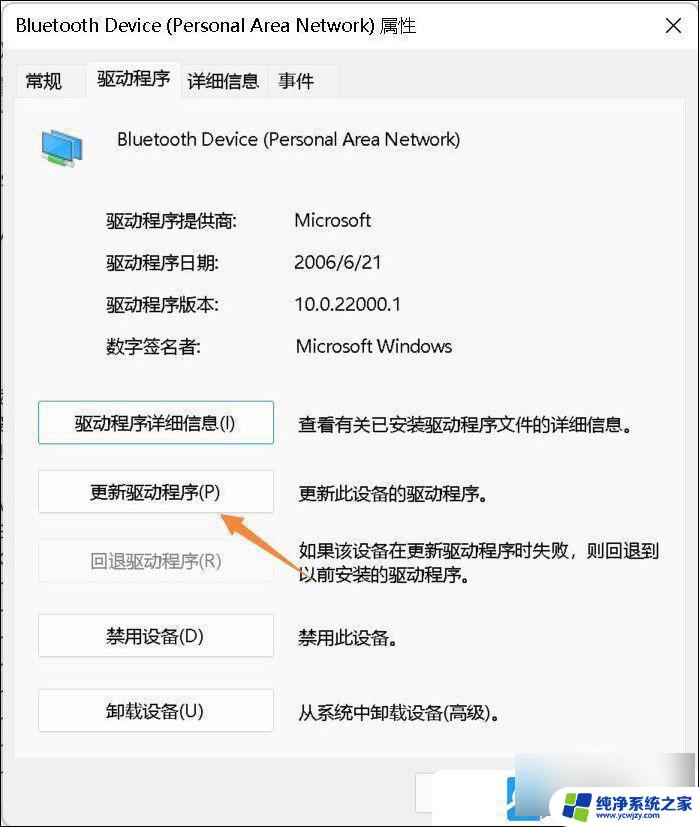
4、更新驱动程序 -? Bluetooth Device (Personal Area Network) 窗口,可以 选择【 自动搜索最新的驱动程序 】,也可以选择【 浏览我的电脑以查找驱动程序 】;
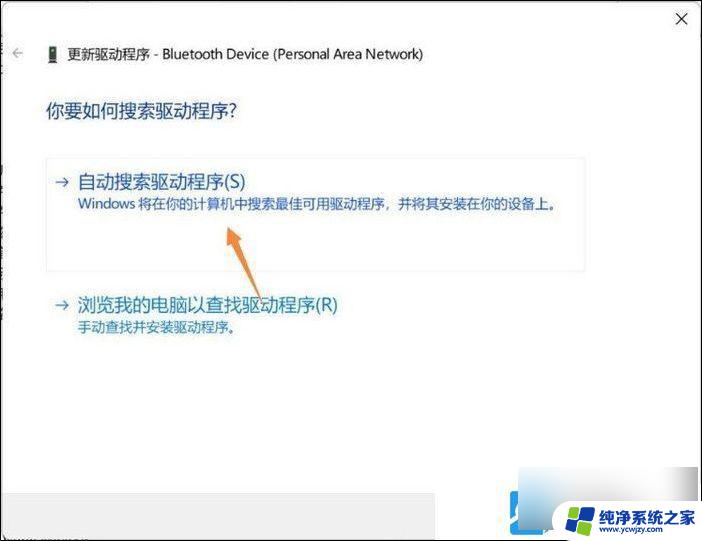
5、这时候Win11系统,会自动将蓝牙驱动更新到最新版本,完成后,点击【 关闭 】即可;
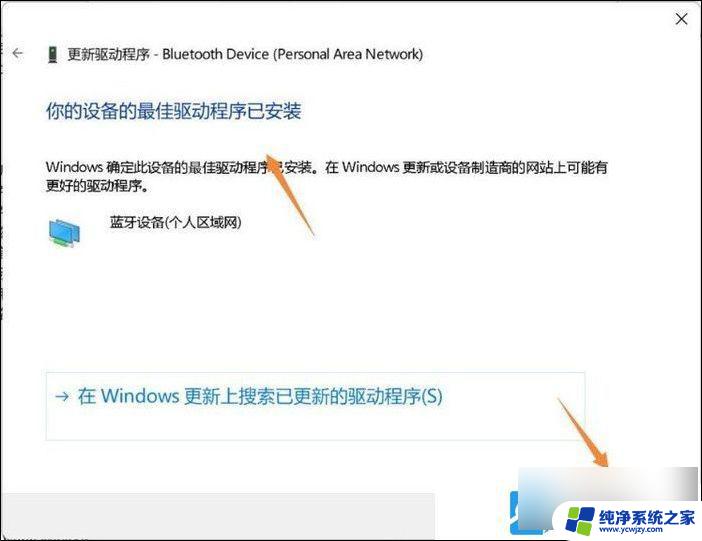
方法三:
1、 按【 ? Ctrl + Alt + Del ? 】组合键,调出锁定界面,点击【 任务管理器 】;
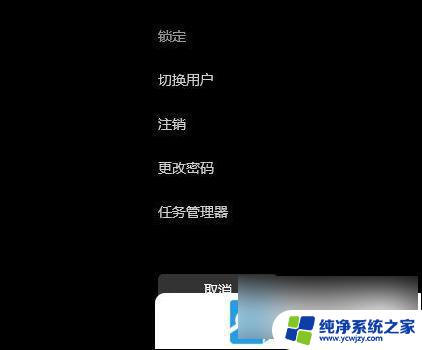
2、任务管理器窗口,点击左下角的【 详细信息 】,可以切换到详细信息界面,默认显示【 进程 】选项卡,往下找到【 Windows 资源管理器 】进程;

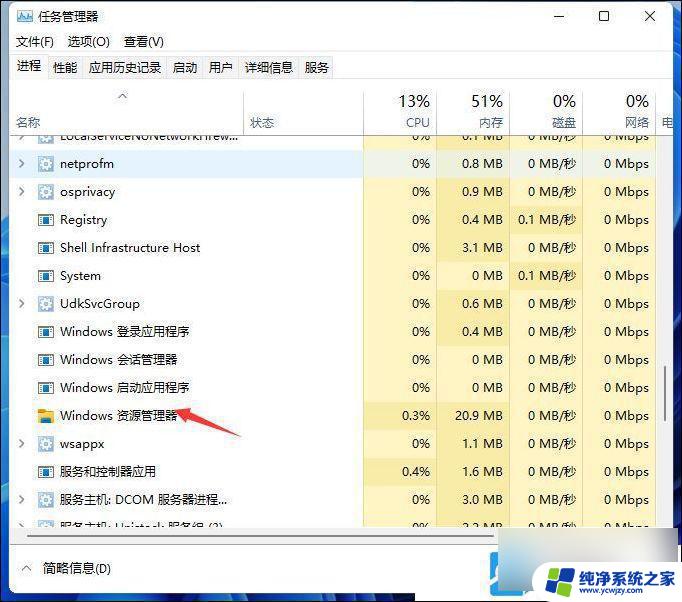
3、任务管理器窗口,选择【 Windows 资源管理器 】进程,点击右下角的【 重新启动 】,即可重启Windows 资源管理器, 这其实是Windows 资源管理器进程explorer.exe结束后,又重新启动的过程;
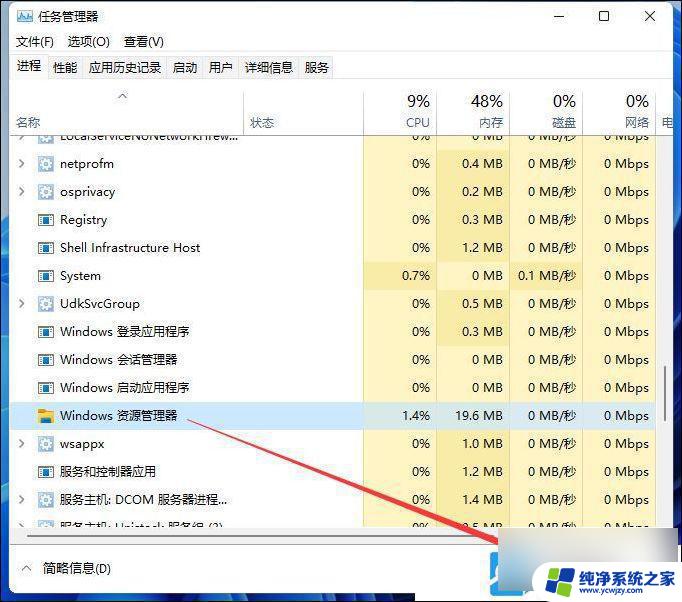
以上就是win11无法识别鼠标的全部内容,如果有用户不了解,可以根据小编的方法来操作,希望能够帮助到大家。