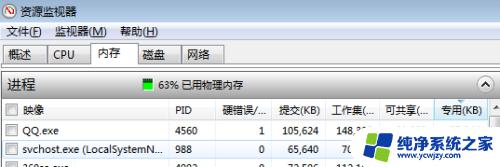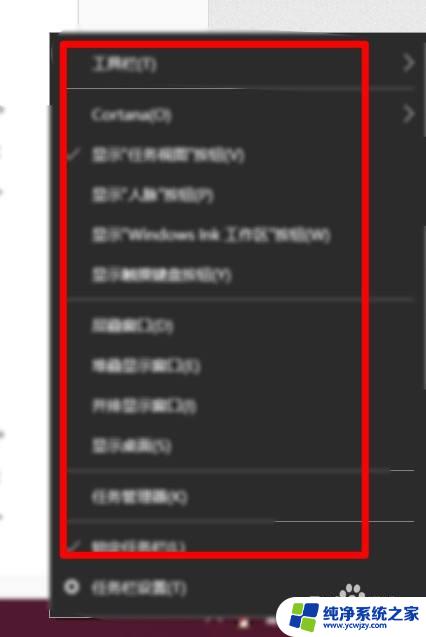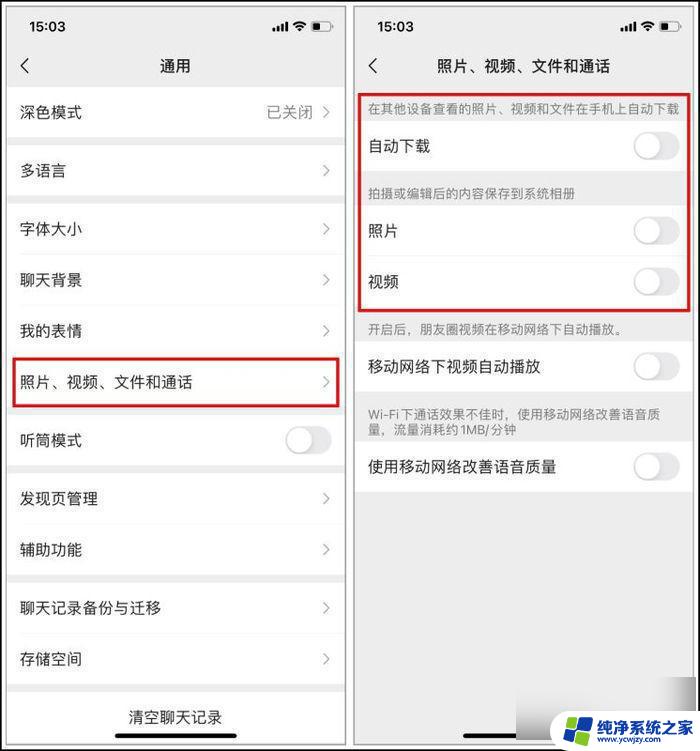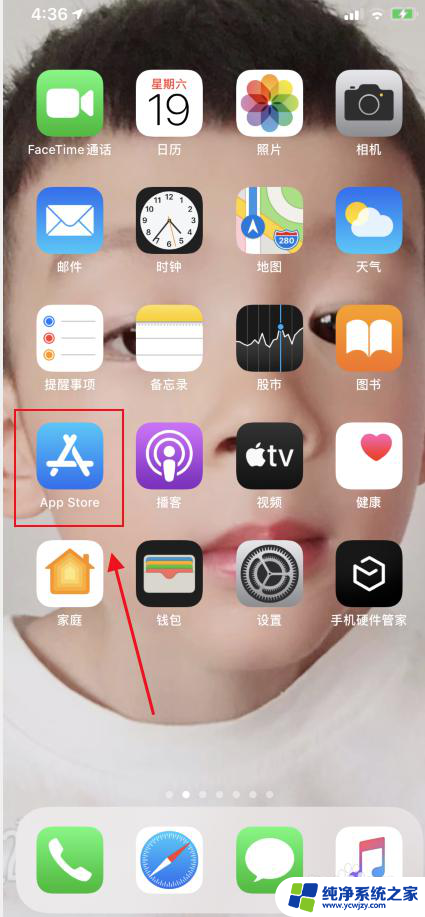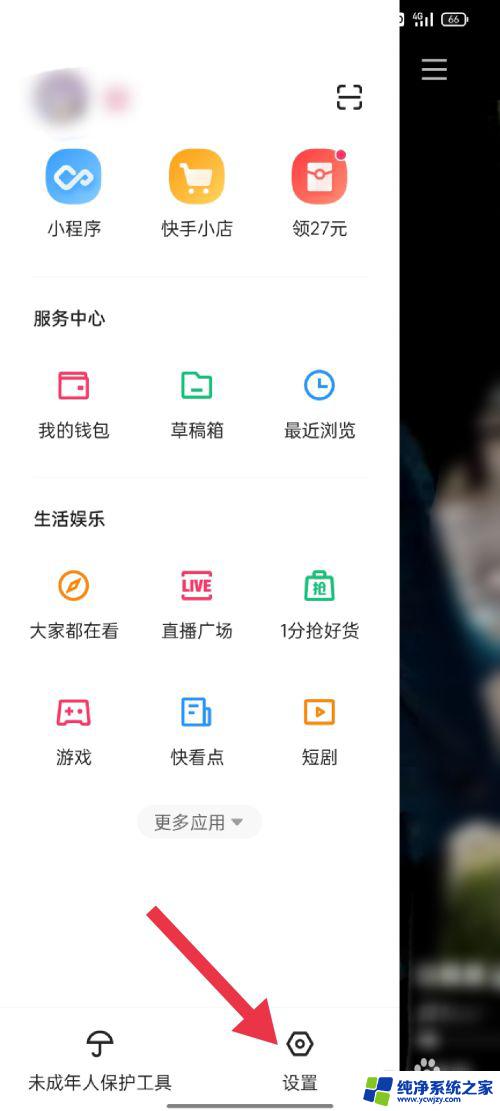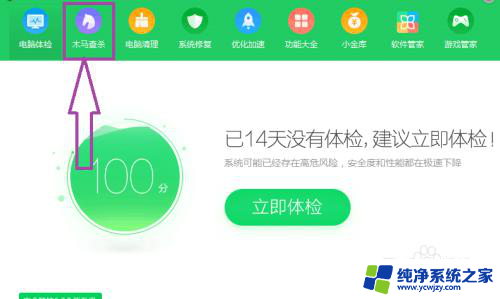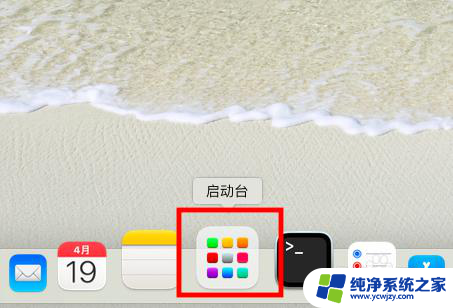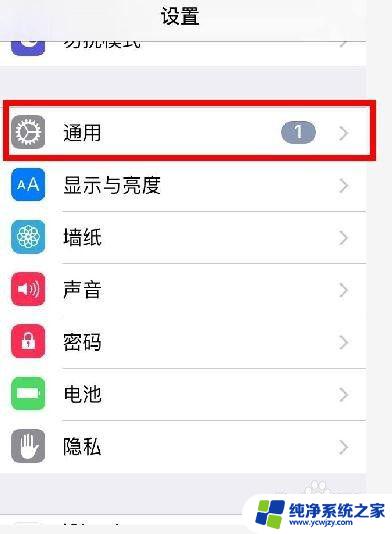windows antimalware 占cpu Antimalware Service Executable如何降低内存占用
近年来随着计算机病毒的不断增加和黑客攻击的频繁发生,Windows操作系统的安全性问题备受关注,为了提高系统的安全性,微软推出了Windows Antimalware,它能够实时监测和扫描系统中的恶意软件。一些用户反映在使用过程中遇到了一个问题,就是Antimalware Service Executable(杀毒软件的核心进程)占用了过多的内存和CPU资源,导致系统运行缓慢。针对这个问题,本文将探讨如何降低Windows Antimalware的内存占用,以提升电脑的性能和运行效率。
偶然一次发现电脑没运行什么东西内存占用却很高,进去一看发现一个是叫做windows antimalware 占cpu Service Executable的进程占用了很多内存,网上也是搜了一堆,最后还是用了比较暴力的方法解决了。一开始在在网上找的方法大多就是两种,我们今天分为两类,一个是中文版系统设置,一个是英文版系统设置详细请看下文介绍。
windows antimalware 占cpu Service Executable 是什么windows antimalware 占cpu Service Executable 是一个 Windows 安全进程,它执行针对恶意软件的实时保护。
windows antimalware 占cpu Service Executable 也被称为 msmpeng.exe,在后台运行,因此它可以不时地检测文件和程序。
当它检测到病毒或其他恶意攻击时,它会删除或隔离它们。
Windows Defender 是任何 Windows 11 系统的重要组成部分,因为它让您不必担心来自您访问的站点或您下载的文件的恶意软件。一旦威胁出现,Windows Defender 就会冲进来为您提供保护。现在,与 windows antimalware 占cpu Service Executable 一样好,它也存在一些问题。也就是说,该进程是一个资源消耗者,并且占用了大量的 CPU。你可以为你的电脑投资一个功能强大的 eGPU,但这个选项比临时调整你的电脑设置要花费更多。由于 Executable 占用了大量的系统资源,这可能会导致其他应用程序和整个 Windows 11 系统运行非常缓慢,并使整体体验令人沮丧。
为什么 windows antimalware 占cpu Service Executable 占用大量 CPU在后台运行时,它会主动扫描程序和文件,并在检测到任何恶意攻击时执行适当的操作。
此外,windows antimalware 占cpu Service Executable 占用过多 CPU,因为它会扫描自己的文件夹——C:\Program Files\Windows Defender。
因此,阻止 windows antimalware 占cpu Service Executable 扫描其自己的文件夹是使其占用更少 CPU 的方法之一。
如何阻止 windows antimalware 占cpu Service Executable 占用过多的 CPU阻止 windows antimalware 占cpu Service Executable 占用过多 CPU 的两种主要方法是重新安排 Windows 安全扫描并阻止它扫描自己的文件夹。
重新安排扫描不会使扫描一直发生,并且阻止它扫描自己的文件夹将禁用实时保护。
如何关闭 windows antimalware 占cpu Service Executable?中文版系统设置图文如下:
方法一:关闭试试防护:是进入电脑的设置里关闭电脑的实时防护,然而我打开的时候并没有看到实时防护的设置。
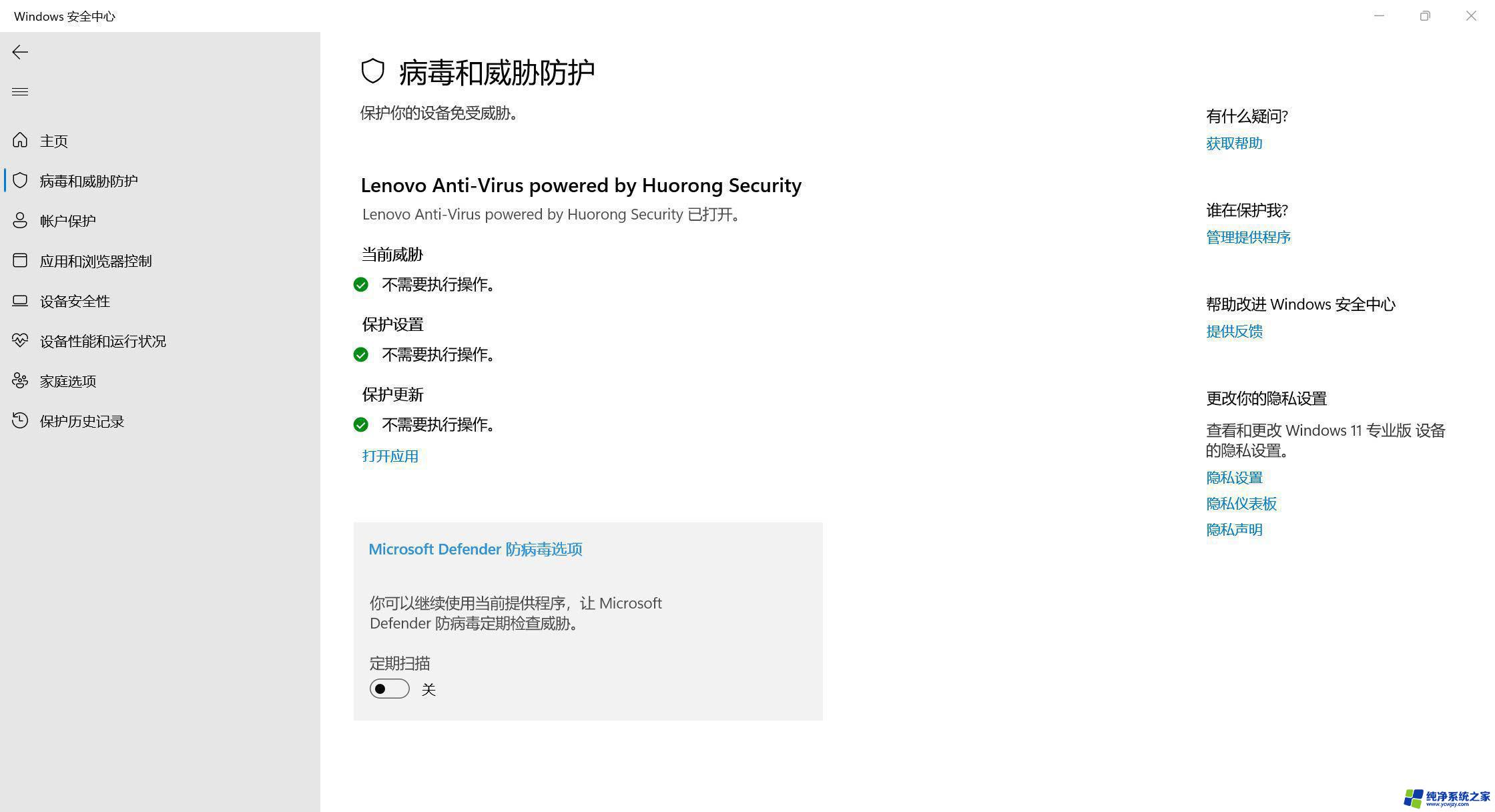
2.于是乎我又上网去找怎么打开实时防护的选项了,原来是要先把电脑现在自己已经开启的安全卫士关闭就可以了,这里我把已经安装的联想电脑管家退出后实时防护的选项终于是出现了。
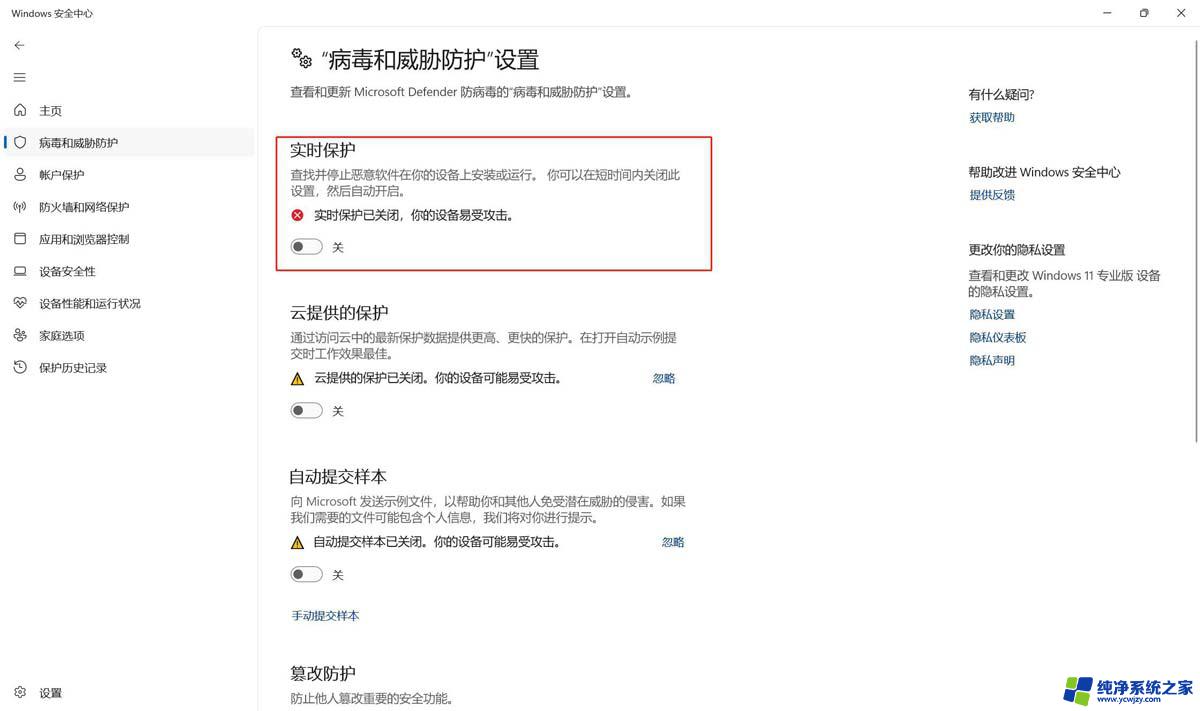
3.然后我照着第一种方案关闭了实时防护,我一看windows antimalware 占cpu Service Executable还活着好好的的,我寻思是不是要关闭进程重启一下,好样的,不出意外的出意外了———又回来了。
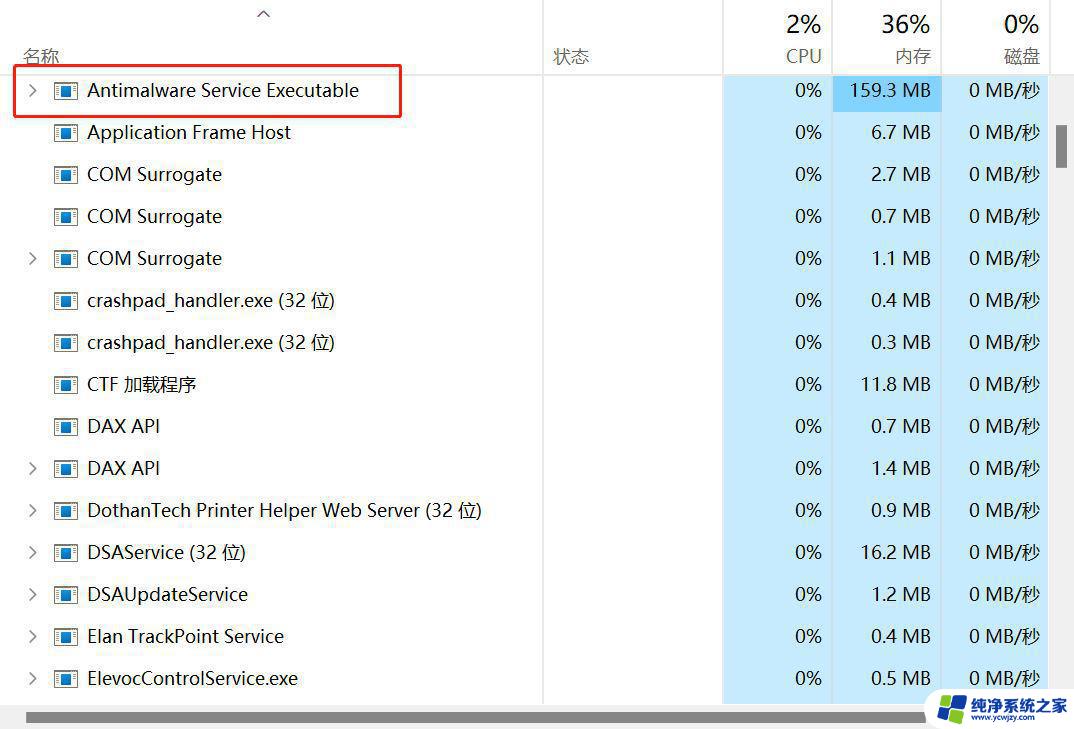
WIN + R,输入 gpedit.msc,找到计算机配置>管理模板>Windows 组件>关闭Microsoft Defender 防病毒。(我这里怕不够彻底,顺手又把实时防护也跟着一起关闭了)
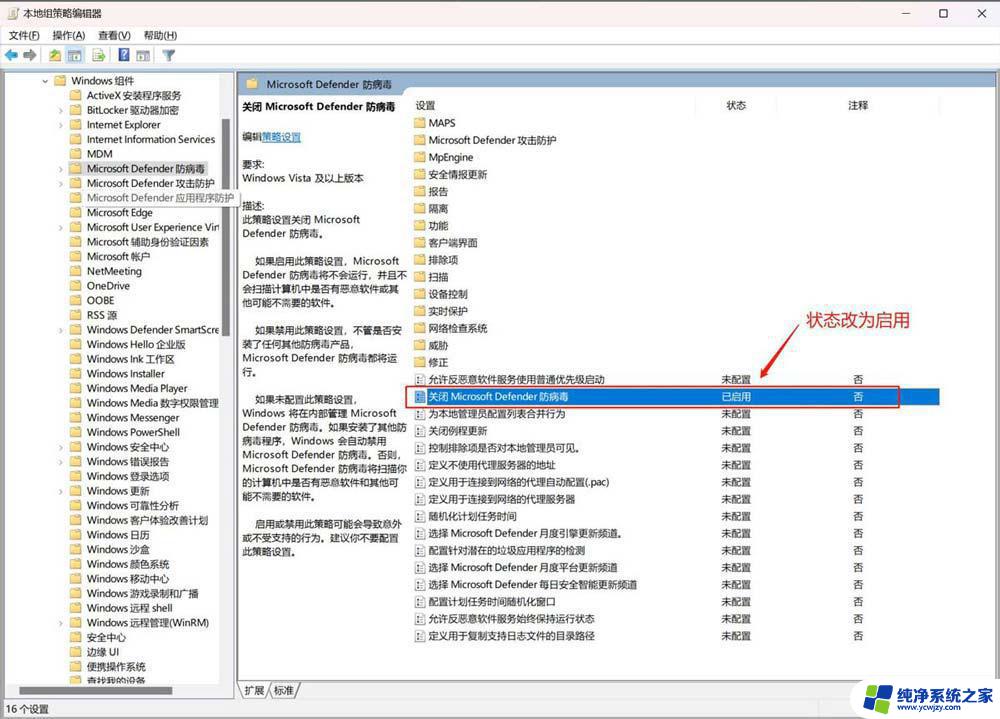
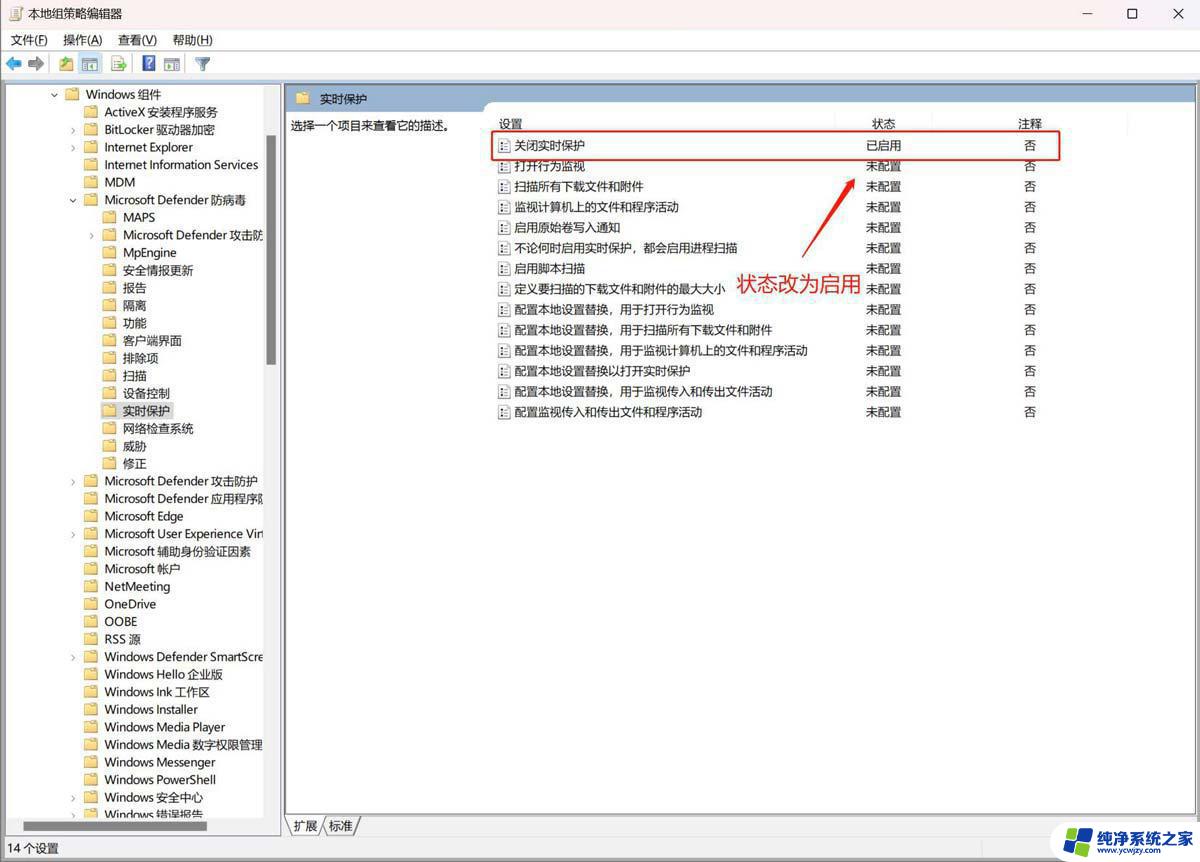
5.做完这一步,我认为估计就可以了。结果我尝试重启计算机以后,windows antimalware 占cpu Service Executable跟橡皮糖一样扯出去又弹回来了,不仅这样,我上一步修改的组策略自己又变回未配置的状态了,我又尝试重启几次,结果依旧如此,无语。
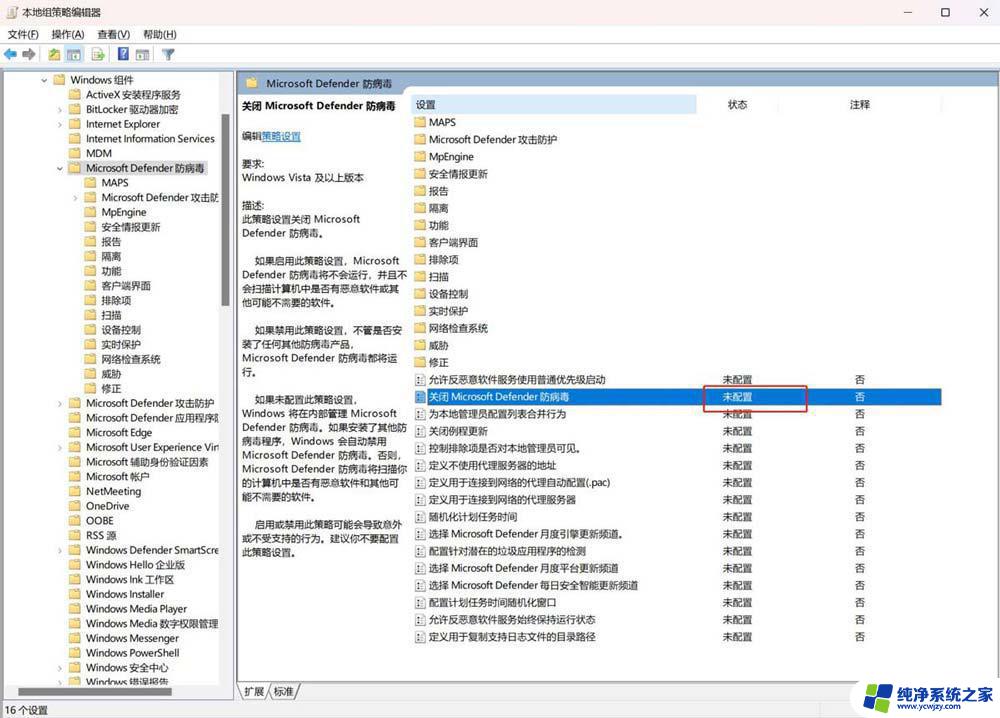
6.接下来打算是直接禁用了windows defender的服务,WIN + R,输入 regedit,定位到 计算机\HKEY_LOCAL_MACHINE\SYSTEM\CurrentControlSet\Services\mpssvc,将右侧的 “Start” 键值改为 4。
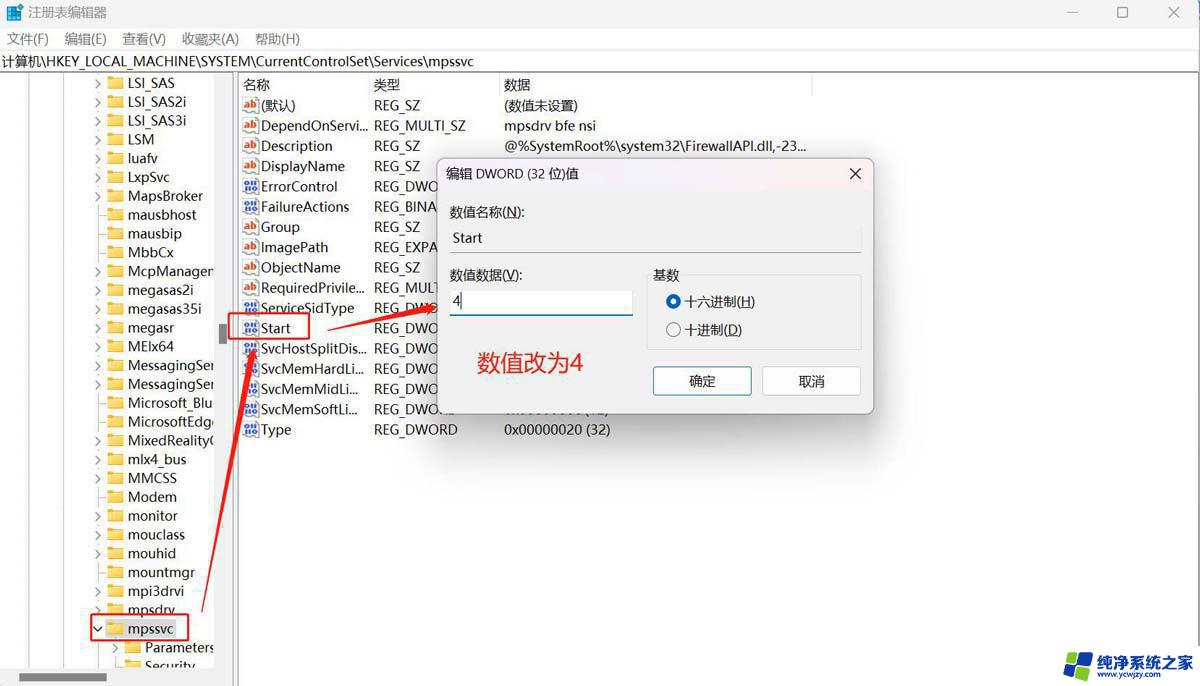
7.重启电脑,windows antimalware 占cpu Service Executable还在,我怀疑还是方法问题,于是另外找了工具dControl去关闭防火墙,终于是关掉了。
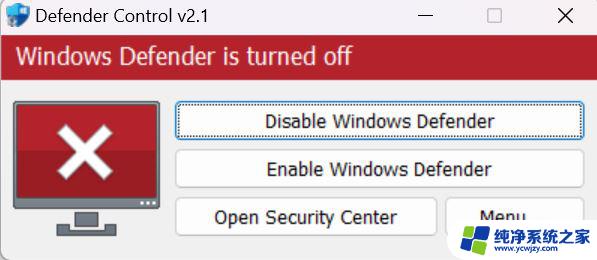
8.到这里我美滋滋重启电脑,发现windows antimalware 占cpu Service Executable的进程终于是不会再起来了,可是系统又卡的不得了,打开一个应用都要很久,最后关闭了WDAC,终于是解决了。
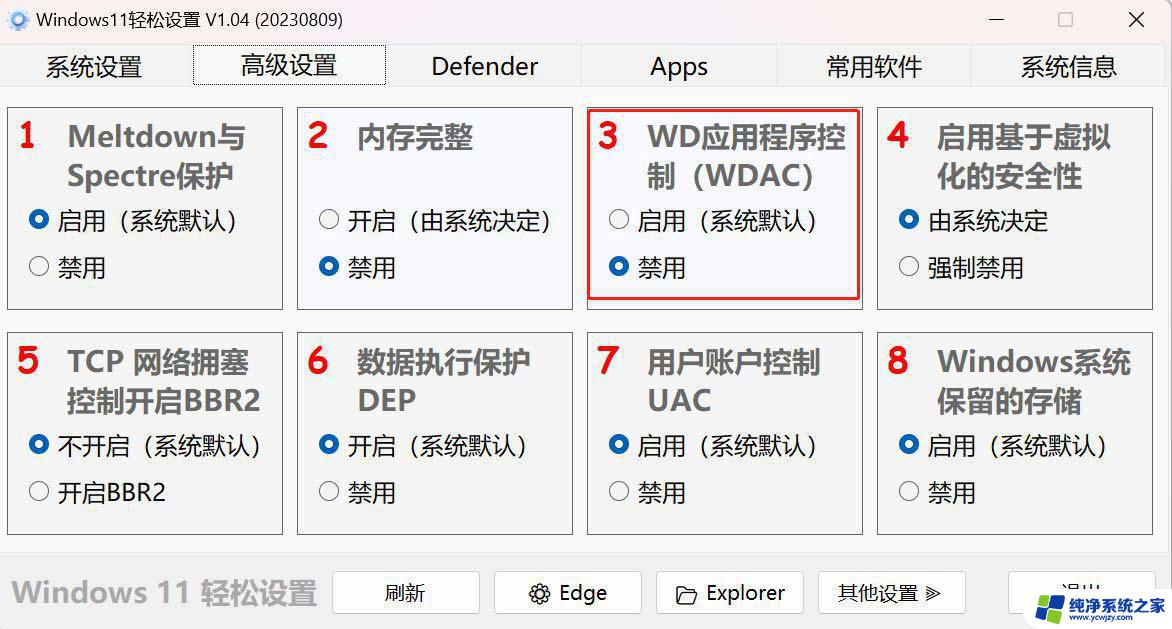
英文版系统设置图文如下:
方法一:使用设置应用1. 通过单击任务栏中的开始菜单图标打开Windows 开始菜单。

2. 单击设置图标。
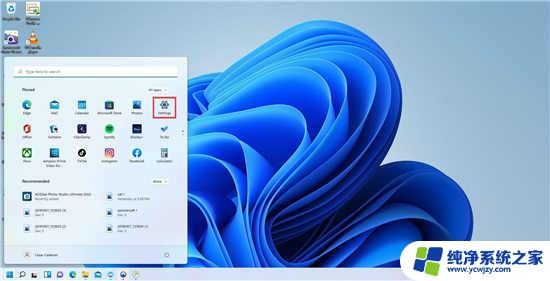
3. 向下滚动到隐私和安全选项卡。
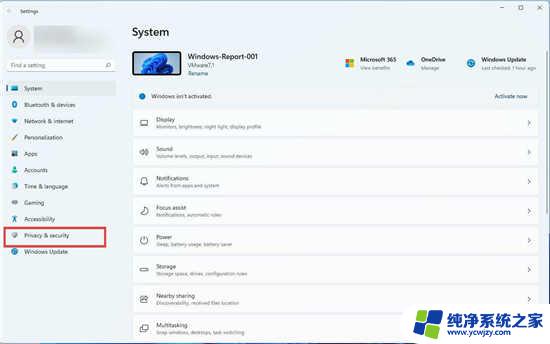
4. 单击右侧的Windows 安全性。
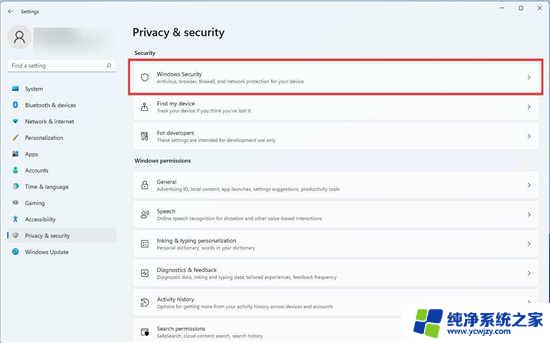
5. 单击病毒和威胁防护。将出现一个 Windows 安全性窗口。
6. 找到病毒和威胁防护设置。这是第二个条目。
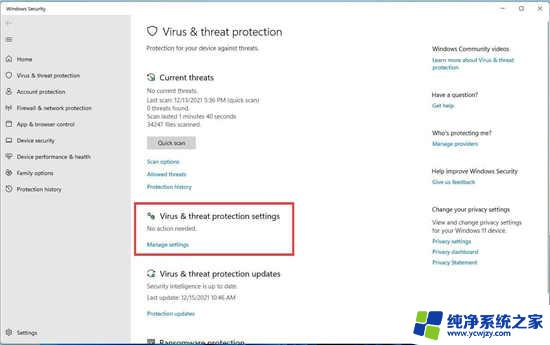
7. 单击其下方的管理设置。
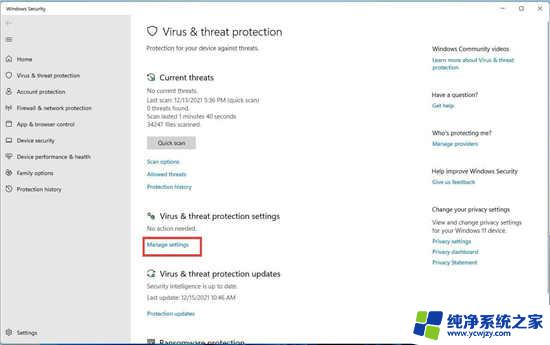
8. 找到实时保护并滑动开关以关闭 Windows Defender。
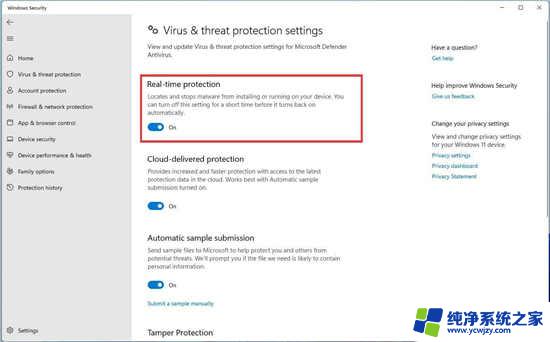
这只是禁用 windows antimalware 占cpu Service Executable 的临时解决方案。Windows Defender 将在短时间内自动重新打开。
方法二:使用注册表编辑器1. 单击放大镜图标以调出搜索栏。

2. 在搜索栏中键入注册表编辑器。
3. 单击您看到的第一个条目。
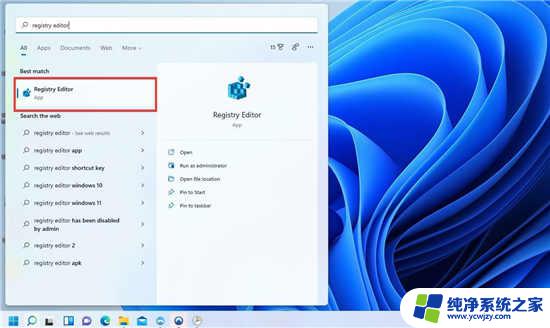
4. 在注册表编辑器的左侧,单击HKEY_LOCAL_MACHINE旁边的箭头以打开下拉菜单。
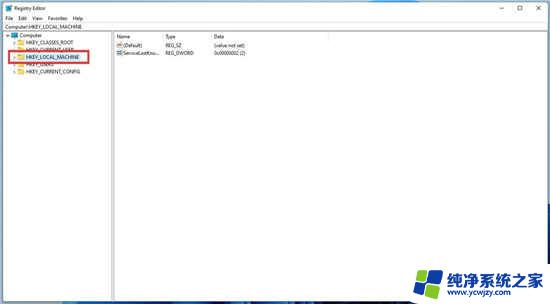
5. 在新菜单中,单击软件以打开另一个下拉菜单。
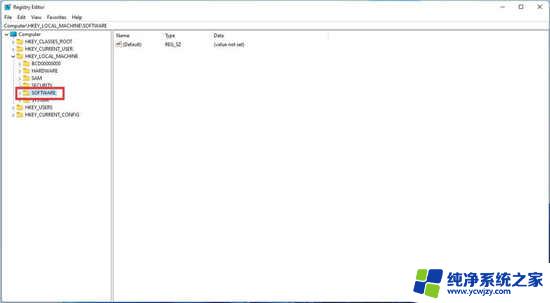
6. 向下滚动并单击策略。
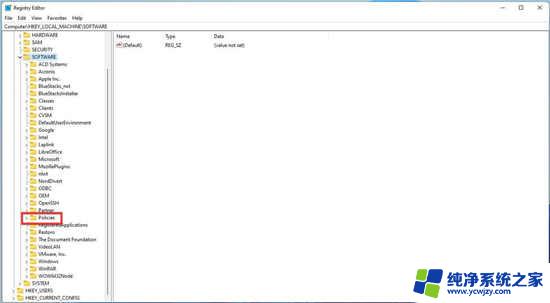
7. 单击微软。
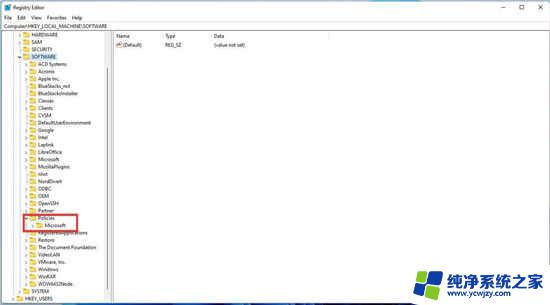
8. 单击Windows Defender。
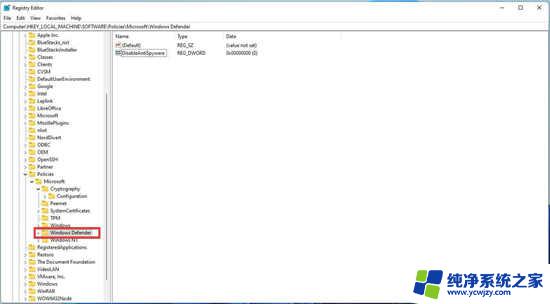
Win11 23H2怎么手动获取更新? Win11 23H2安装教程
win11怎么调出大时钟在桌面? 5个最好的Windows时钟小部件推荐
以上就是关于Windows杀毒软件占用CPU的全部内容,如果有遇到相同情况的用户,可以按照以上方法解决。