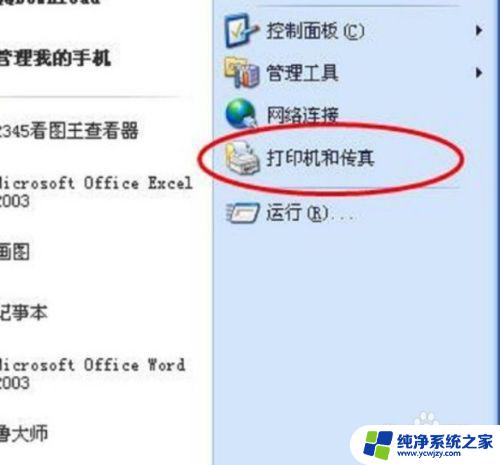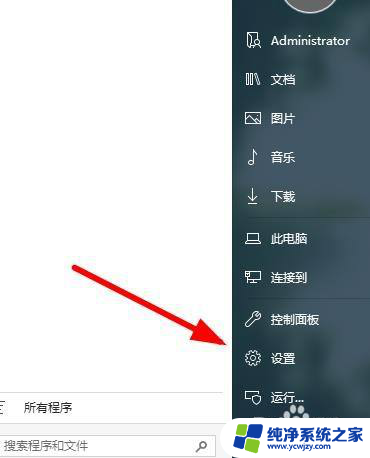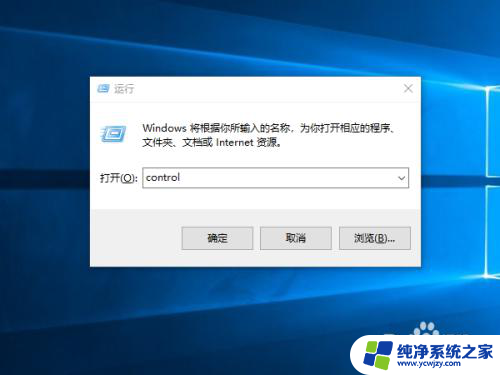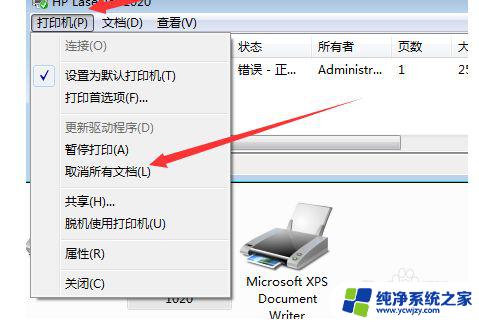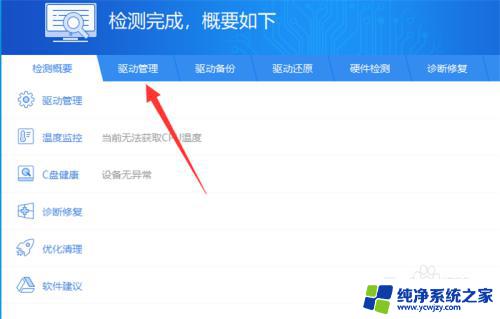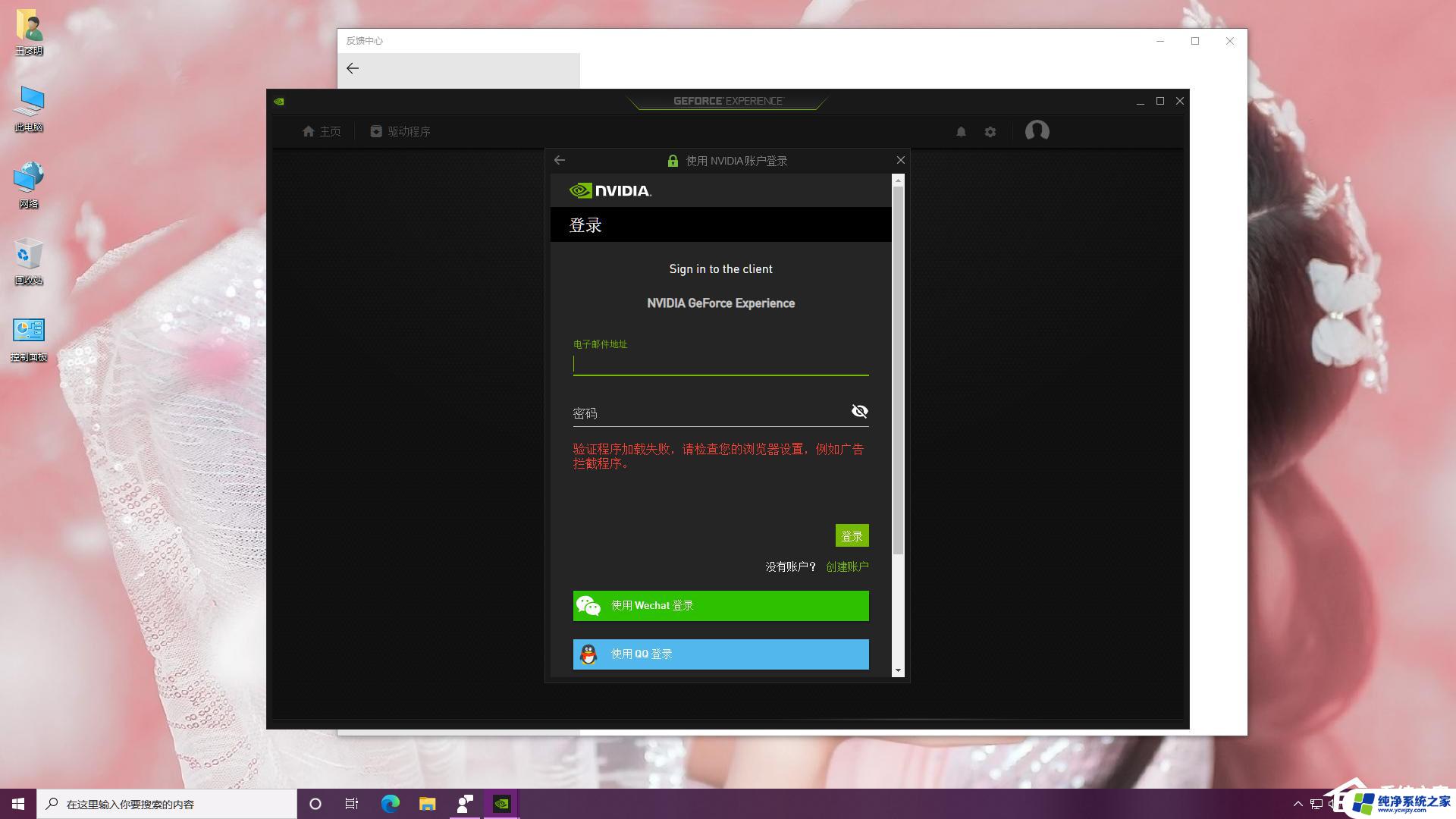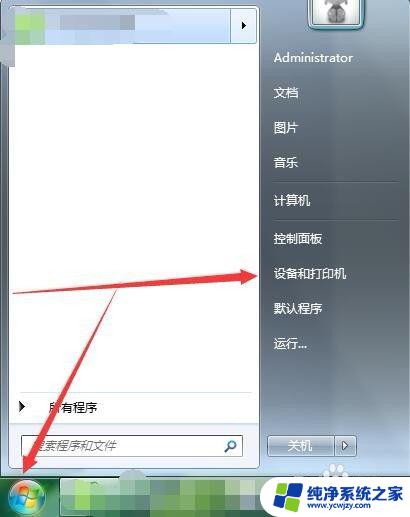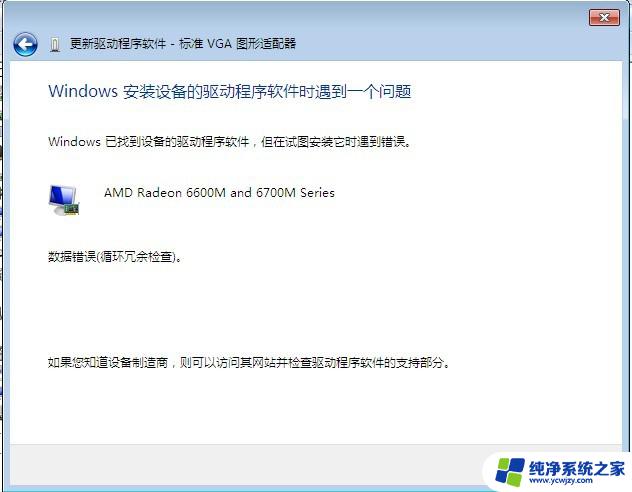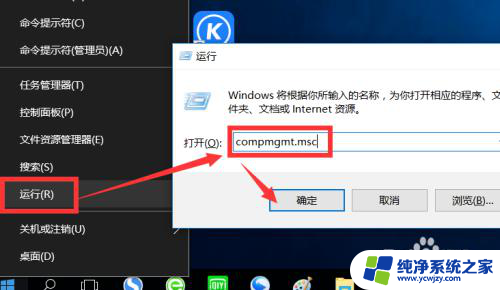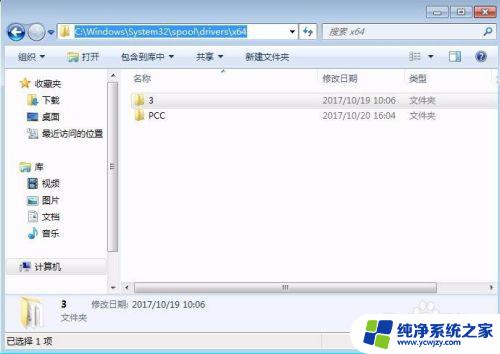打印机驱动程序删除不了怎么办 打印机驱动卸载失败的解决方法
打印机是我们日常工作和生活中必不可少的设备,然而有时候我们可能会遇到一些问题,比如打印机驱动程序无法成功删除的情况,当我们需要卸载或更新打印机驱动程序时,却发现无法顺利完成这一步骤,这给我们的使用带来了一定的困扰。面对这种情况,我们应该如何解决呢?下面将介绍一些解决打印机驱动卸载失败的方法,帮助大家顺利解决这一问题。
具体方法:
1.删除驱动时提示该驱动正在使用中,不能删除。如下图所示:
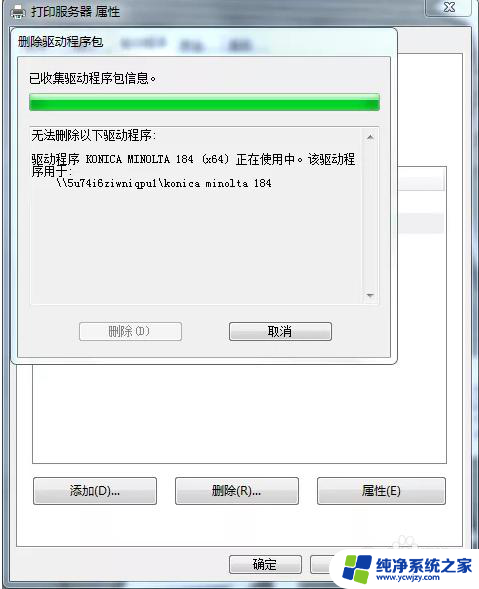
2.按快捷键【Windows+R】打开运行窗口,输入【services.msc】,点击【确定】。如下图所示:
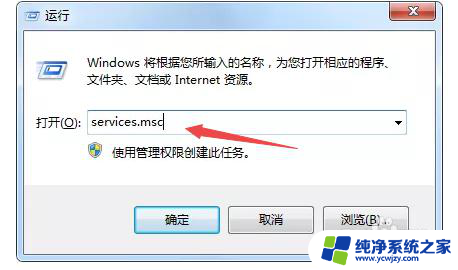
3.在后台服务列表中,找到【Print Spooler】服务。如下图所示:
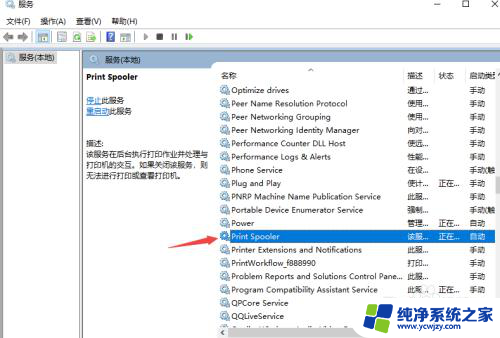
4.鼠标右键点击【Print Spooler】,弹出菜单栏,点击【停止】。如下图所示:
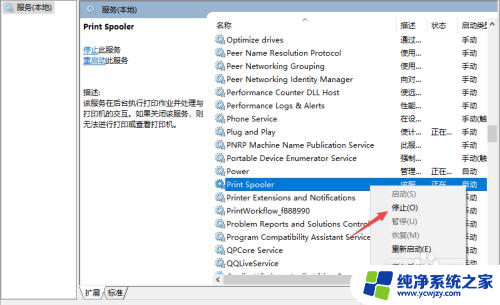
5.按快捷键【Windows+R】打开运行窗口,输入【spool】。点击【确定】。如下图所示:
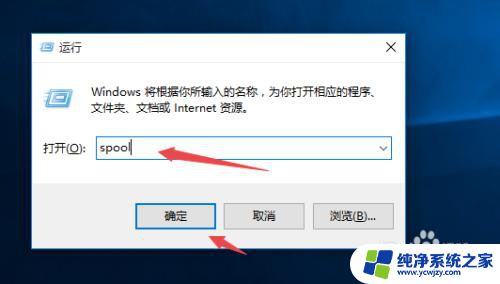
6.把【PRINTERS】文件夹里的文件全部删除。(注意,如删除该文件夹,可能会删除其它打印机的驱动)如下图所示:
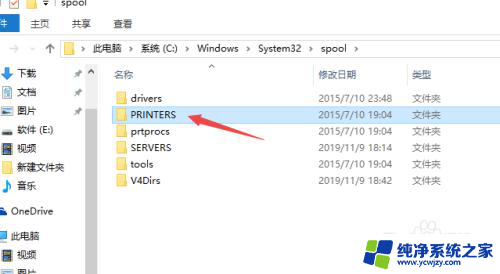
7.返回到【Print Spooler】服务,鼠标右键点击【Print Spooler】,弹出菜单栏,点击【启动】。如下图所示:
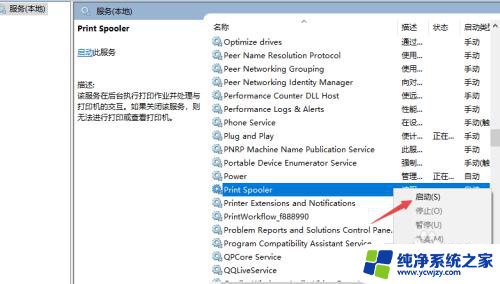
8.选中需要删除的打印机,点击【删除设备】。如下图所示:
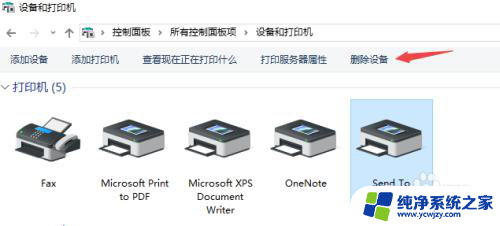
9.选中任意打印机,点击【打印服务器属性】。如下图所示:
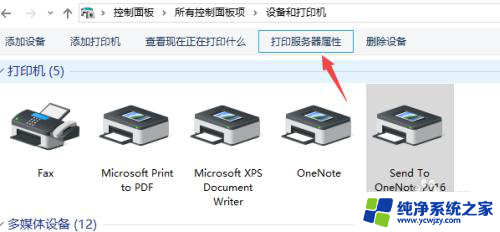
10.最后依次点击【驱动程序】——选中【需要删除的打印机驱动】——点击【删除】——点击【确定】即可。如下图所示:
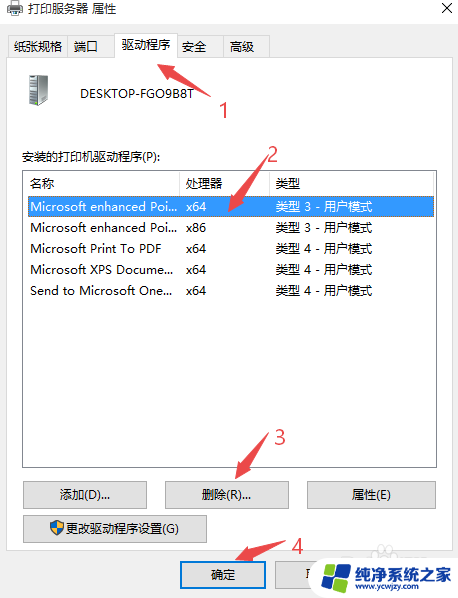
以上是关于如何解决无法删除打印机驱动程序的全部内容,如果您遇到这种情况,请按照以上方法进行解决,希望对您有所帮助。