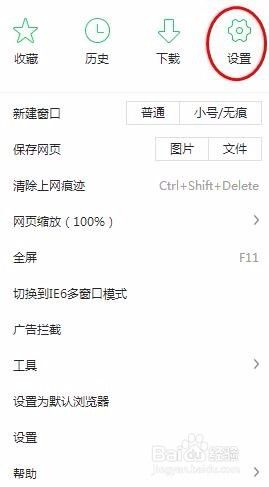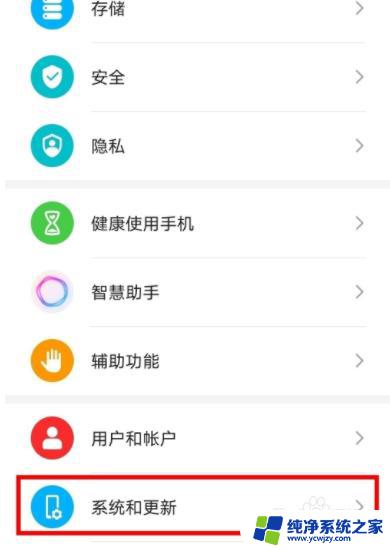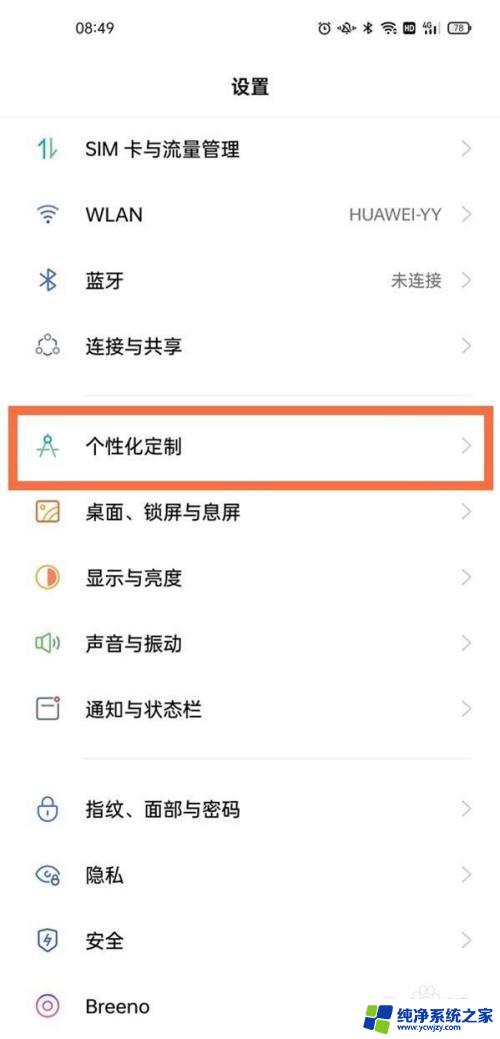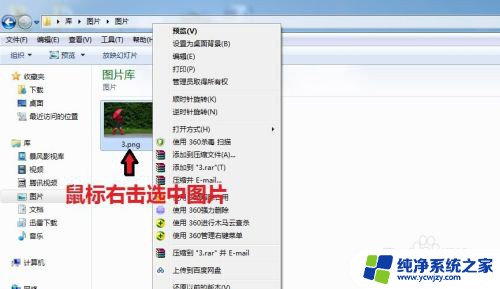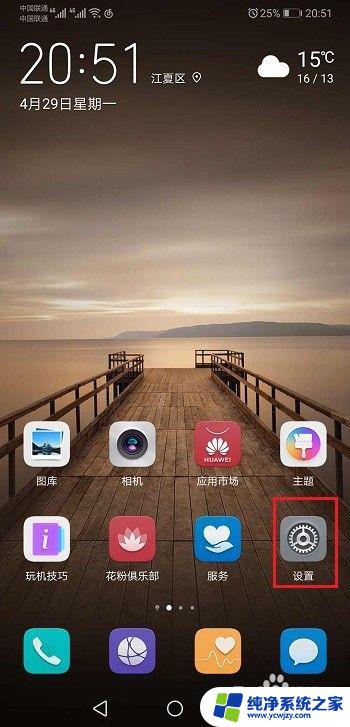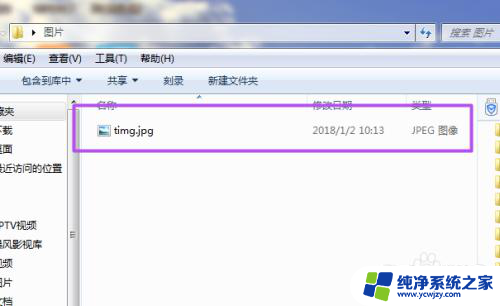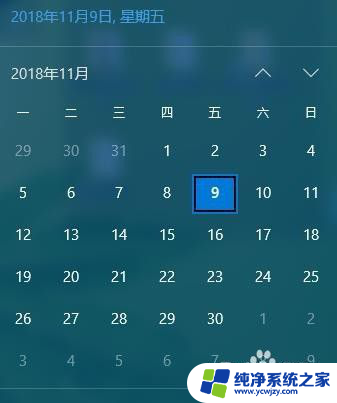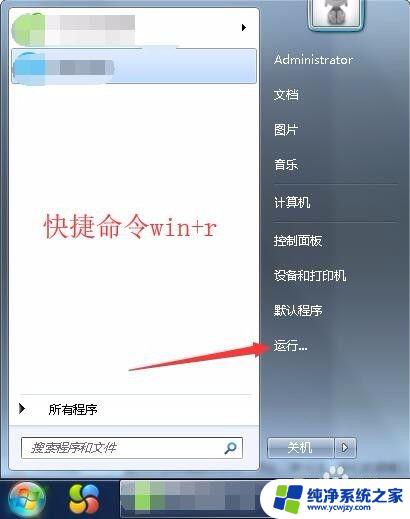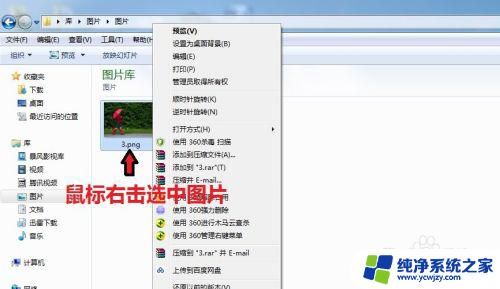Windows 11时间格式怎么改?完整教程来袭!
更新时间:2023-09-19 10:58:58作者:jiang
windows11时间格式怎么改,众所周知Windows系统是PC用户最常用的操作系统之一,而在Windows系统中,时间格式的设定对于日常使用十分重要。而随着Windows11系统的发布,许多用户都在关注着如何更改时间格式。在本文中我们将会介绍如何改变Windows11系统的时间格式,帮助用户更好地适应使用Windows11系统。
Win11修改系统时间教程
1、按下键盘“Win+i”打开设置。
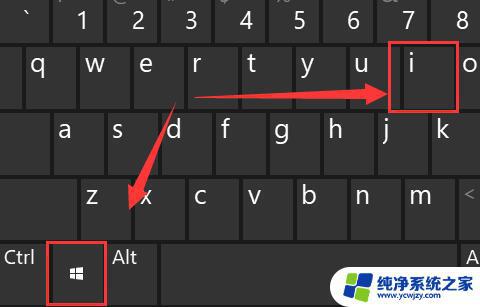
2、进入左侧栏的“时间和语言”。
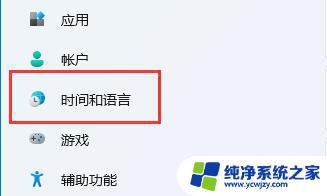
3、打开右上角的“日期和时间”。
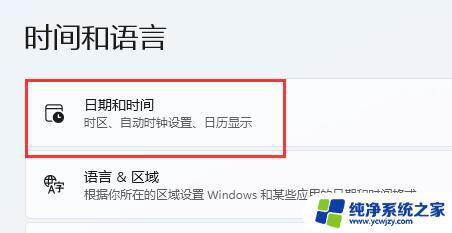
4、开启“自动设置时间”并设置你所在的“时区”。
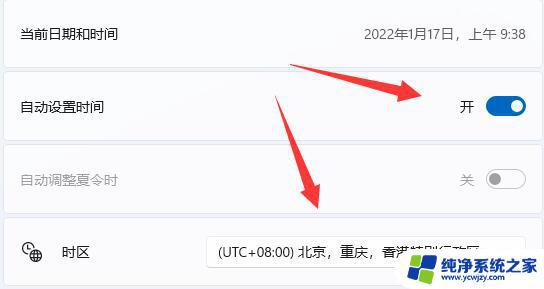
5、点击其他设置下的“立即同步”即可完成修改。
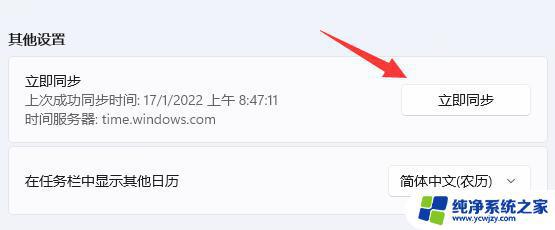
6、如果你因为网络问题无法同步,还可以关闭“自动设置时间”。点击下方“更改”。
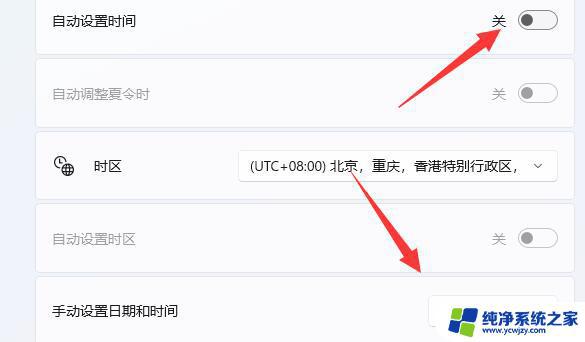
7、在其中输入你想要的日期和时间再点击“更改”就可以了。
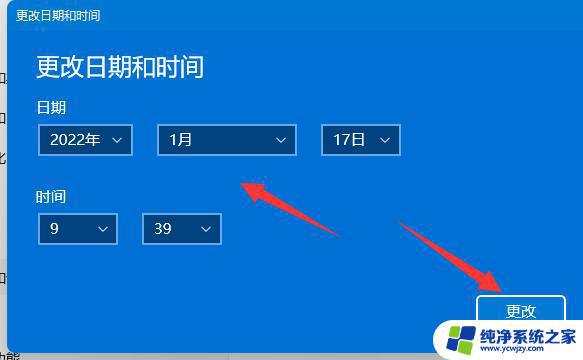
以上就是Windows 11时间格式怎么改的全部内容,如果你也遇到了类似的问题,可以尝试按照本文的方法解决,希望本文能对你有所帮助。