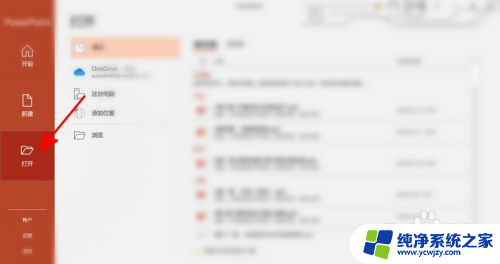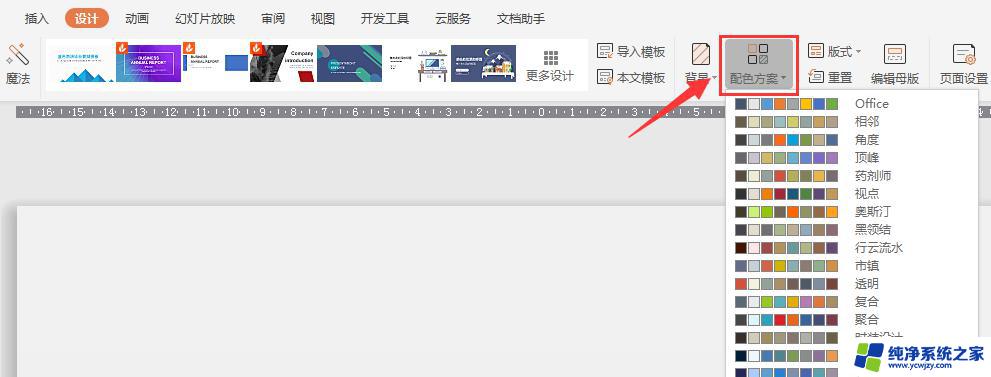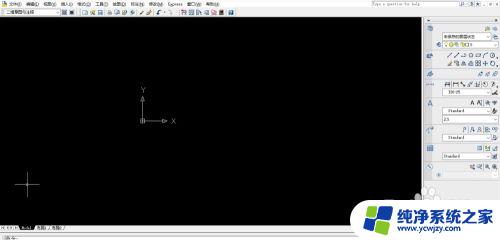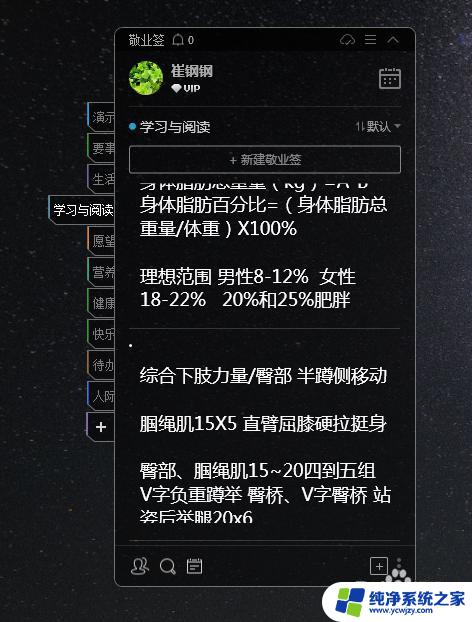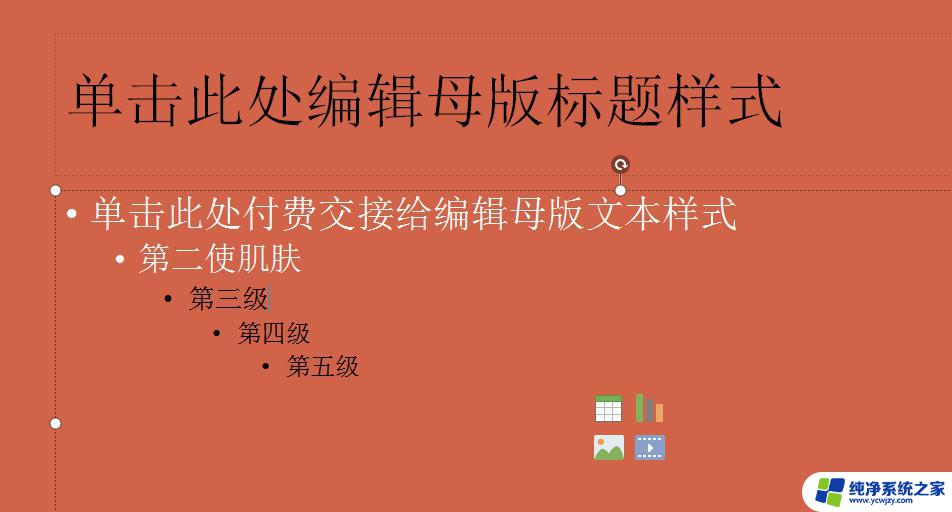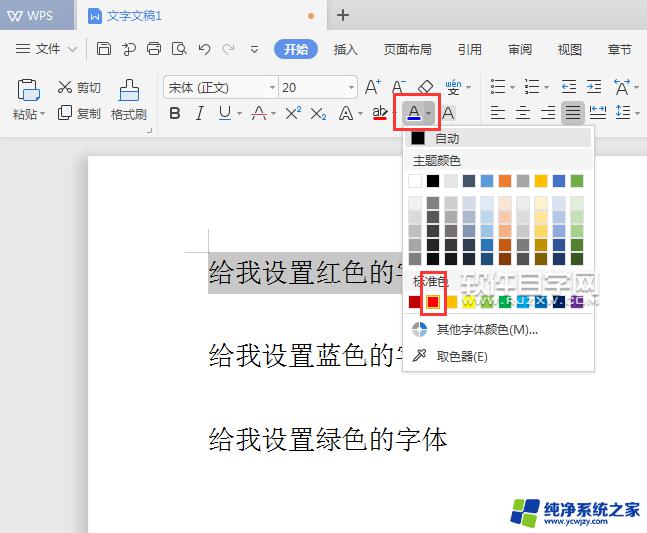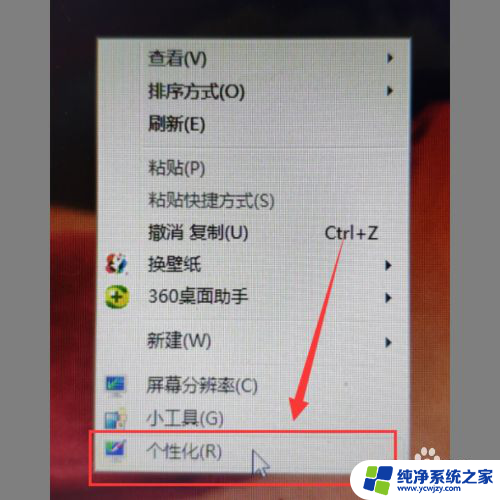wps修订颜色怎么设置 如何在WPS 2019修订模式下更改字体颜色
wps修订颜色怎么设置,随着办公软件的不断更新和升级,WPS成为了现代人们必备的办公利器之一,尤其是WPS的修订模式,无疑为我们的工作带来了极大的便利。然而在WPS 2019修订模式下,有时候我们需要更改字体颜色,但是不知道该怎么设置,这给我们的工作带来了一定的不便。那么关于WPS修订颜色设置和在修订模式下更改字体颜色的问题,下面来和大家一起探讨一下。
操作方法:
1.打开一份有修订记录的文字文档,可以查看到当前的修订字体颜色为红色。且默认以批注形式显示修订前的内容,正文只显示最终状态内容;
tips:和word相比区别在于,删除内容显示的位置不一样;且新内容显示为红色;
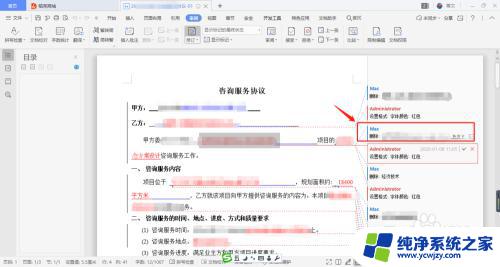
2.如果不想以红色显示,而改为蓝色为插入内容显示字体颜色,可以点击审阅菜单;
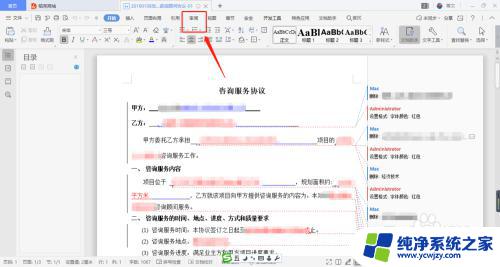
3.打开审阅功能菜单后,点击修订功能下的小箭头,弹出下拉菜单,点击修订选项;
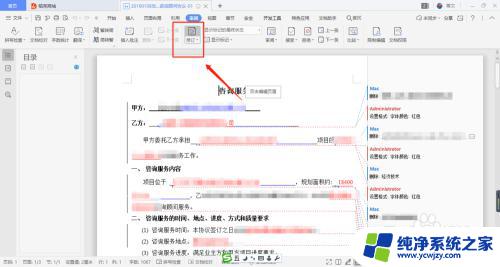
4.弹出修订选项窗口后,在插入内容和删除内容后的下拉。可点击展开选择不同颜色;
tips:默认是按作者显示不同颜色设置;
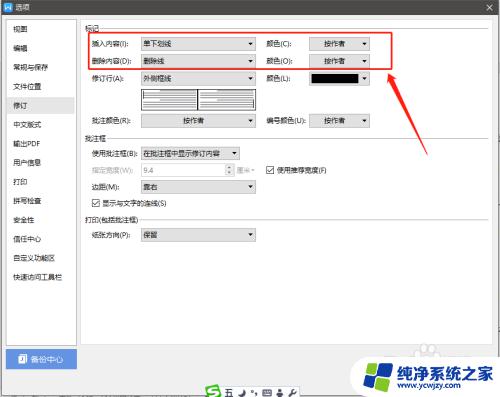
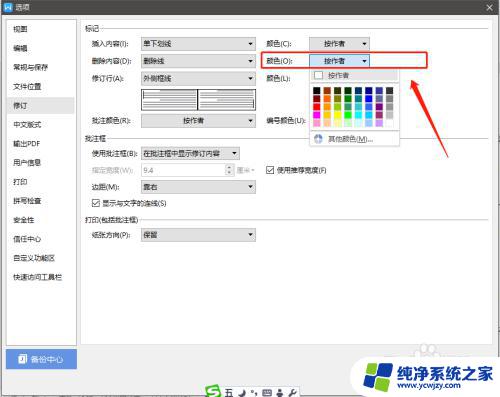
5.如果不想让修订内容显示在批注侧,可以在批注框进行设置修订内容的显示模式。共有三种显示模式,分别是在批注显示、嵌入显示和只显示修订者信息;
嵌入显示和word默认相似,在正文内显示;只显示修订者信息,指在批注位置只显示修订的作者名字;
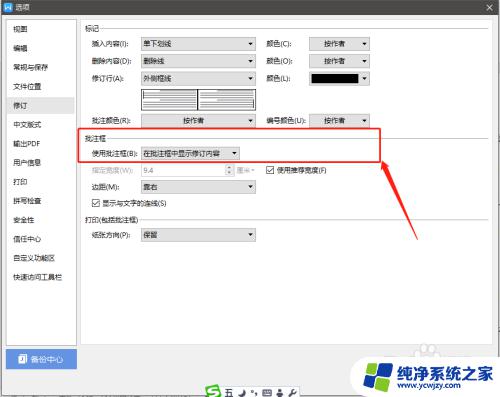
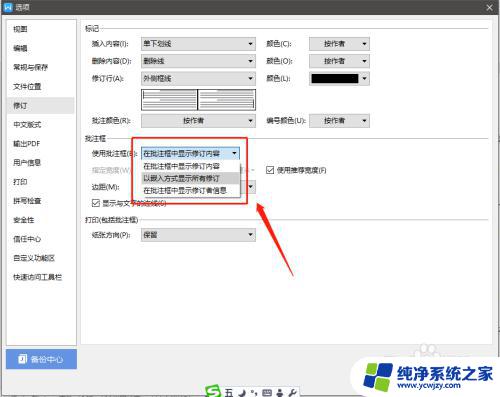
6.总结:
wps的修订选项没有高级选项,结合了word中的普通和高级选项内容。更加简洁。
1、点击审阅菜单;
2、点击修订按钮向下小箭头;
3、在弹出菜单点击修订选项;
4、在弹出的修订选项菜单,设置插入内容和删除内容颜色;
5、在批注框设置修订显示模式;
以上就是wps修订颜色怎么设置的全部内容,如果您遇到这种情况,您可以根据以上操作进行解决,非常简单快速,一步到位。