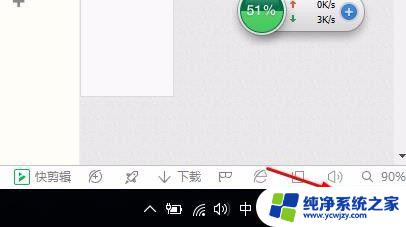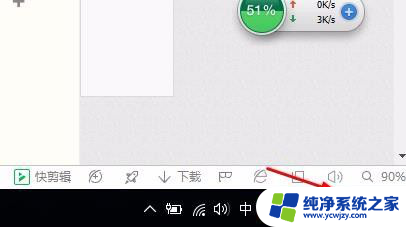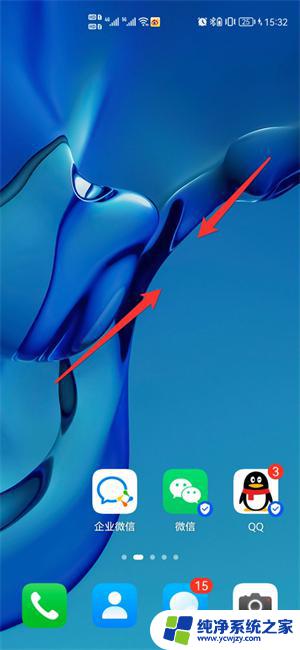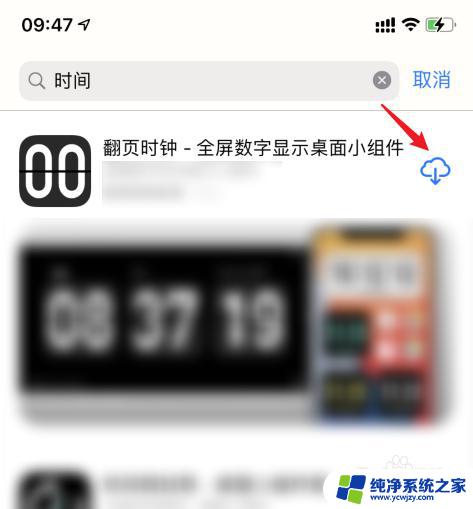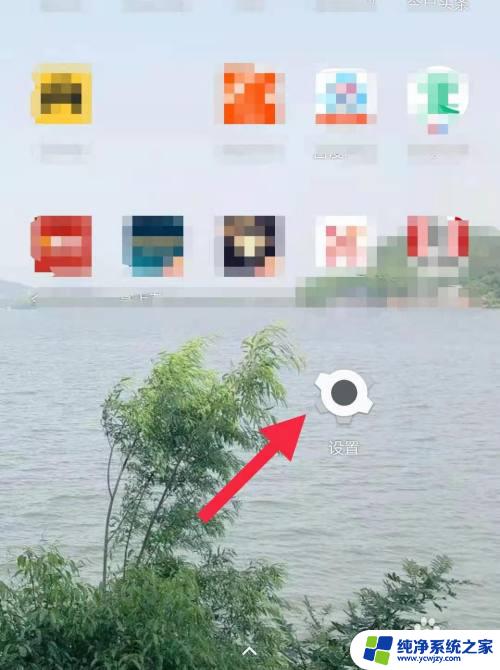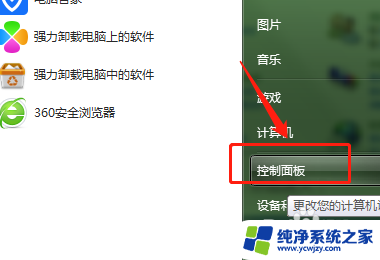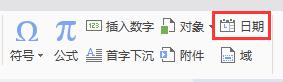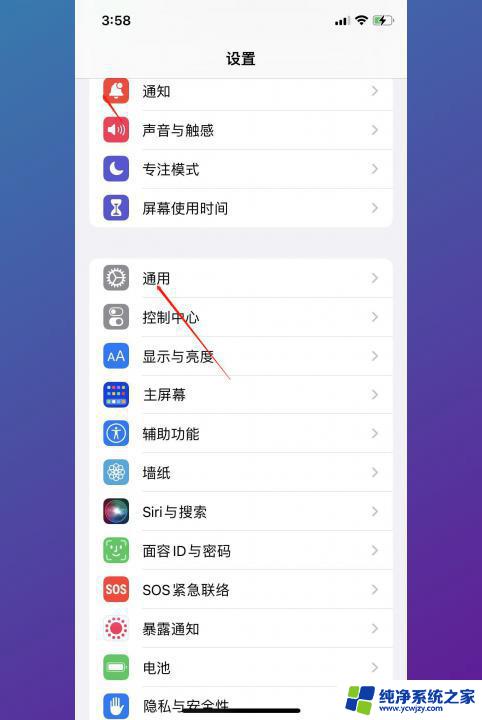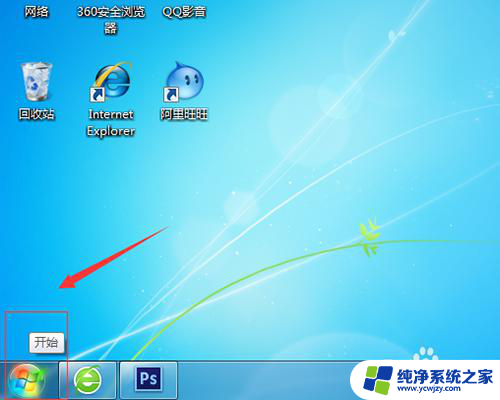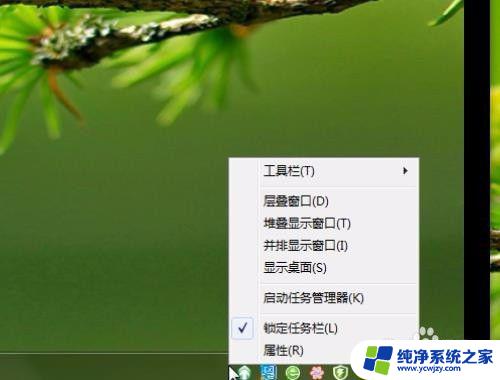电脑如何设置时间显示秒数
更新时间:2024-05-18 11:00:00作者:xiaoliu
在日常生活中,我们经常需要查看电脑的时间,但是有时候我们希望能够精确到秒,如何在电脑上设置时间显示秒数呢?其实很简单,只需要进行简单的操作就可以实现。接下来我们就来看看电脑时间显示秒的方法。
步骤如下:
1.一般电脑只显示小时、分钟。就像下图这样。
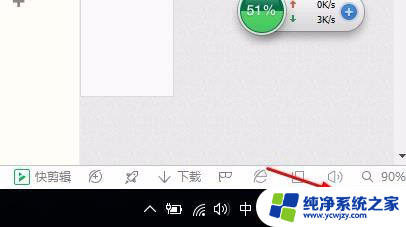
2.那怎样显示秒呢?像下图这样呢?
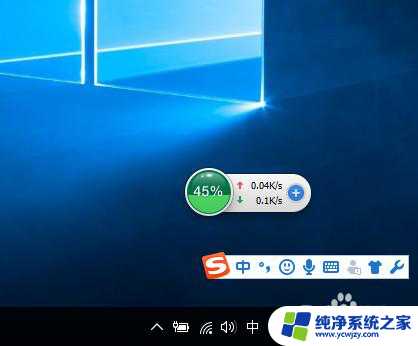
3.右击电脑右下方的时间,然后点击调整时间。将短时间添加秒钟。具体操作如下。
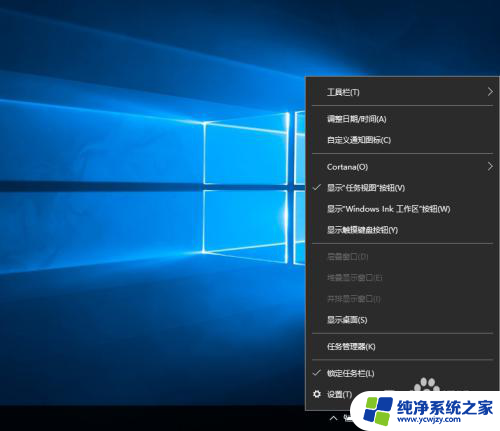
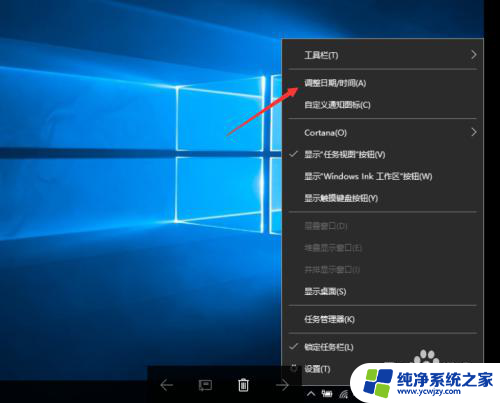
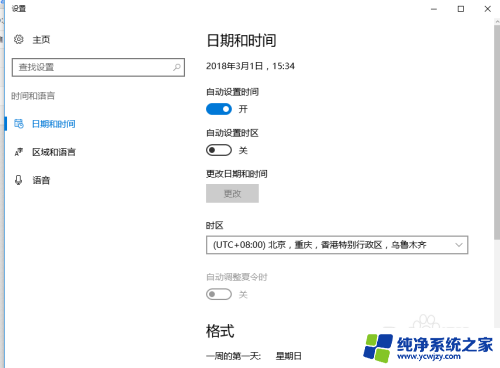
4.设置好了,点击确定。
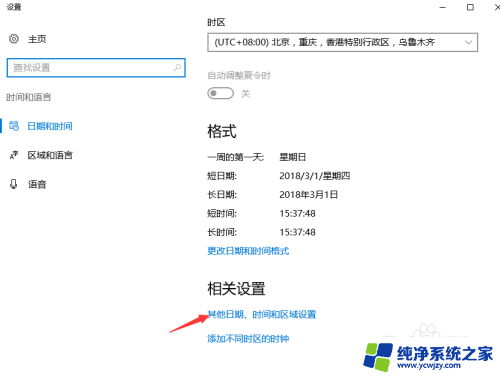
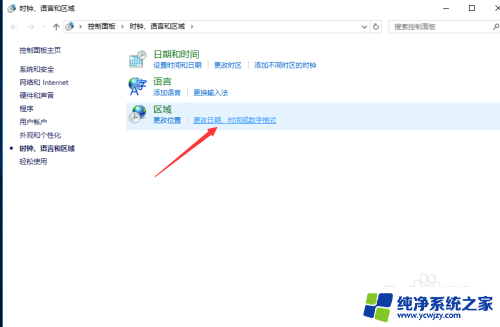
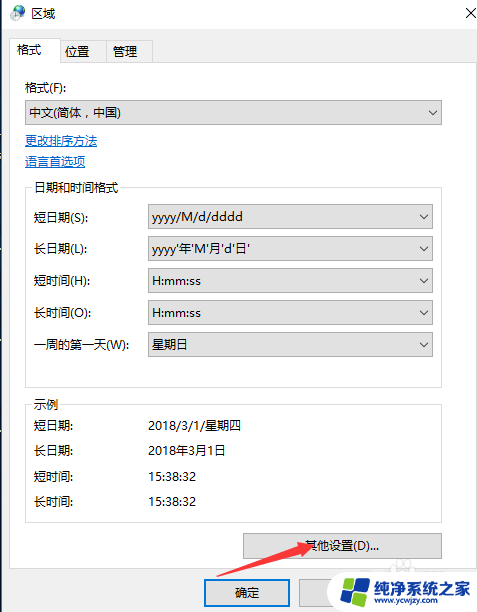
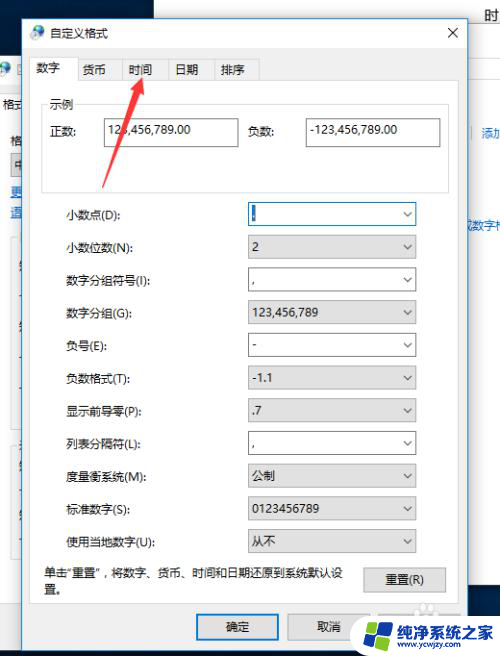
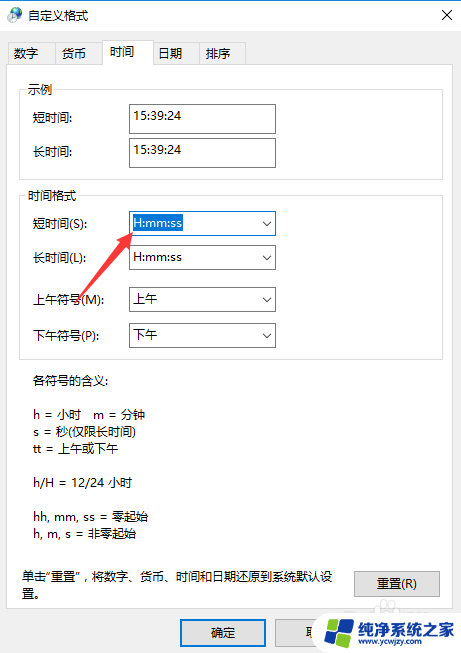
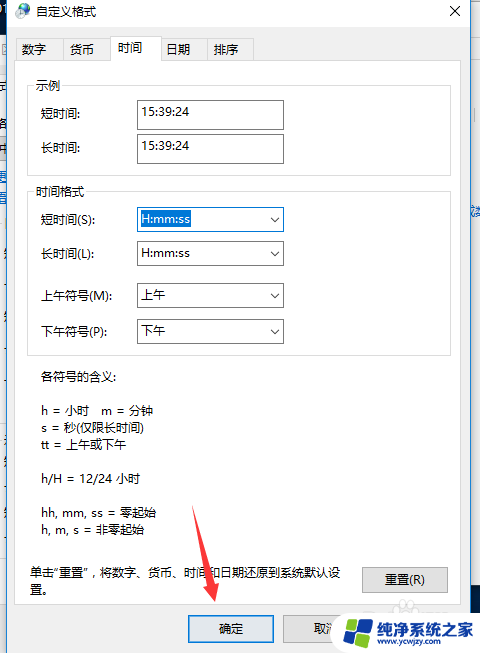
5.然后按住win+r 键。输入regedit。然后依次打开HKEY_CURRENT_USER\SOFTWARE\Microsoft\Windows\CurrentVersion\Explorer\Advanced。到这一步,在最右侧新建DWORD(32位)值。命名为ShowSecondsInSystemClock;修改数值数据为1;
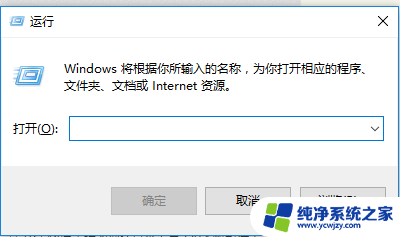
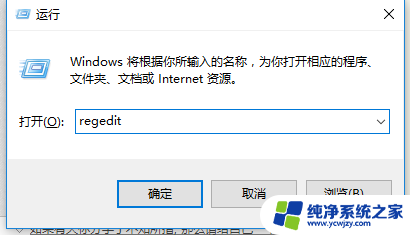
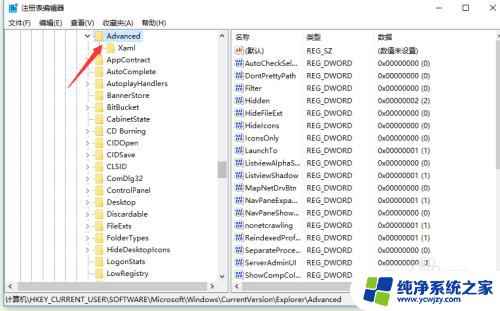
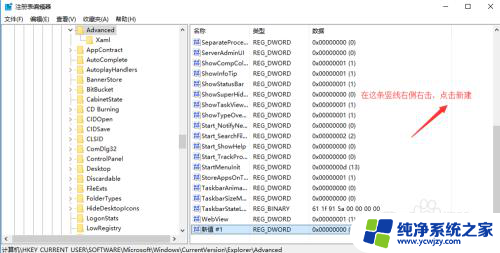
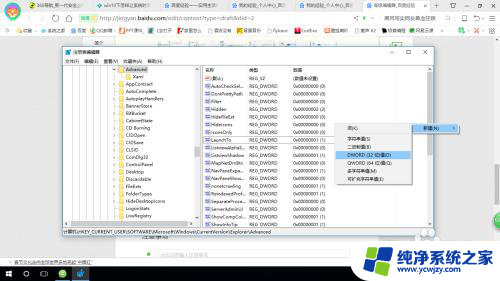
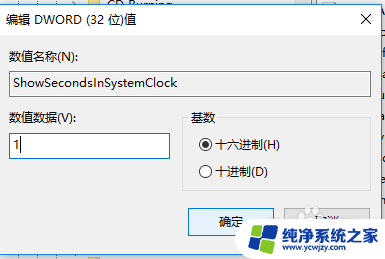
6.然后重启电脑就行了。
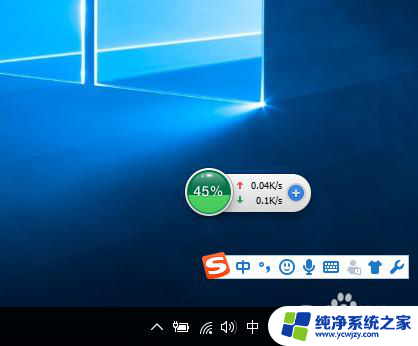
7.如果不想显示秒了,直接删除ShowSecondsInSystemClock即可。
以上就是电脑如何设置时间显示秒数的全部内容,还有不清楚的用户可以参考以上步骤进行操作,希望能对大家有所帮助。