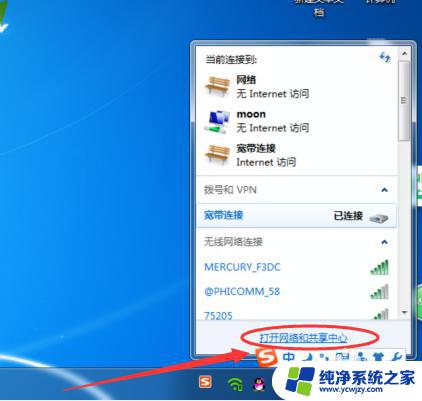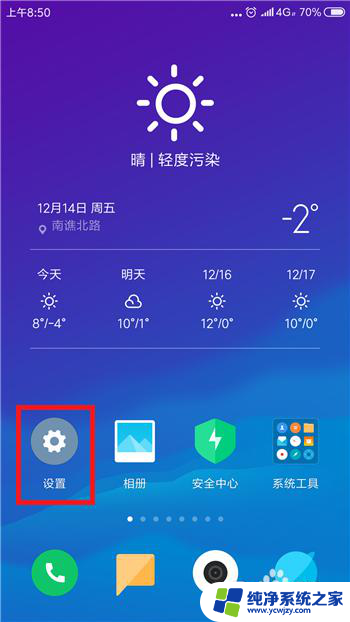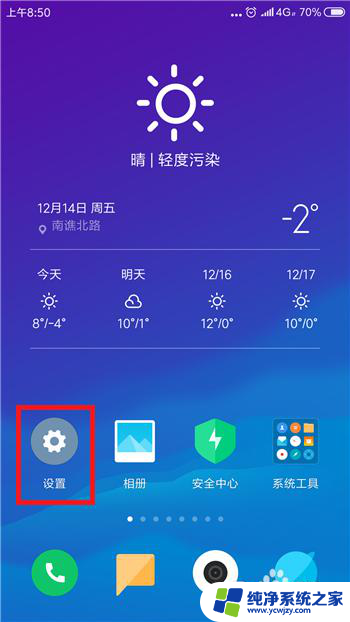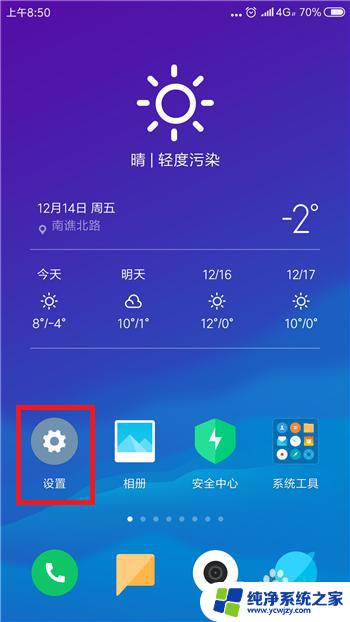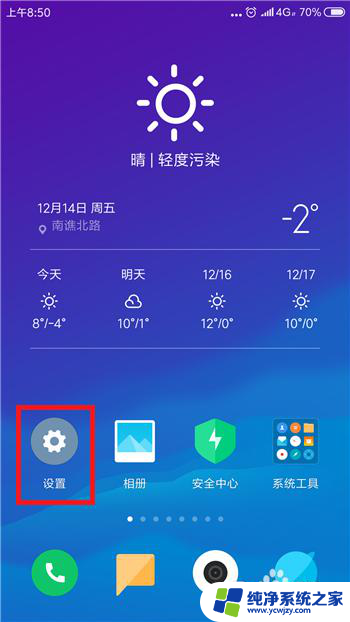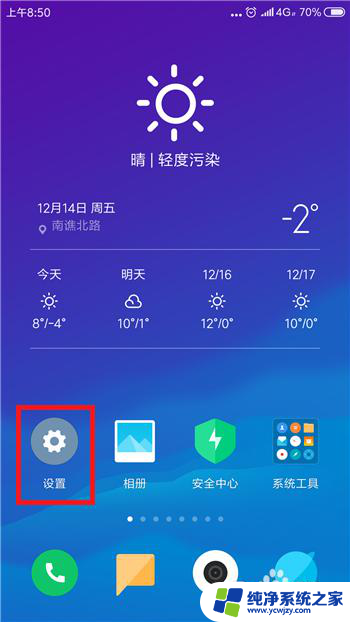电脑怎么找不到自己的热点 电脑无法识别手机热点怎么办
电脑怎么找不到自己的热点,在如今数字化的时代,互联网已经成为我们生活的一部分,当我们在户外或是无法连接到公共Wi-Fi时,我们通常会依赖于手机热点来提供网络连接。有时候我们可能会遇到电脑无法识别手机热点的问题,这给我们的网络体验带来了困扰。为什么电脑找不到自己的热点?我们又该如何解决这个问题呢?接下来我们将探讨这个话题并提供一些实用的解决方法。
方法如下:
1.电脑上搜索不到手机热点的话基本是手机端的原因,所以大家不要找错方向了。我们分两步去解决,首先打开手机中的设置。
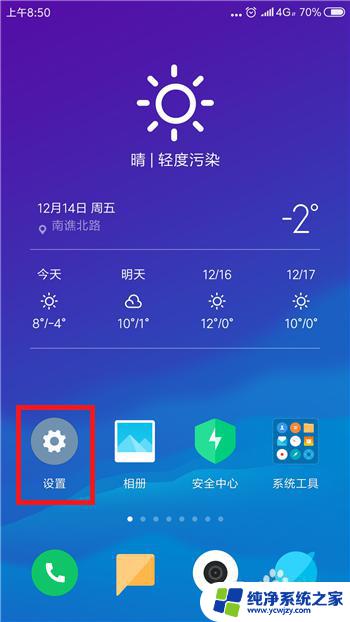
2.在设置功能中的网络和连接的下方找到蓝牙和个人热点,要确保这两个先关闭。
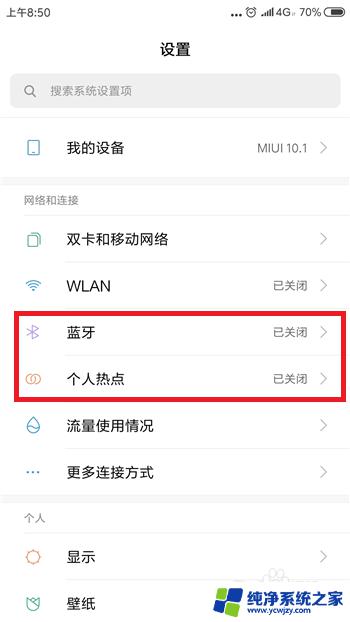
3.关闭后再次点击【个人热点】,点击打开个人热点设置界面。
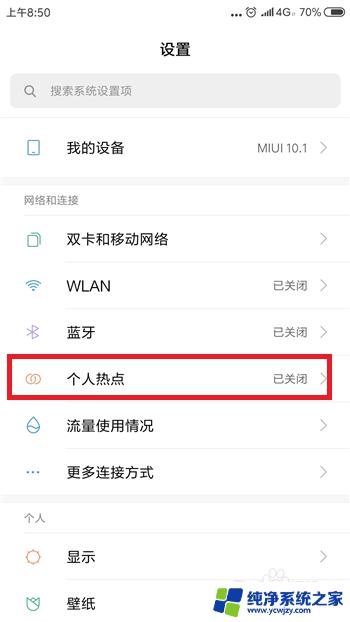
4.接下来在个人热点设置界面中点击【便携式WLAN热点】后方的选项打开个人热点,大家试着看电脑能否找到个人热点。
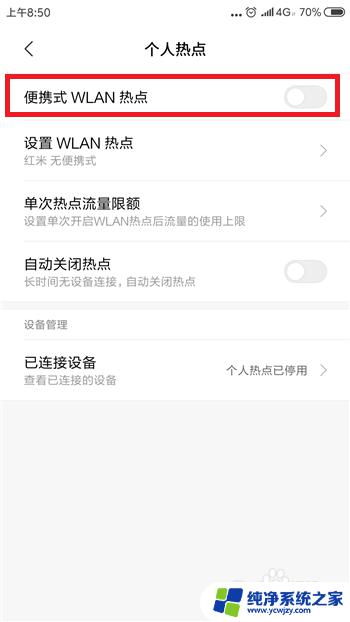
5.如果还找不到的话则是手机网络的原因,需要重置相关的网络设置。点击打开【更多设置】界面,然后点击【备份和重置】
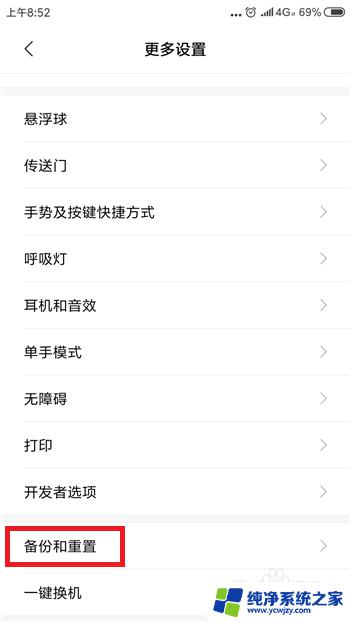
6.接下来在备份和重置界面中找到并点击【重置网络设置】选项。
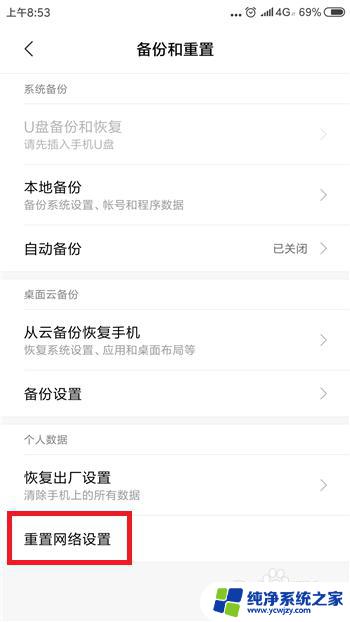
7.最后在重置网络设置里点击底部的【重置设置】,这样在搜索就能找到手机热点了。
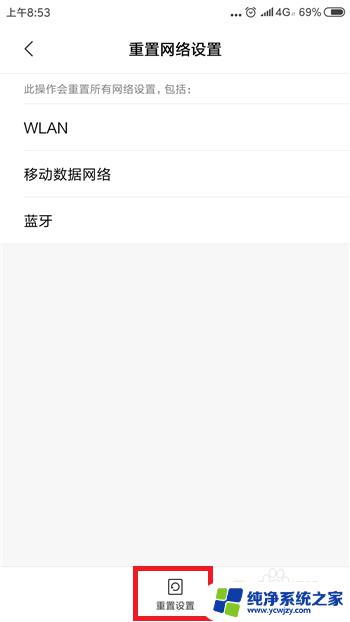
以上就是电脑无法找到自己的热点的全部内容,如果您遇到这种情况,请按照小编的方法进行解决,希望能够帮助到您。