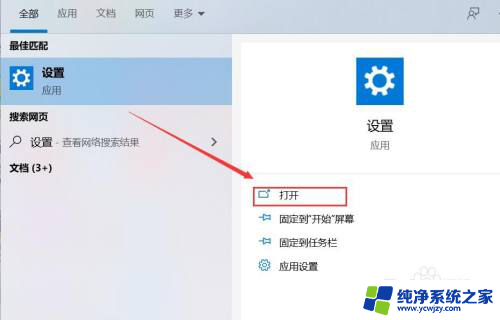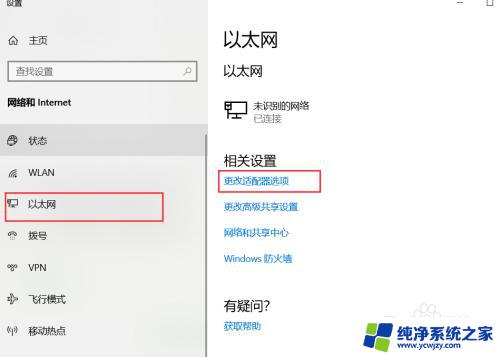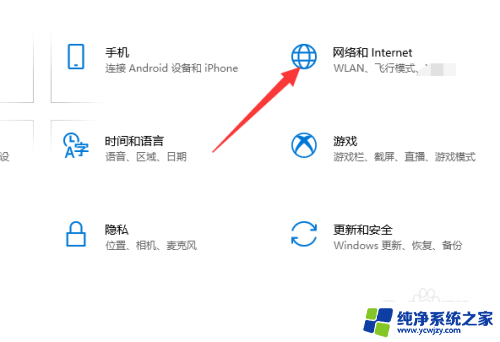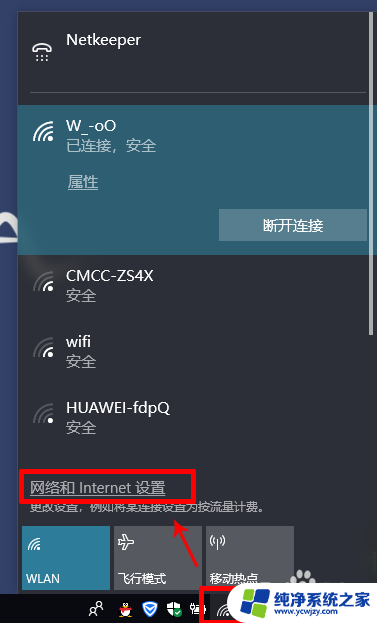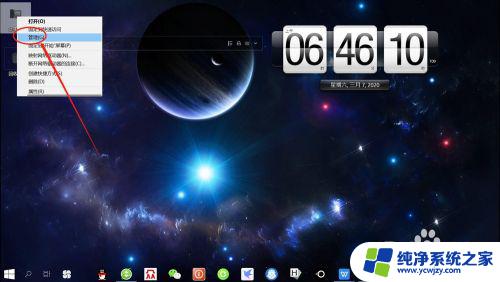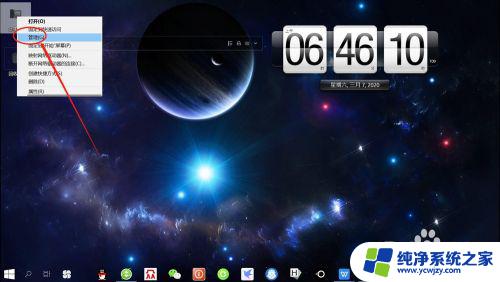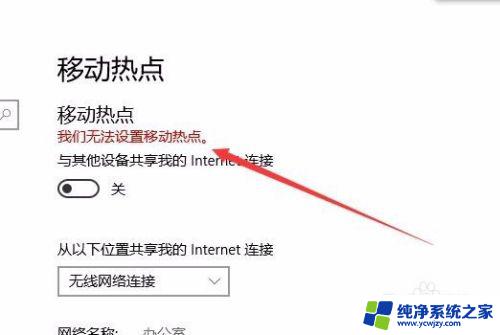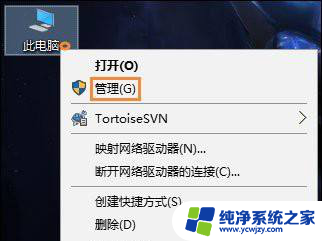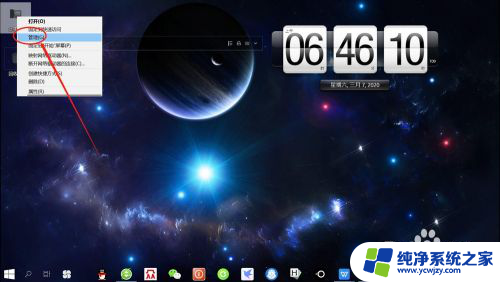电脑移动宽带功能怎么开启 win10如何开启移动热点分享拨号网络
更新时间:2023-06-22 11:01:24作者:xiaoliu
电脑移动宽带功能怎么开启,如今电脑已经成为大家日常生活和工作中不可或缺的一部分,而为了更好地利用电脑,很多人都会选择开启移动宽带功能和热点分享拨号网络。尤其对于使用Win10操作系统的用户来说,这一功能更是方便实用。那么怎么开启Win10的移动热点分享拨号网络呢?下面就让我们一起了解一下吧。
操作方法:
1.在“网络 2”已连接 的状态下,“移动热点”是亮的,可以直接开启。此时跳到 第3步 。
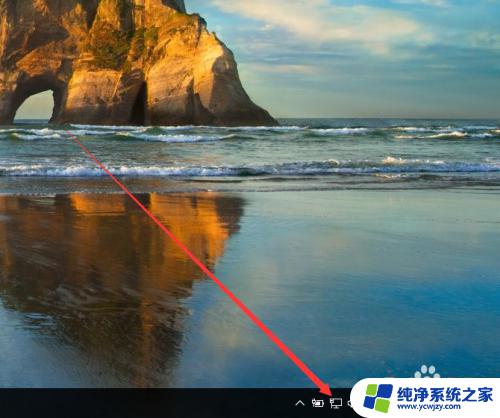
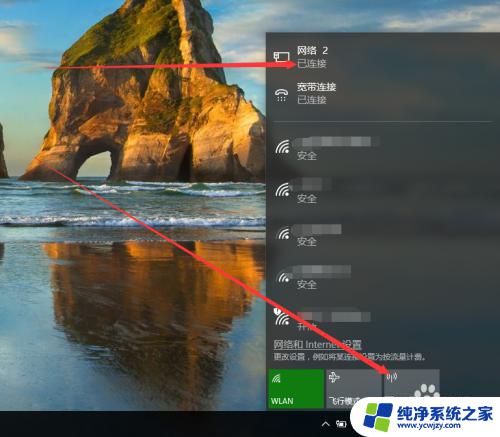
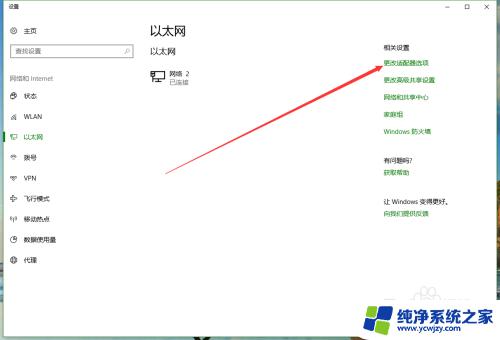
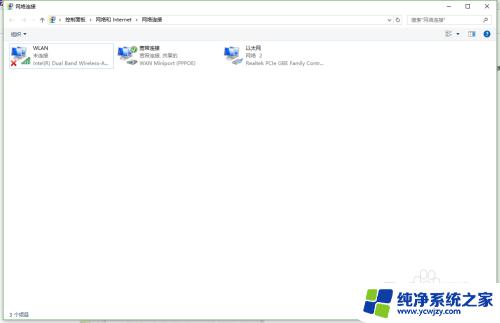
2.在“网络连接”中如果没有如图所示的“本地连接*13(虚拟网络)”即移动热点,可以百度搜索看方法,此处不多说。
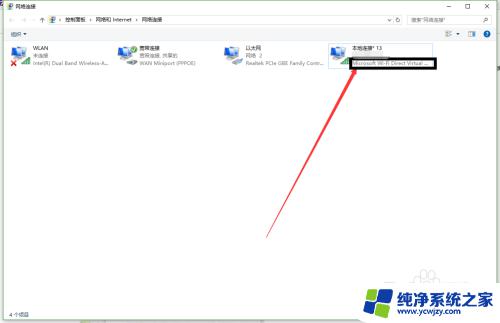
3.右键“宽带连接”,打开属性卡设置。找到”共享“,在 黑圈 的方框中勾选 对号,设置下边的”家庭网络连接“为”本地连接*13(虚拟网络)“即移动热点。点击”确认“完成即可。此时win10自带的热点共享就能正常联网了。
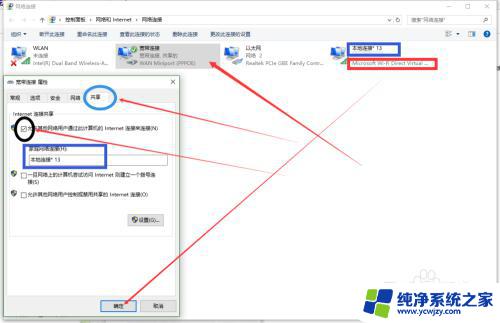
4.本人实测,已开始用,希望能帮到大家。最后祝大家都能用上期待已久的win10WiFi!
以上就是电脑移动宽带功能怎么开启的全部内容,如果您也遇到了同样的问题,可以参考本文提供的方法进行处理,希望本文对您有所帮助。