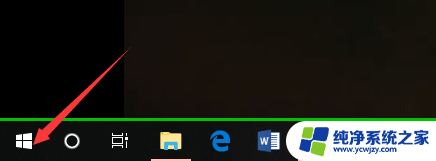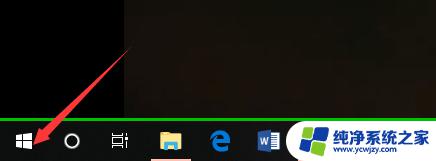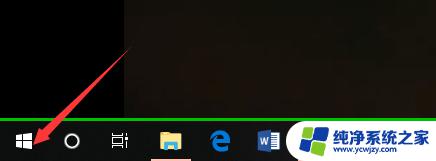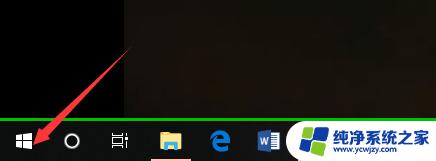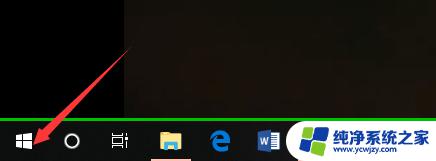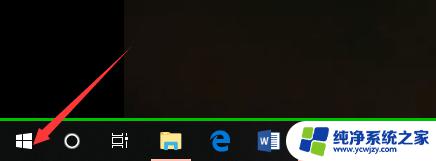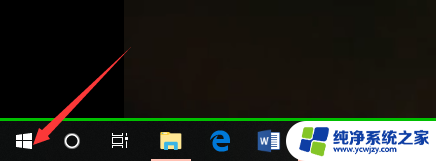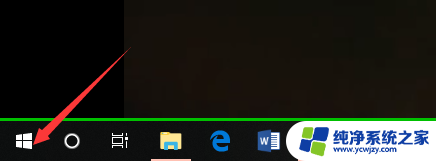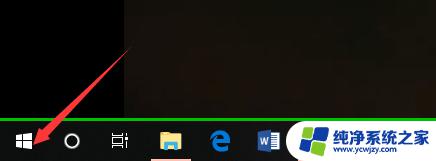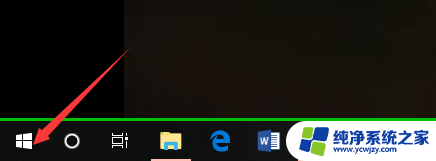电脑怎么看win几系统 查看电脑是Windows几的方法
当我们遇到一台新的电脑时,我们常常会想知道它使用的是哪个版本的Windows操作系统,在日常使用中了解电脑所运行的操作系统版本对于安装软件、查找兼容性以及解决问题都非常重要。要如何准确地查看电脑所使用的Windows版本呢?下面将介绍几种简单有效的方法,帮助大家轻松解答这个问题。

方法一:属性查看
1、鼠标右击此电脑
进入到Windows系统界面,找到桌面上的此电脑图标并用鼠标右击。

2、点击属性
弹出快捷菜单后,找到并点击里面最后一个属性的功能选项。

3、查看系统版本
进入到下一个界面后你就可以在下面的Windows规格组里面看到你的系统版本了。
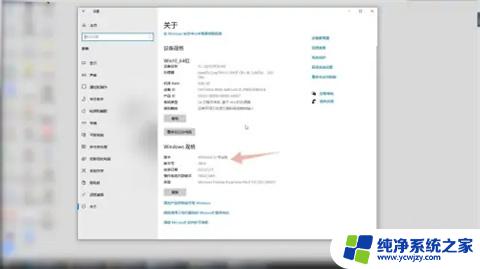
方法二:系统查看
1、点击系统
进入到Windows电脑的设置界面,在这个界面里面找到并点击系统选项。
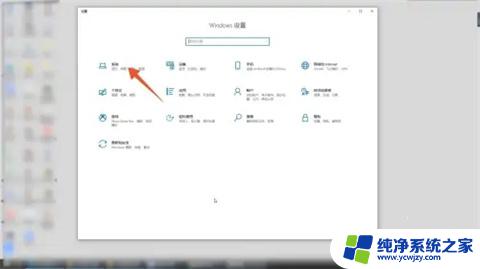
2、点击关于
进入到下一个界面后,选择并点击里面最后一个关于的选项。
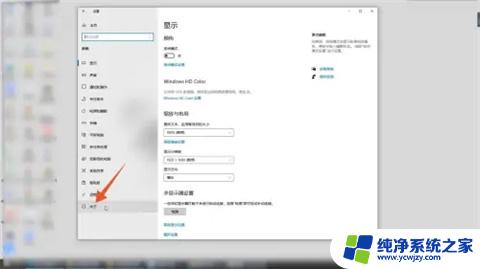
3、选择Windows规格
进入到下一个界面后,选择Windows规格组。你就可以在下面看到你的系统版本了。
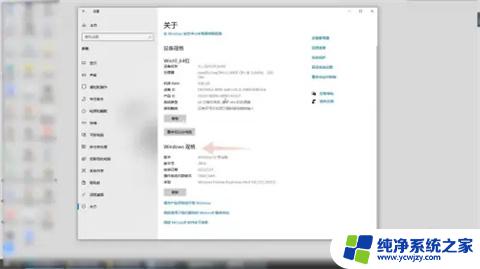
方法三:运行查看
1、右键单击开始菜单
进入到Windows系统界面,鼠标右键单击左下角的开始菜单。

2、点击运行
在弹出的快捷菜单里面点击运行选项,弹出运行对话框。

3、输入winver命令
在运行对话框里面输入winver的命令,点击确定按钮就可以看到你的系统版本了。

方法一:属性查看
方法二:系统查看
方法三:运行查看
以上是关于如何确定Windows操作系统版本的全部内容,如果您遇到这种情况,不妨根据本文的方法来解决,希望对大家有所帮助。