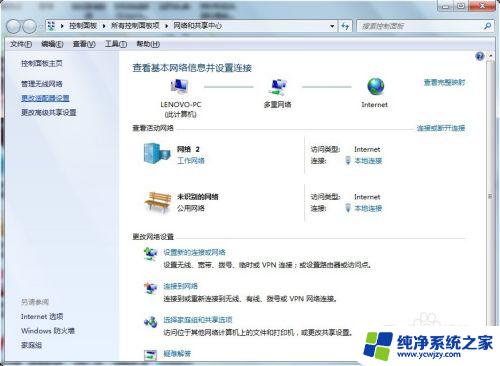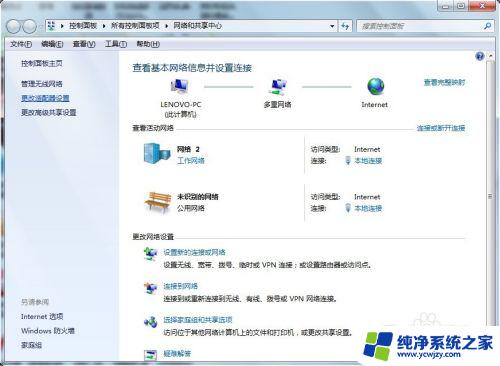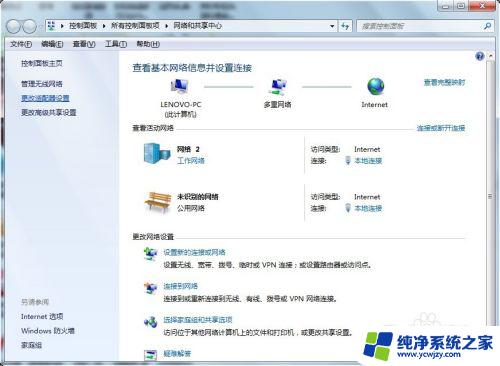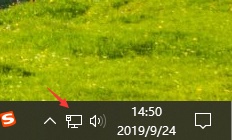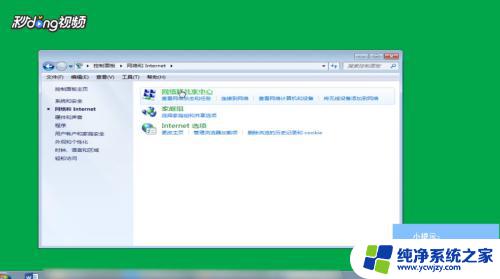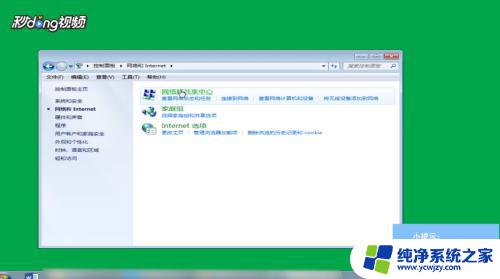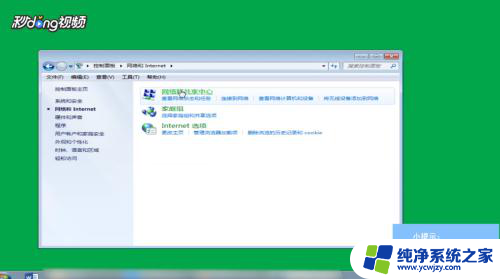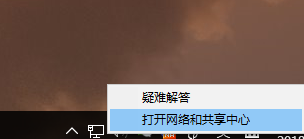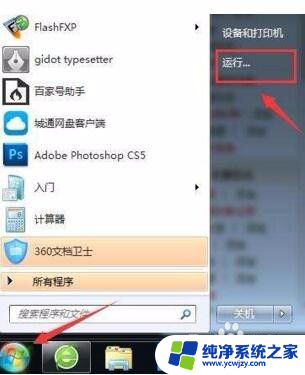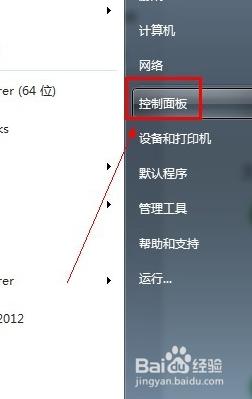win7怎么设置电脑ip地址 Win7如何手动设置IP地址
win7怎么设置电脑ip地址,在如今的数字化时代,电脑已成为我们日常生活中不可或缺的工具,在使用电脑的过程中,我们有时候会遇到需要手动设置IP地址的情况,特别是对于使用Windows 7操作系统的用户来说。究竟Win7如何设置电脑的IP地址呢?在本文中我们将为大家介绍Win7手动设置IP地址的方法,帮助大家更好地应对网络问题,提升电脑使用体验。无论是需要进行局域网设置还是网络故障排查,掌握Win7手动设置IP地址的技巧将成为您的利器。接下来就让我们一起来探究Win7设置电脑IP地址的方法吧。
具体方法:
1.以WIN7系统为例,如图:
点击桌面右下角的电脑图标,在弹出的窗口中选择“打开网络和共享中心”。
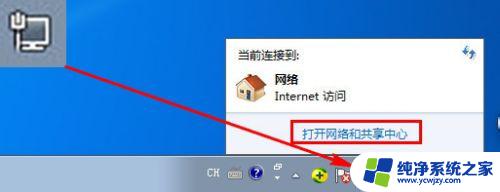
2.点击左侧的“更改适配器设置”。
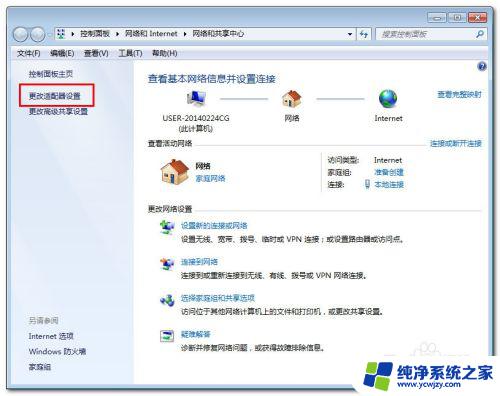
3.右键“本地连接”,选择“属性”。
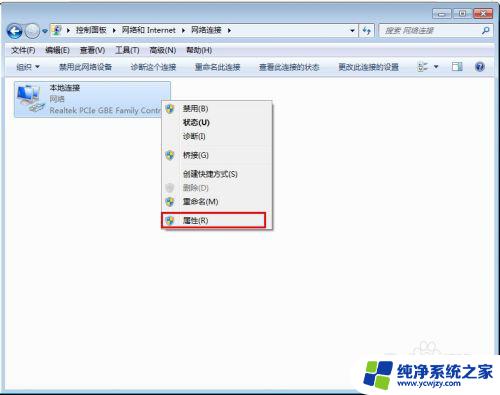
4.在弹出的本地连接属性窗口中点选“Internet 协议版本4(TCP/IPv4)”-“属性”。
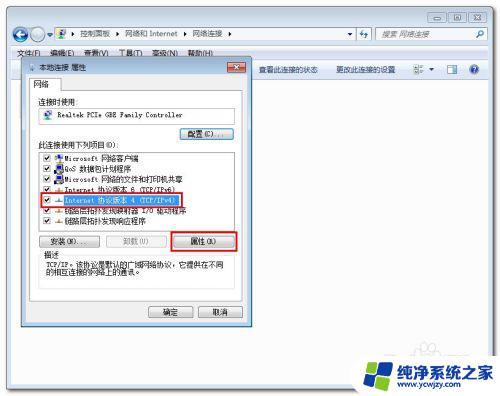
5.在internet协议版本的属性窗口中点击“使用下面的IP地址”,然后填入相应的IP地址。
注:请根据局域网内的IP地址段填写IP地址、网关、DNS等,子网掩码为自动补齐。
IP地址:192.168.1.X (X为2~254之间未被占用的数字)
网关地址:192.168.1.1
DNS:请根据自己所在的城市的DNS进行设置,如果不知道可以百度搜索查询。
如果不知道网关和IP地址段,可以通过我的另一篇经验,查看本机的IP地址,再进行设置!
http://jingyan.baidu.com/article/e4511cf33647872b855eaf5d.html
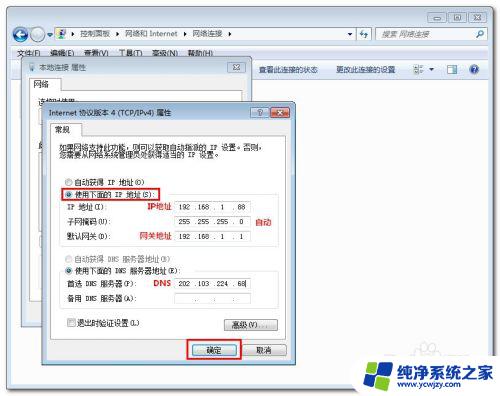
以上就是如何设置电脑IP地址的全部内容,不了解的用户可以根据小编的方法进行操作,希望这些方法能够帮助到大家。