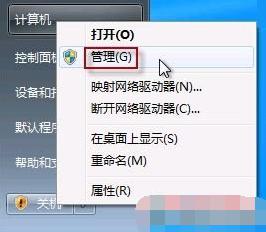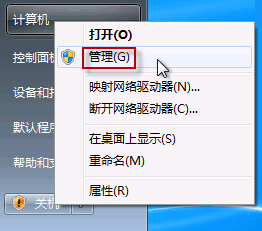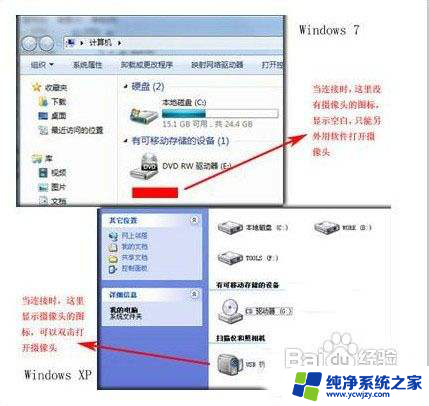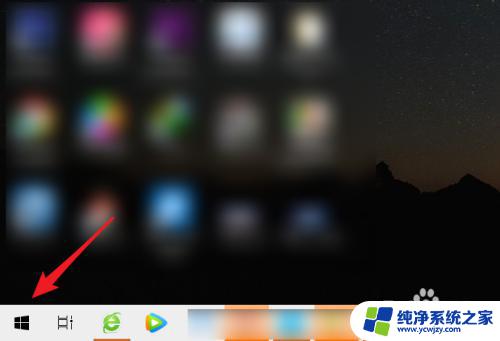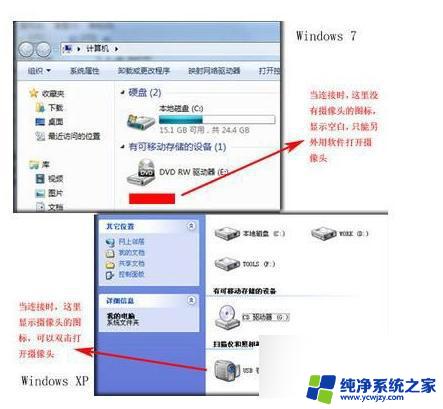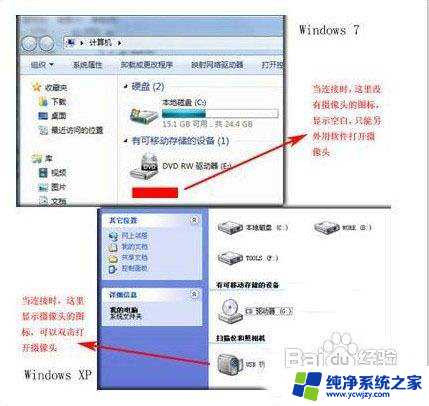win7笔记本电脑怎么打开摄像头 win7系统摄像头打不开怎么办
win7笔记本电脑怎么打开摄像头,在现代社会中笔记本电脑已经成为我们生活中不可或缺的工具之一,而其中的摄像头更是我们与其他人进行视频通话、拍摄照片或者录制视频的重要设备。有时我们在使用Win7系统的笔记本电脑时,可能会遇到摄像头无法打开的问题。面对这种情况,我们应该如何解决呢?下面将为大家介绍一些解决方法。
具体方法:
1.在使用win7系统的电脑时,想要打开的菜单。当然前提是电脑有摄像头了;
方法一:
按下键盘的win+E组合快捷键或者是双击桌面上面的 计算机 图标。


2.然后在打开的计算机页面中双击 视频设置 。
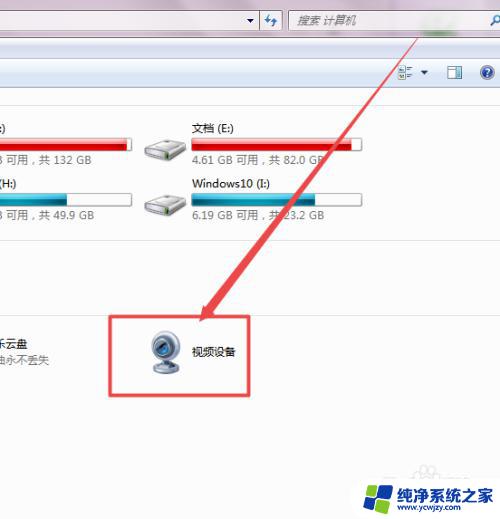
3.一会走时候,就可以打开摄像头了,然后可以根据需要拍照或者是录像。
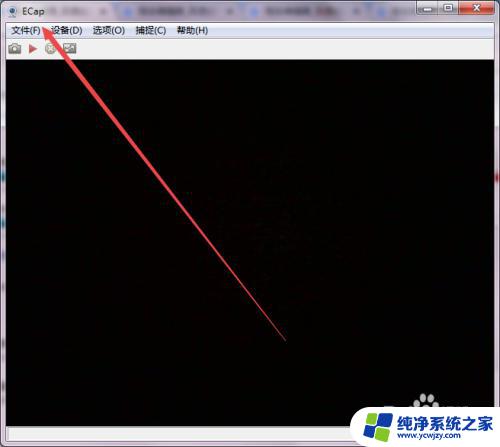
4.方法二:
双击桌面上面的 360安全卫士。

5.然后点击 功能大全 ;在打开的页面中找到 魔法摄像头 ,点击 添加 之后,也可以打开。
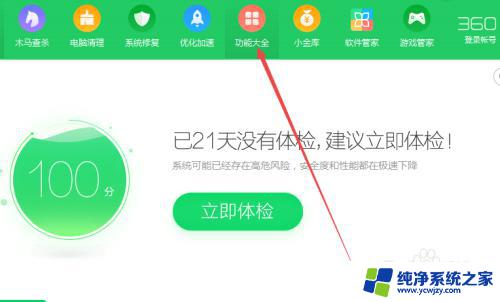
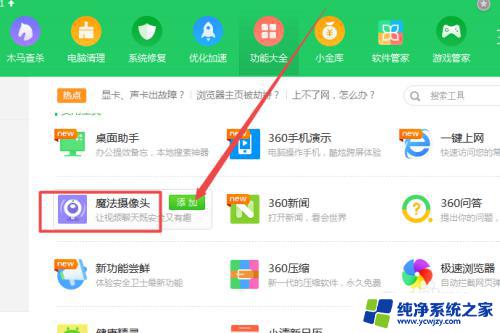
6.方法三:
登陆腾讯QQ之后,点击主面板左下角的 主菜单 图标,咋弹出的页面中点击 设置 选项。
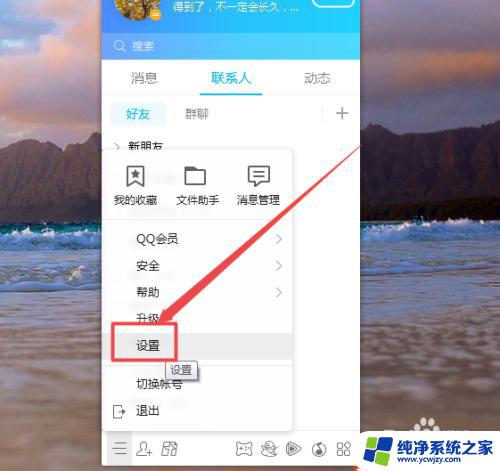
7.然后在打开的页面中点击左侧的 音视频通话 选项;在打开的页面中往下拉,然后打开摄像头即可。
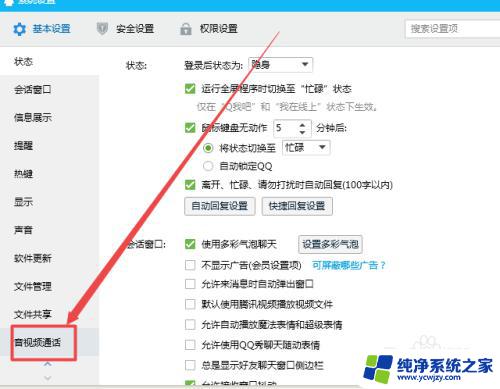
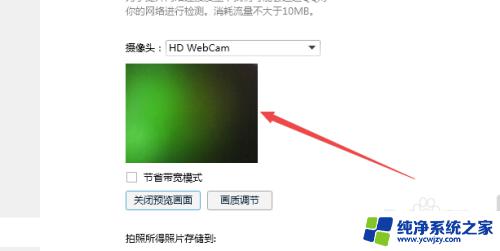
以上就是win7笔记本电脑打开摄像头的方法,如果您遇到这种问题,不妨尝试按照上述方法解决,希望这些内容对您有所帮助。