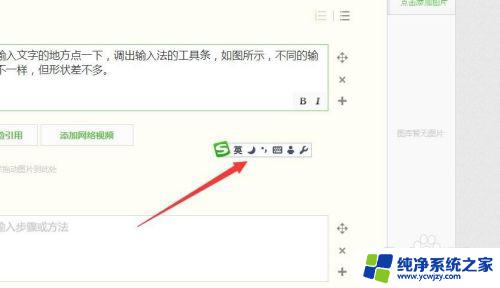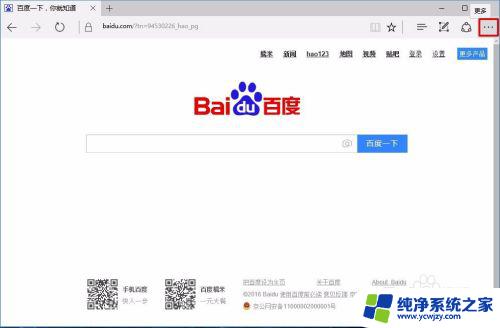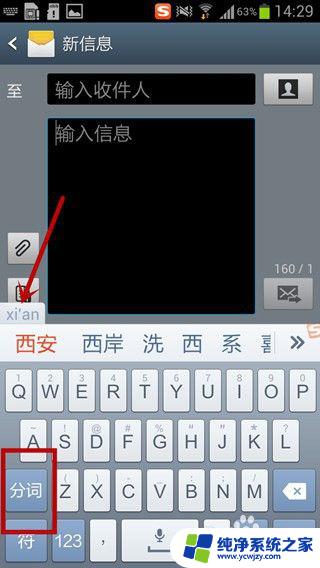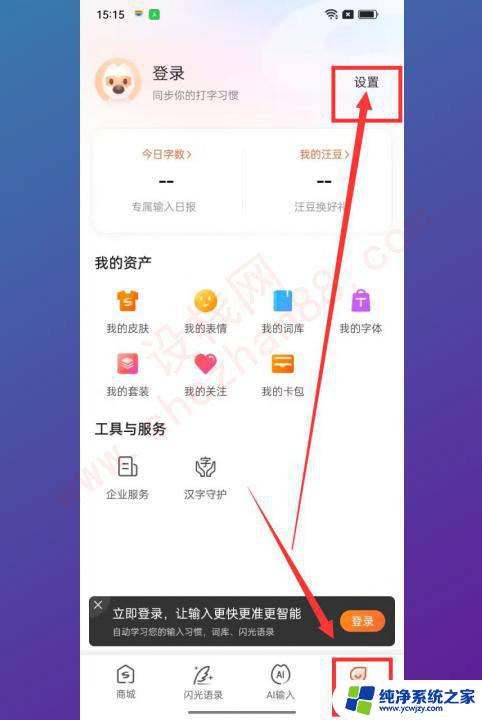设置硬件键盘在键入时显示文本建议:提高打字效率的小技巧
设置硬件键盘在键入时显示文本建议,在现今数字化的世界中,键盘已经成为人们最常用的输入工具之一,无论是工作、学习还是娱乐,键盘都成为我们不可或缺的工具。然而在使用键盘时,我们经常会遇到一个很尴尬的问题,就是无法确定我们是否输入了正确的字符。为了解决这个问题,有很多人建议在使用硬件键盘时显示文本,来方便我们判断输入是否正确。那么这个建议是否可行呢?接下来我们来仔细分析一下这个问题。
在Windows 10中,长时间键入文本时,您可以获得文本建议,但只能使用屏幕键盘才能使用。但是,从Windows 10 1803版本开始,现在可以在使用硬件键盘时获得文本建议。
这是一个选择性的功能,微软正在瞄准这个功能,为用户学习英语,教育和可访问性。启用后,当您使用硬件键盘键入内容时,您将看到一个带有候选文本的新字符,您可以使用鼠标或键盘进行选择。
在本指南中,您将学习在Windows 10(win10 1803版)上使用硬件键盘键入时启用文本建议的步骤。
如何使用设置启用文字建议
如果您希望在使用硬件键盘在Windows 10上的任意位置键入字词和表情符号建议,请使用以下步骤:
1、打开设置。
2、点击设备。
3、点击打字。
4、当我在硬件键盘切换开关上键入时,打开显示文本建议。
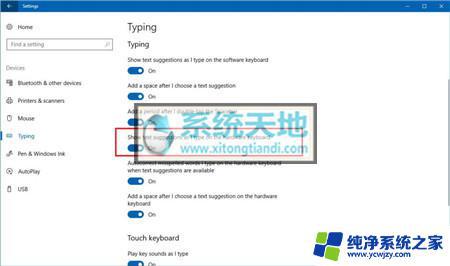
Windows 10键入设置
除了新选项外,您还可以找到两个附加选项。其中包括“文本建议可用时在硬件键盘上键入的自动更正拼写错误的单词”和“在硬件键盘上选择文本建议后添加空格”。
完成这些步骤之后,当您使用硬件键盘在任何地方输入内容时,您会得到三条文本建议,包括表情符号的相关建议。
当你输入的时候,你可以用鼠标选择建议。或者使用向上箭头跳转到建议,然后使用左右箭头选择该单词,然后按Enter键插入。
如果您在“设置”应用中看不到此选项,那很可能是因为您没有运行Windows 10版本1803、微软目前仅支持EN-US。如果您想尝试一下,请确保在设置 > 时间和语言> 地区和语言中添加了英语(美国)语言,然后使用上述说明。
以上是设置硬件键盘在键入时显示文本建议的所有步骤,如果您遇到了相同的问题,可以参考本文中介绍的步骤进行修复,希望这些信息能对大家有所帮助。