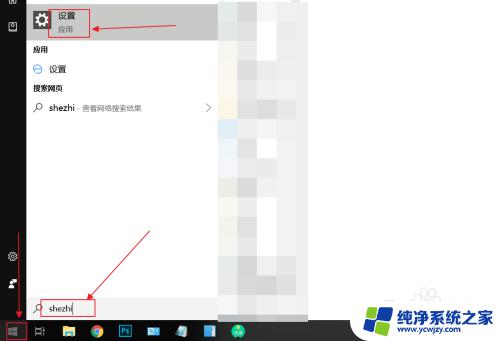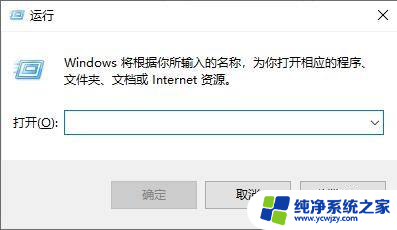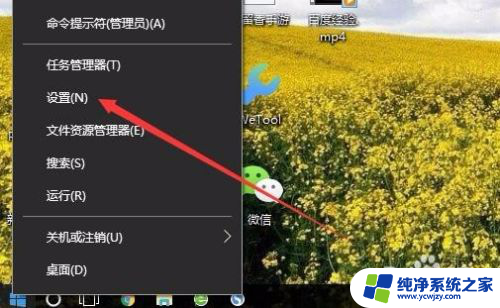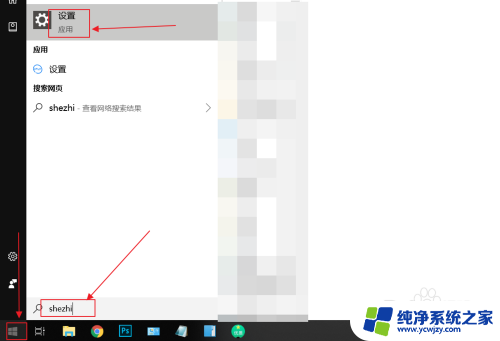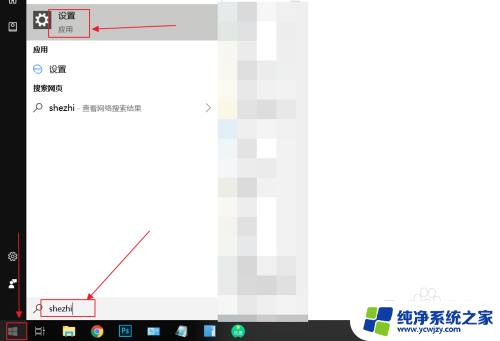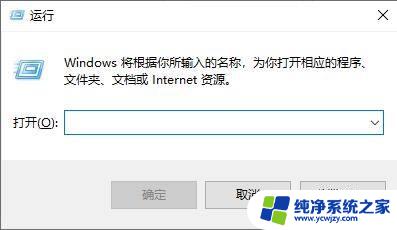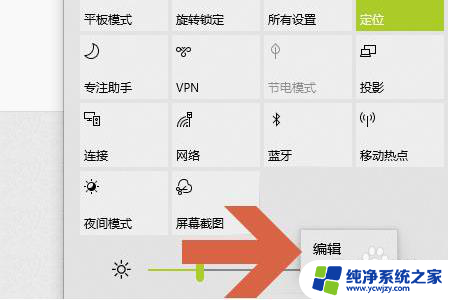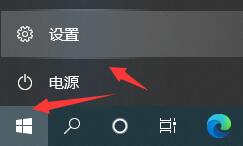win10飞行模式怎么关闭不了
Win10飞行模式是一种便捷的功能,可在无线网络不可用时节省电量,但有时候我们可能会遇到无法关闭飞行模式的问题,让人感到困惑。要解决这个问题,我们可以尝试重新启动电脑、更新系统、检查飞行模式开关是否正常等方法。希望这些方法能帮助大家顺利关闭Win10飞行模式,享受更加便捷的网络体验。
具体方法:
1.既然如此,可以尝试关闭某些第三方服务的启动项。如果你有比较确定的怀疑对象,那么可以直接关了这些程序和服务。看是否解决问题。否则的话就需要干净启动逐项排除,方法就是在正常启动的模式下。将非Microsoft服务全部禁用,然后在“启动”中把非Microsoft程序全部禁用。重启后逐项开启第三方服务,直到该问题再次出现,就可以确定问题服务和程序所在。
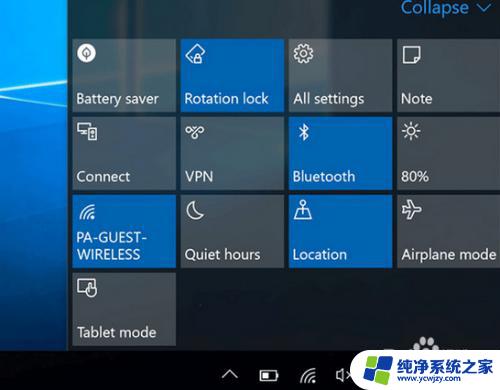
2.1、在Cortana搜索栏输入msconfig后,按回车键启动“系统配置”
2、点击“服务”选项卡,首先勾选“隐藏所有Microsoft服务”,然后点击“全部禁用”按钮,再点击“应用”,如下图——
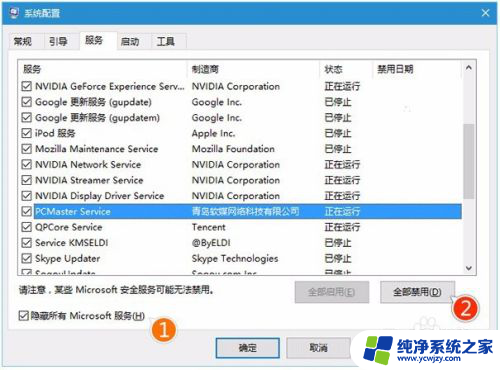
3、点击“启动”选项卡,选择“打开任务管理器”,如下图——
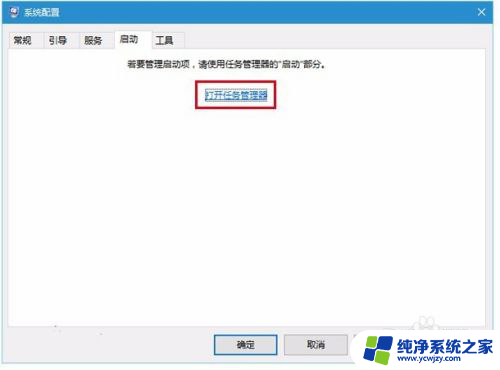
4、在任务管理器中点击“启动”选项卡,把所有第三方启动项全部禁用,如下图——
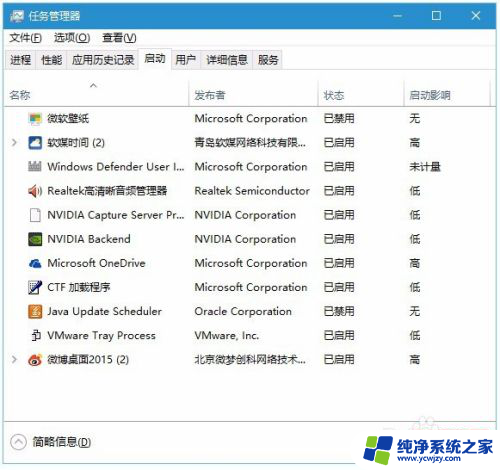
以上就是关于如何关闭无法关闭的Win10飞行模式的全部内容,如果您遇到相同情况,可以按照本文的方法来解决。