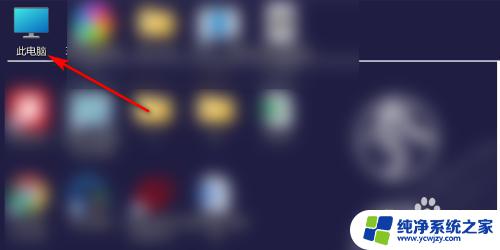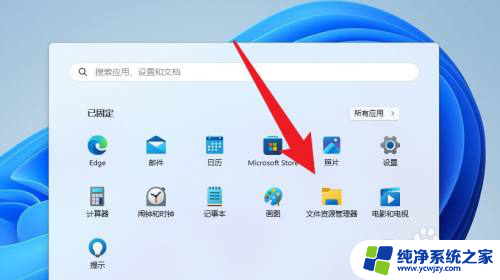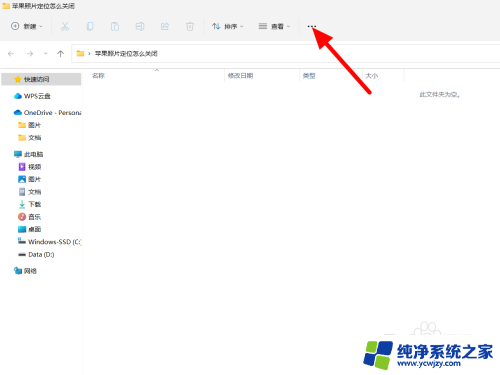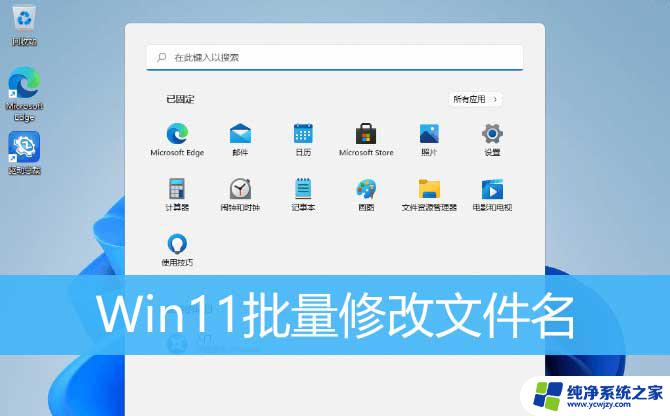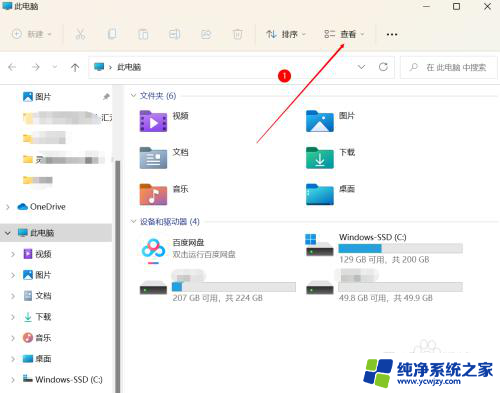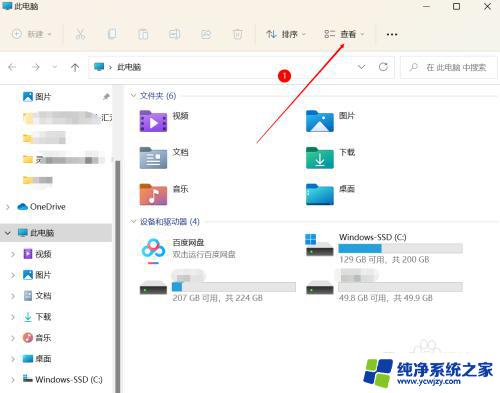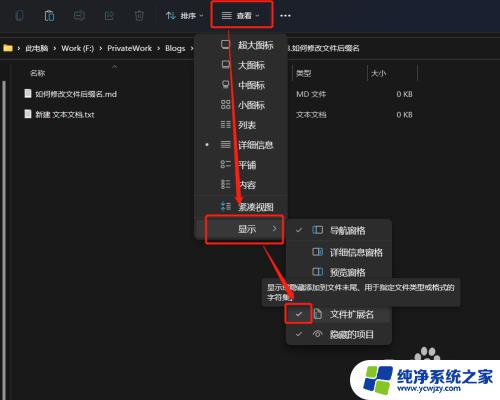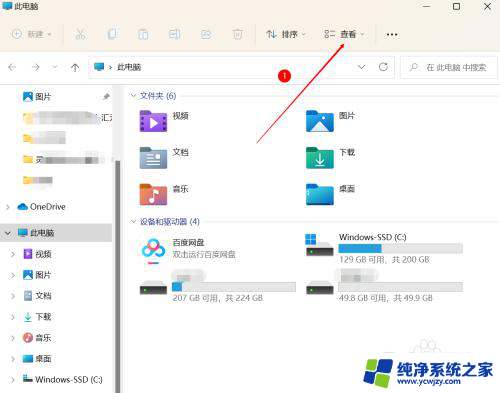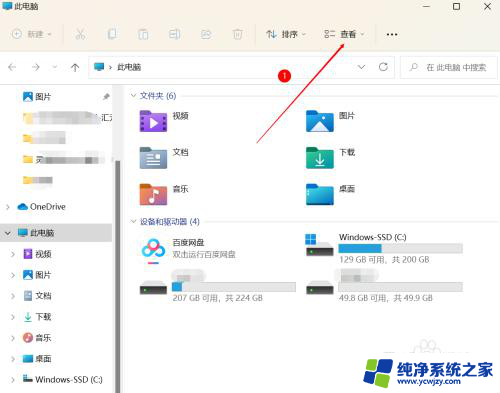Win11文件显示后缀名设置教程:简单步骤让你轻松搞定!
win11文件显示后缀名设置,随着操作系统的升级和发展,Win11的文件显示后缀名设置引发了广泛讨论和关注,许多用户发现,在Win11系统中,默认情况下,文件的后缀名是被隐藏起来的。对于非专业用户来说,这可能不是一个问题,但对于那些经常处理各种文件类型的用户来说,这个设置可能会带来一定的麻烦。在这篇文章中我们将探讨如何在Win11中设置文件的后缀名显示,以便更好地管理和使用各种文件。
Win11怎么显示后缀名?
方法一
1、打开win11的此电脑,从而打开文件资源管理器。或者鼠标右键开始菜单选择文件资源管理器打开。然后在页面中点击上方的【查看】。
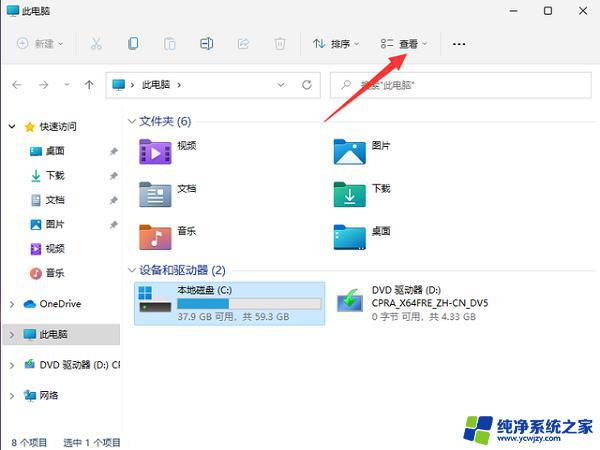
2、接着在查看展开下方页,点击显示。找到并勾选文件拓展名,这样文件的后缀名就显示出来了。
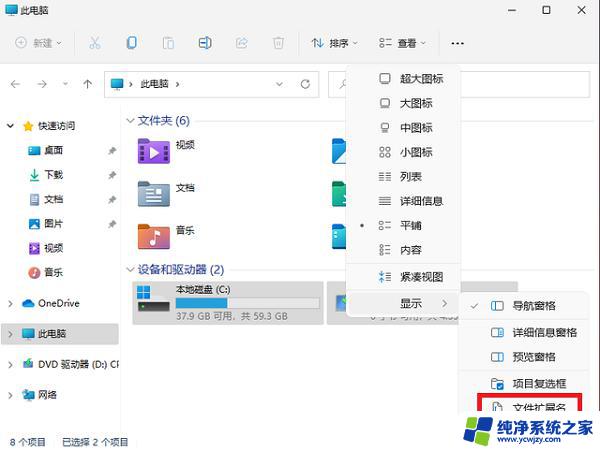
方法二
1、点击桌面下方放大镜,打开搜索窗口。搜索“文件夹资源管理器选项”,点击【打开】,打开文件夹选项。
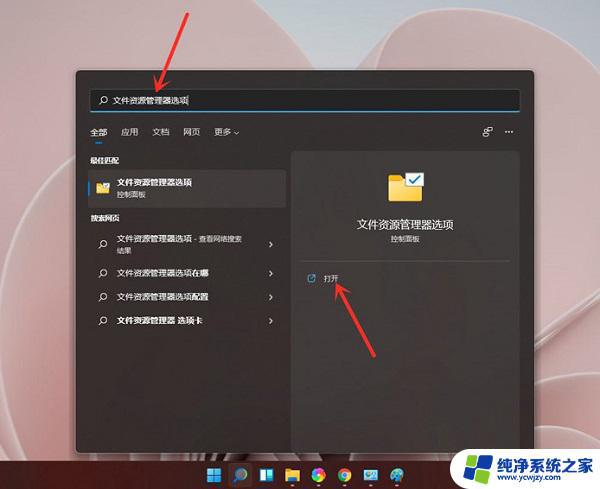
2、进入查看选项卡,取消勾选【隐藏已知文件类型的扩展名】,点击【确定】即可。
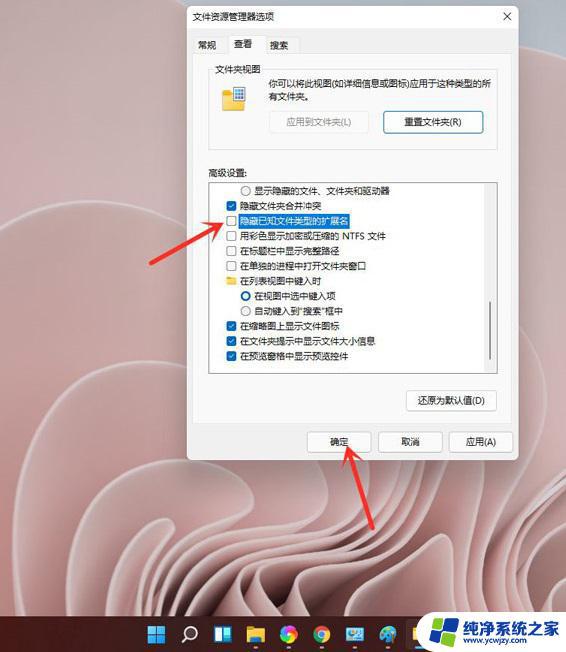
以上就是Win11文件显示后缀名设置的全部内容,出现这种现象的用户可以尝试使用本文提供的方法进行解决,希望这篇文章能够对您有所帮助。