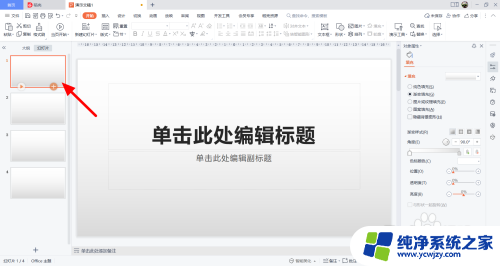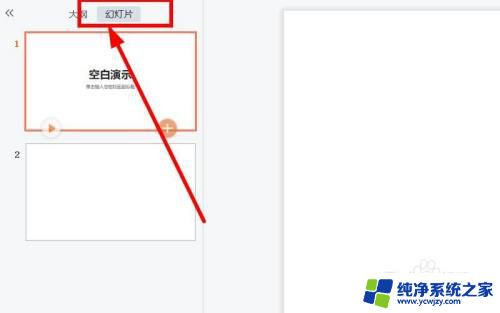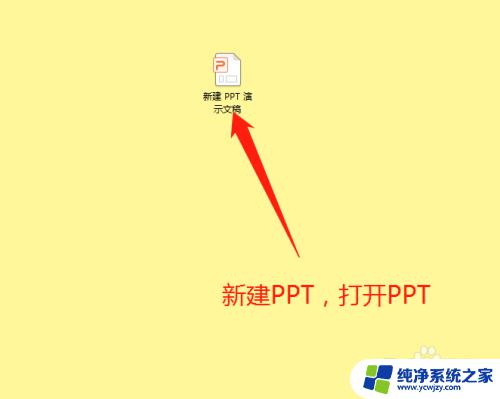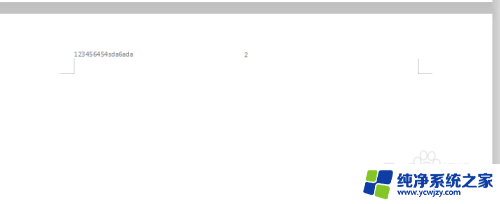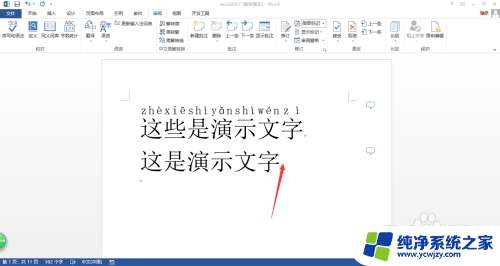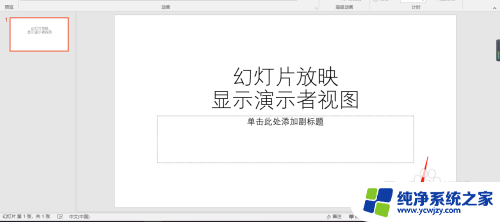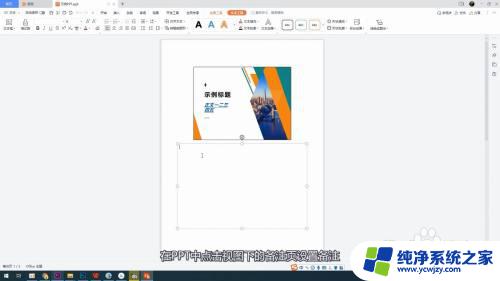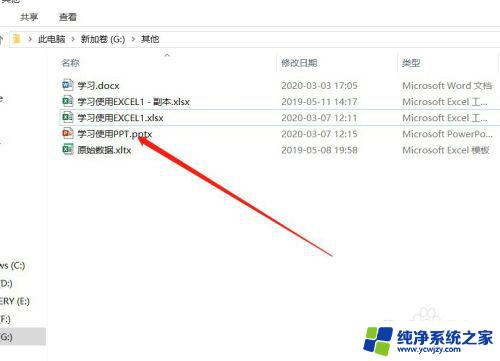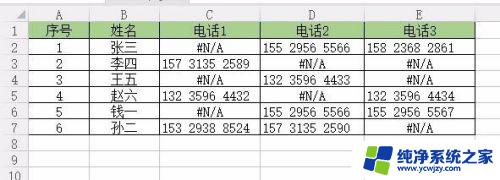怎么一键删除ppt备注 如何一次性删除PPT中全部备注
怎么一键删除ppt备注,在使用PowerPoint制作PPT时,我们常常会在幻灯片中添加备注以便于演讲时的参考,有时候我们可能会需要一键删除这些备注,以保护隐私或者节省空间。究竟应该如何一键删除PPT中的全部备注呢?在本文中我们将为您介绍几种简单有效的方法,让您轻松实现一次性删除PPT中全部备注的操作。无论是繁忙的工作日还是重要的会议演讲,这些技巧都能帮助您提高效率,让您的PPT制作更加专业。
具体步骤:
1.下方是3页PPT,每张PPT下方都有添加备注。
备注:实际工作中,肯定不止3页,这里是以3页为例。
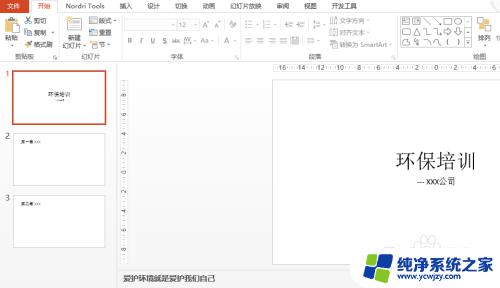
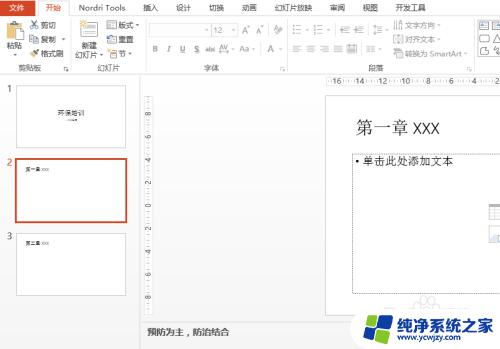
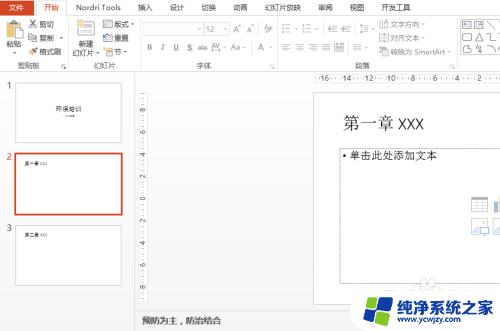
2.点击PPT左上角的"文件"选项卡。
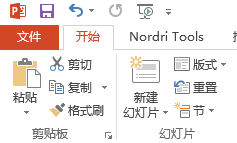
3.点击"检查文件"下的倒三角图标,在弹出的选项中选择"检查文档"。
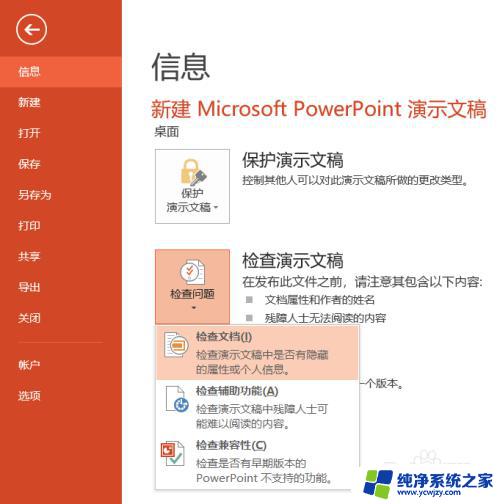
4.这时,系统会弹出提示。是否保存后再检查,因为检查后可能会删除之前的操作步骤,因此,一般建议选择"是",保存后再检查。
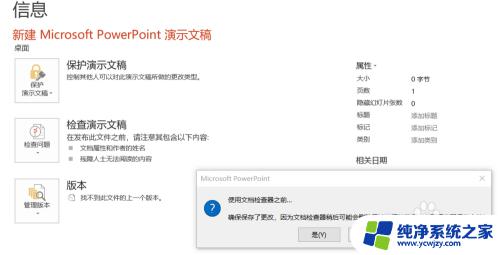
5.打开文档检查器后,向下拖动滚动条,可以看到最后一个选项是"演示文稿备注"。
点击"检查"开始检查。
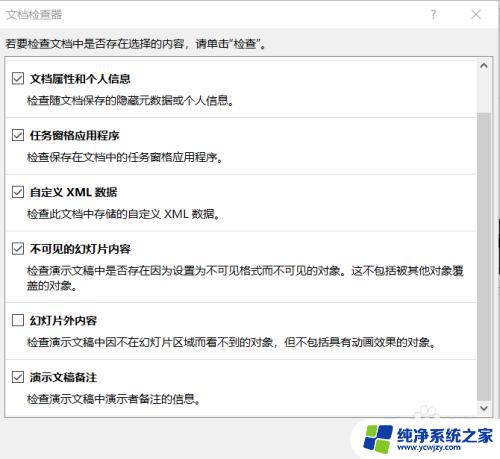
6.检查结束后,我们可以看到检查结果。
点击演示文稿备注右侧的"全部删除",即可一次性批量删除该PPT中的全部备注。
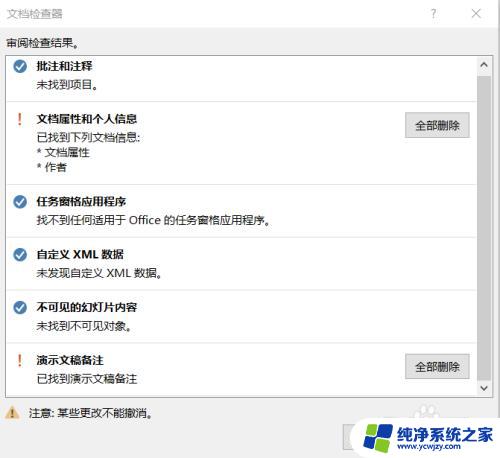
7.点击"全部删除"后,我们可以看到演示文稿备注下方显示"已删除所有演示文稿备注"。
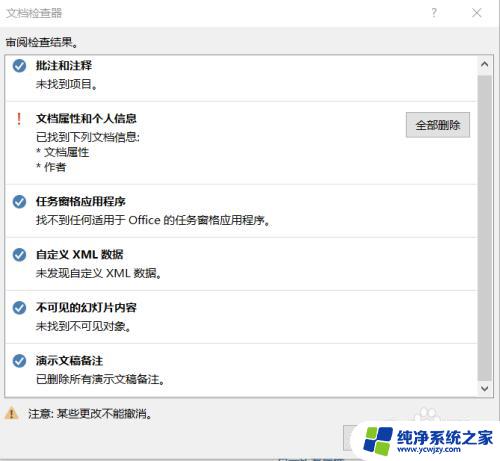
8.通过以上步骤,我们可以一次性批量删除该PPT中的全部备注。
9.如对您有帮助,请点赞、投票支持一下作者,谢谢~
以上是如何一键删除 ppt 备注的全部内容,如果您遇到这种情况,不妨按照这个方法来解决,我们希望这对您有所帮助。