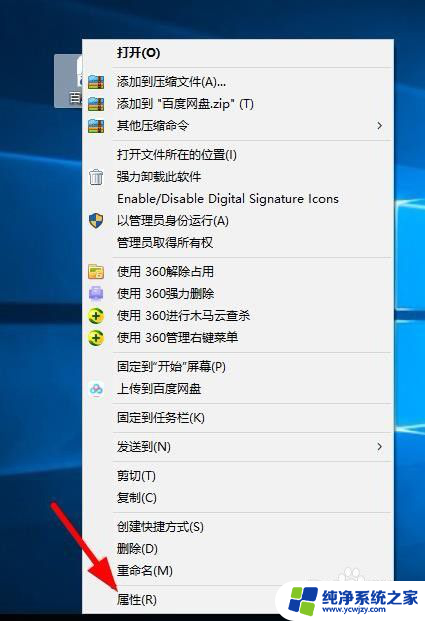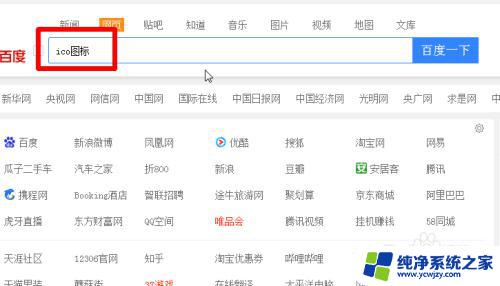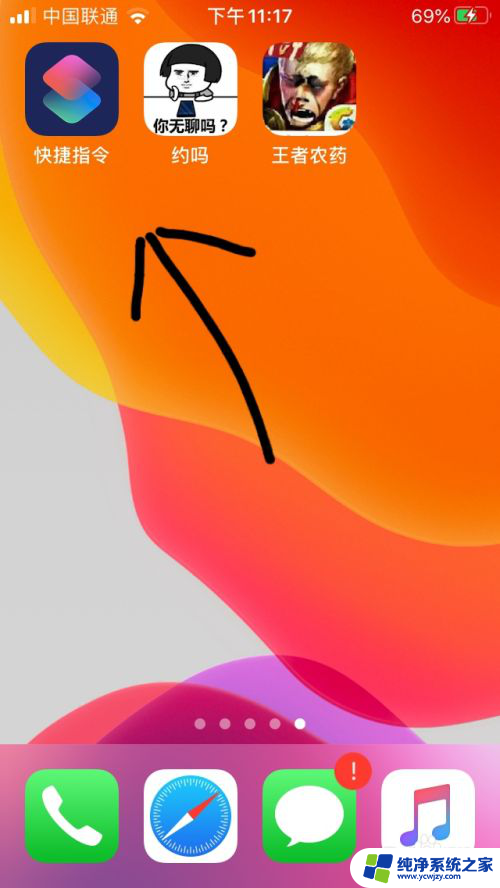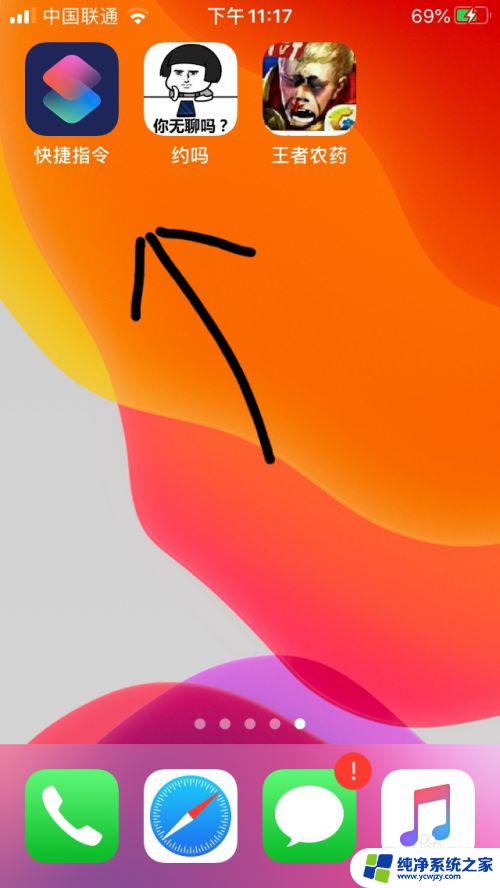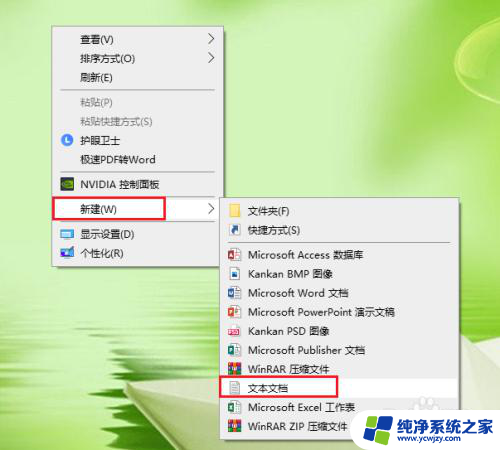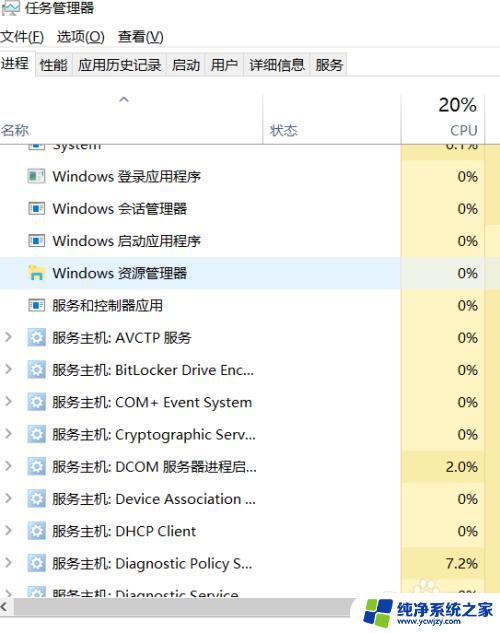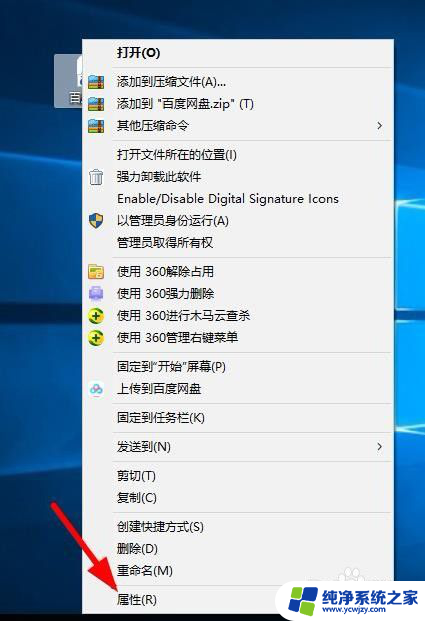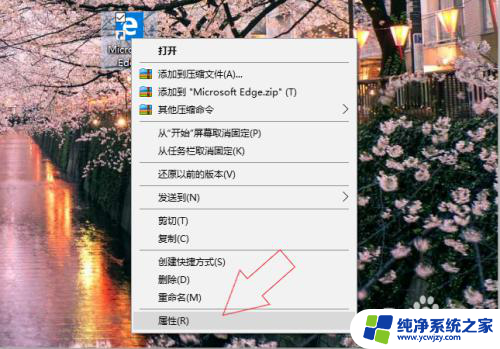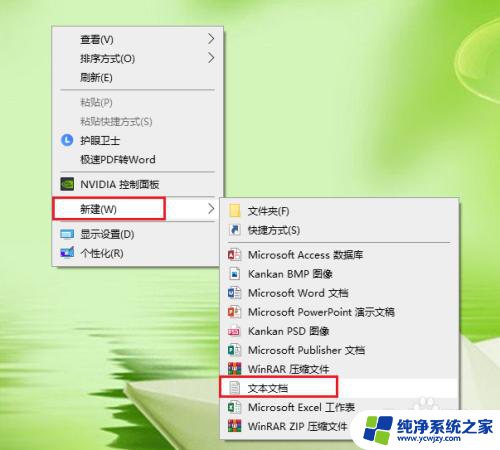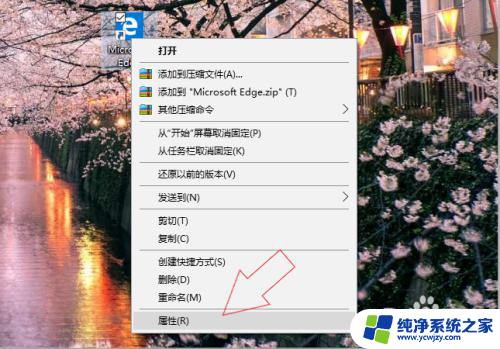如何修改桌面软件图标 Windows 10怎么改变桌面软件图标
更新时间:2023-07-27 11:05:55作者:yang
如何修改桌面软件图标,在Windows 10操作系统中,桌面软件图标的改变可以让我们的电脑界面更加个性化和美观,无论是为了提高工作效率,还是为了个人喜好,修改桌面软件图标都是一个简单而有趣的任务。通过一些简单的步骤,我们可以轻松地修改桌面软件图标,让它们与我们的风格和偏好完美契合。接下来我将为大家详细介绍如何在Windows 10中改变桌面软件图标,让我们的电脑界面更加个性化。
具体方法:
1.打开电脑之后,右击桌面,选择【个性化】选项。
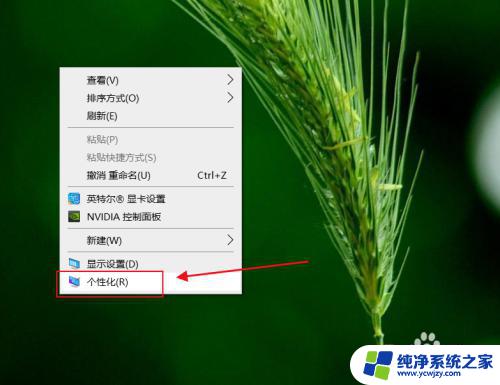
2.在个性化列表中,选择【主题】选项。
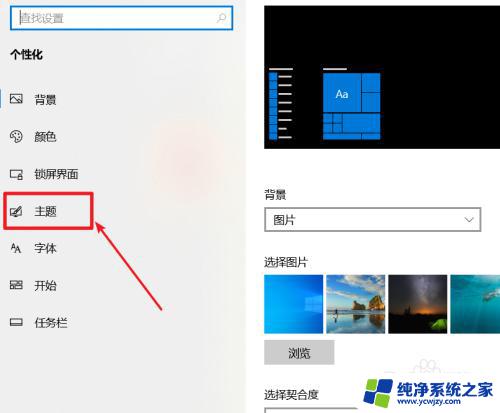
3.在右侧区域中,往下滑动,点击【桌面图标设置】。
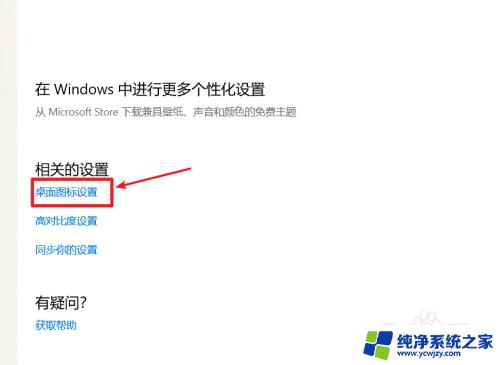
4.在弹出的窗口中,选中想要修改的软件图标,点击【更改图标】。
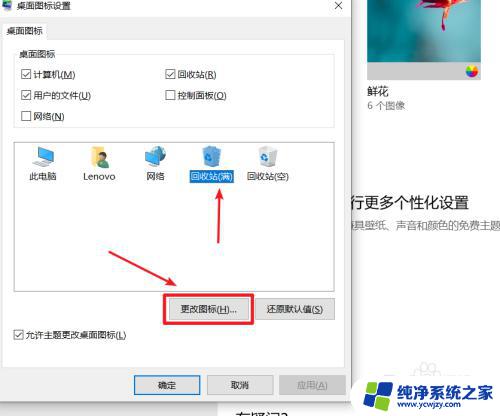
5.在弹出的图标选择窗口中,选择自己喜欢的图标,点击【确定】即可完成操作。
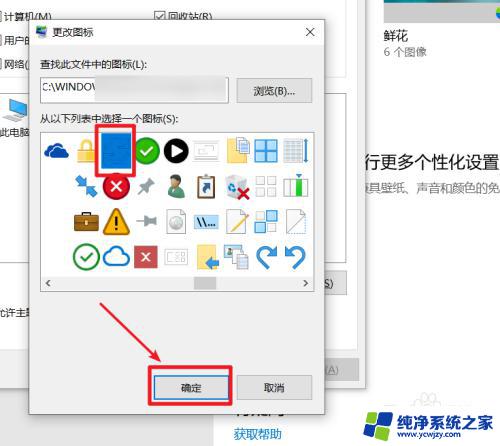
6.总结如下:
①打开电脑,鼠标右击桌面,选择【个性化】。
②点击【主题】,选择【桌面图标设置】。
③选中图标,点击【更改图标】。选择自己喜欢的图标,点击【确定】即可完成操作。
以上是如何修改桌面软件图标的全部内容,如果您碰到同样的情况,请参照这个方法进行处理,希望这些信息对您有所帮助。