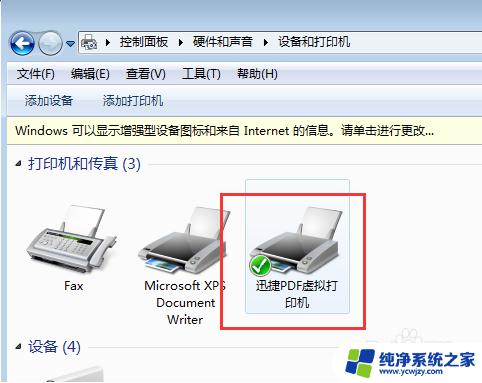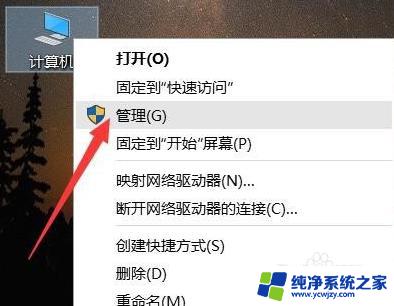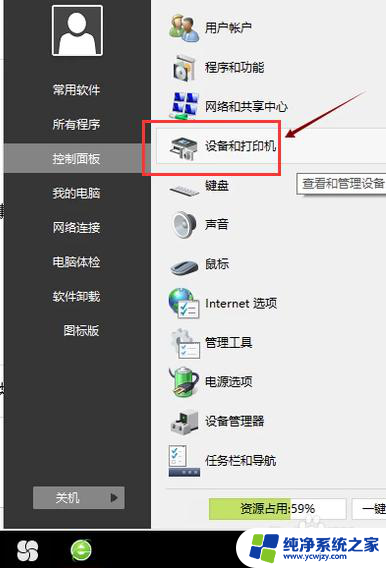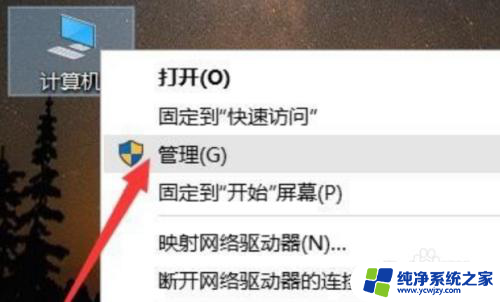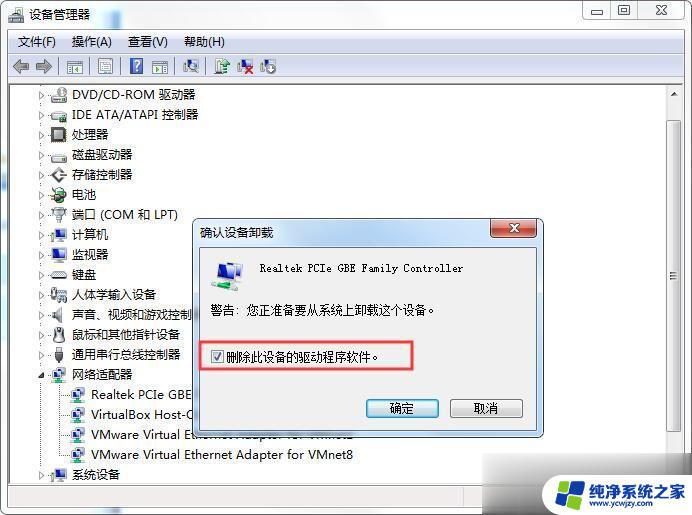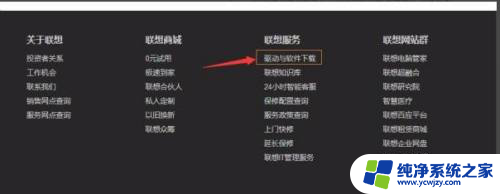已经安装驱动怎么添加打印机?简单教程一步搞定!
已经安装驱动怎么添加打印机,当我们购买了一台新的打印机后,就需要先安装驱动程序才能正常使用,那么如果已经安装了驱动程序,接下来该如何添加打印机呢?以下是一些简单的步骤,帮助您轻松添加打印机并开始使用。
win10安装打印机驱动方法:
在windows10系统桌面,依次点击“开始/Windows系统/控制面板”菜单项。
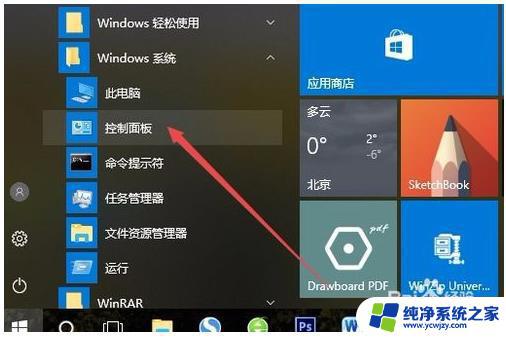
在打开的控制面板窗口中,点击右上角的“查看方式”下拉菜单。在弹出菜单中点击“大图标”菜单项。
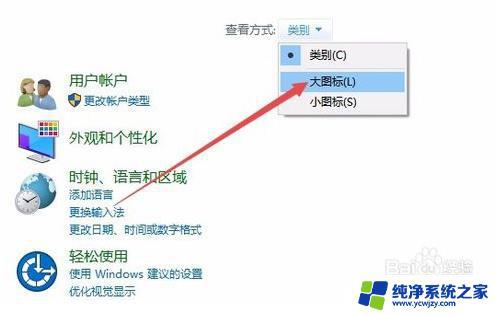
这时会打开windows10的所有控制面板项窗口,点击窗口中的“设备和打印机”图标。
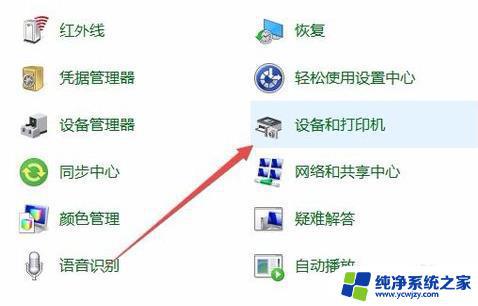
在打开的窗口中点击“添加打印机”快捷链接。
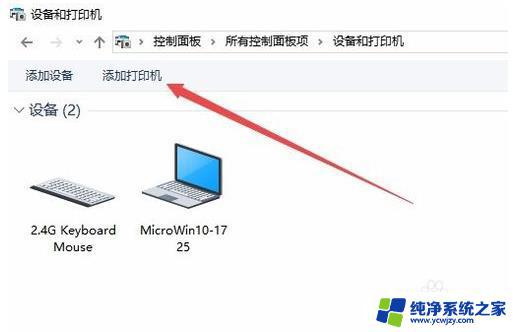
这时会自动扫描打印机,直接点击“我所需的打印机未列出”快捷链接就可以了。
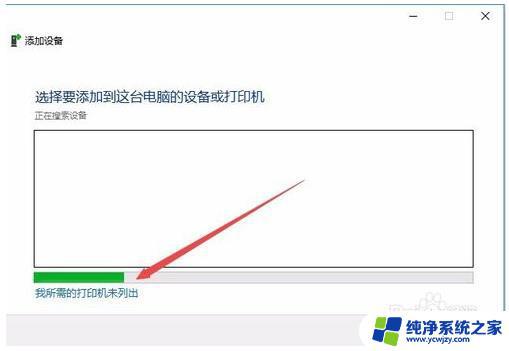
接下来在打列的添加打印机窗口中点击“通过手动设置添加本地打印机或网络打印机”一项,然后点击下一步按钮。
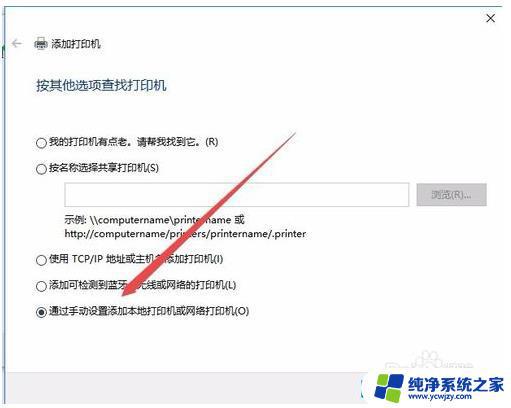
接下来就会弹出安装打印机驱动程序窗口,在左侧的厂商窗口中选择打印机的厂家。在右侧列表中选择打印机的型号。
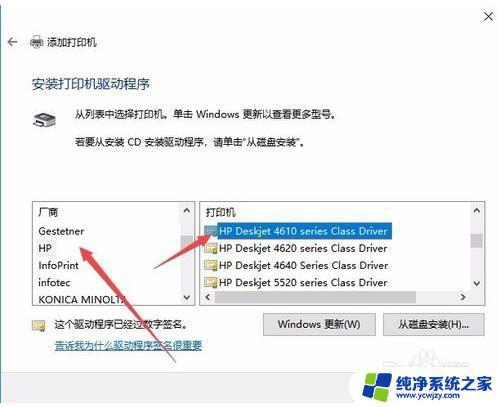
这时就会出现正在安装打印机的窗口了。待安装完成后就可以正常使用打印机了。
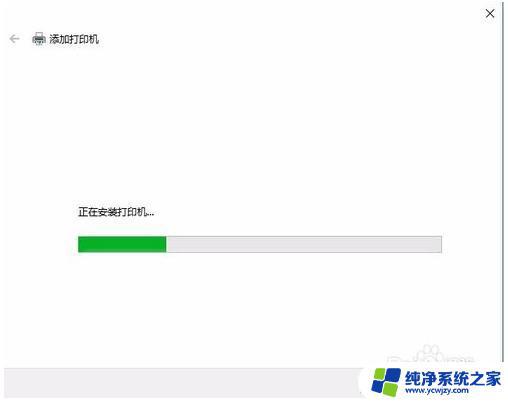
以上就是已经安装驱动后如何添加打印机的全部内容,若您也遇到了同样的情况,请参照本文的步骤来解决,希望本文能对您有所帮助。