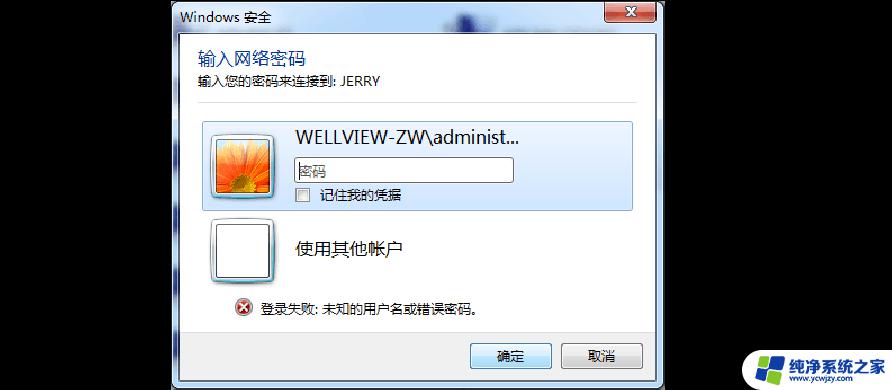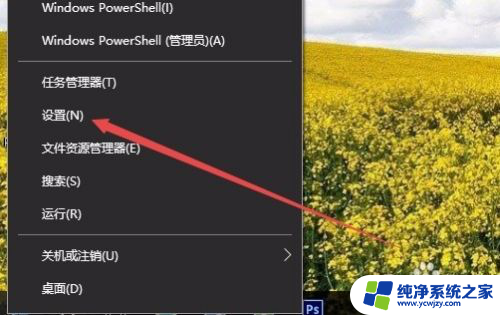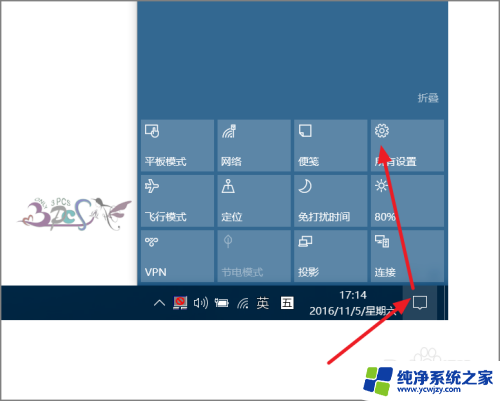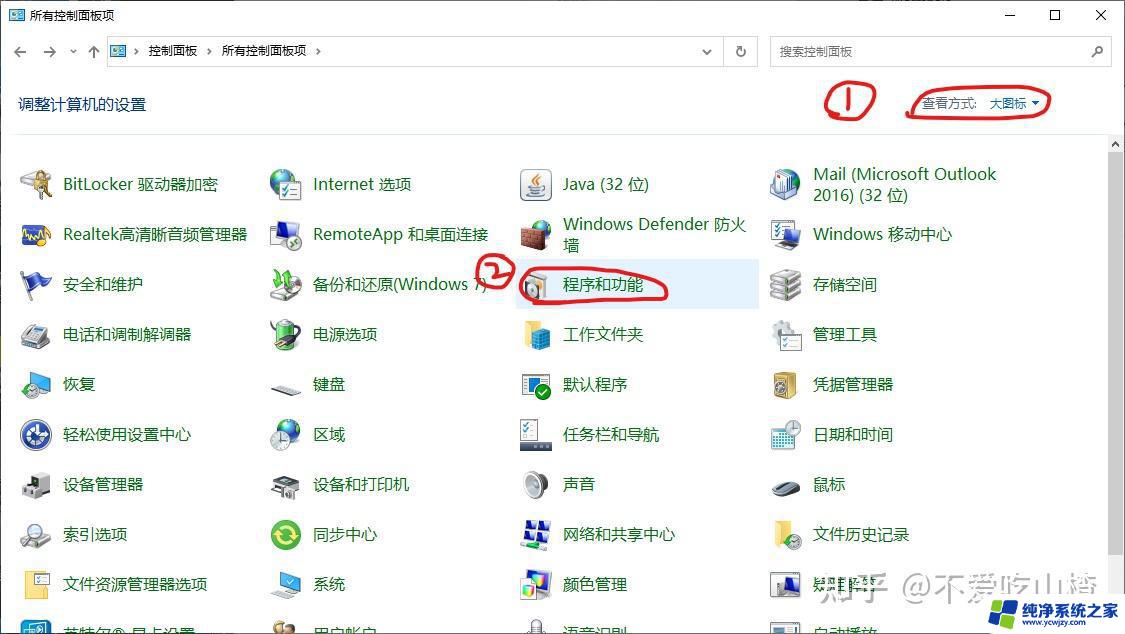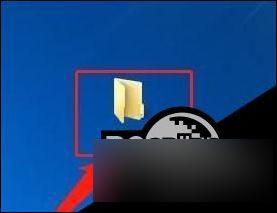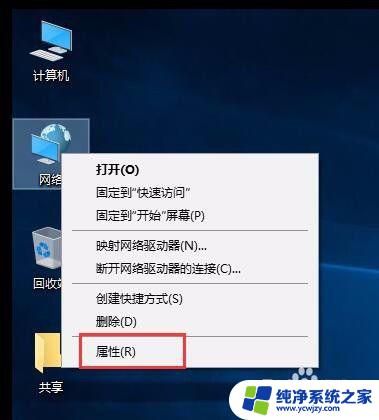共享电脑的用户名和密码怎么取消 Win10取消访问共享文件夹时如何避免输入用户名密码
在现代社会中电脑已经成为我们生活中不可或缺的一部分,有时我们可能会遇到一些让人头疼的问题,比如共享电脑的用户名和密码。特别是在使用Windows 10系统时,取消访问共享文件夹时需要输入用户名和密码的情况尤为常见。这无疑给我们的使用带来了不便。有没有什么方法能够避免我们频繁输入这些用户名和密码呢?本文将为大家介绍一些取消共享电脑用户名和密码的方法,帮助大家更加便捷地使用电脑。
操作方法:
1.在Windows10系统桌面,我们右键点击左下角的开始按钮。在弹出菜单中选择“设置”菜单项。
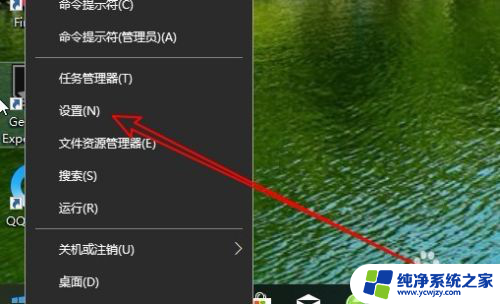
2.这时就会打开Windows10的Windows设置窗口,在窗口中点击“网络和Internet”的图标。
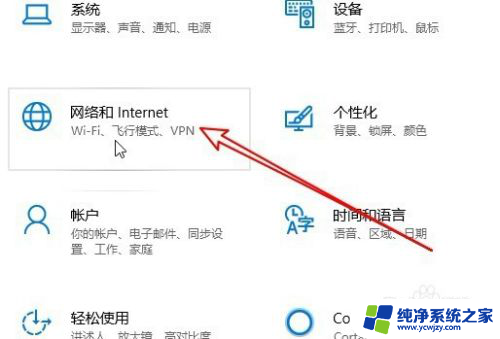
3.接下来在打开的Windows10的网络窗口中,我们点击左侧边栏的“状态”菜单项。
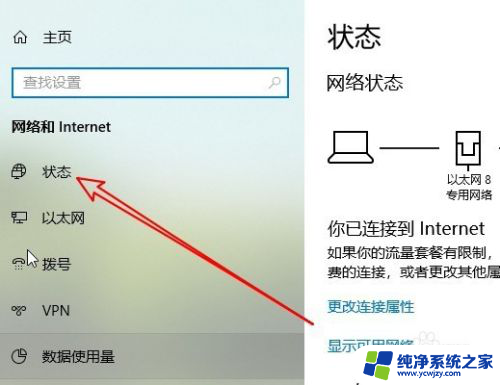
4.接着在右侧的窗口中找到“网络和共享中心”的快捷链接。
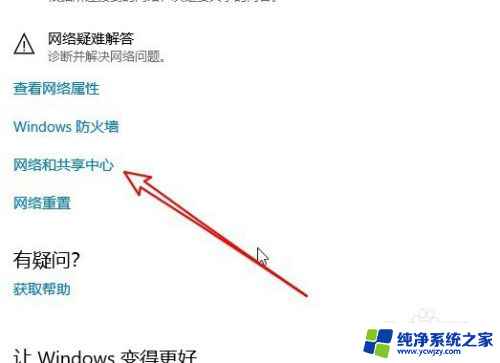
5.在网络和共享中心窗口中,我们点击左侧边栏的“更改高级共享设置”快捷链接。
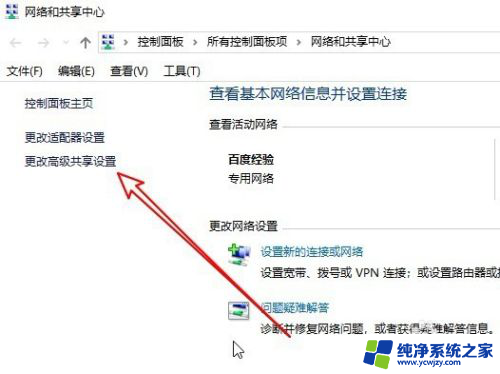
6.在右侧的窗口中,我们点击“密码保护的共享”设置项。找到“关闭密码保护共享”设置项,最后点击“保存更改”按钮即可。这样以后我们就可以在访问共享文件夹的时候,不用输入用户名与密码了。

以上就是共享电脑的用户名和密码怎么取消的全部内容,还有不懂得用户就可以根据小编的方法来操作吧,希望能够帮助到大家。