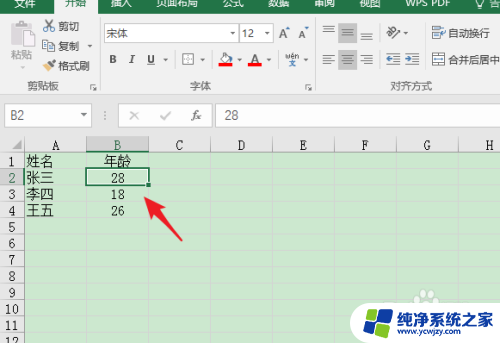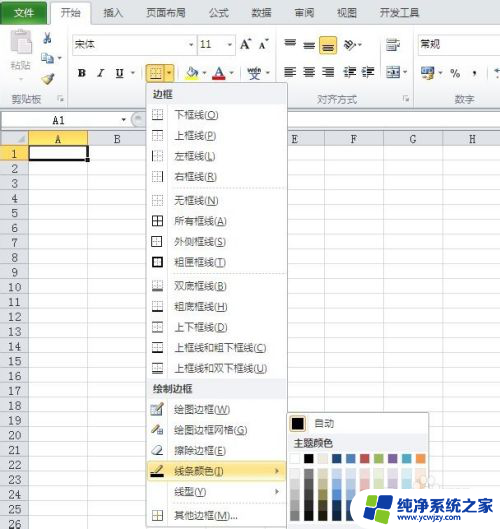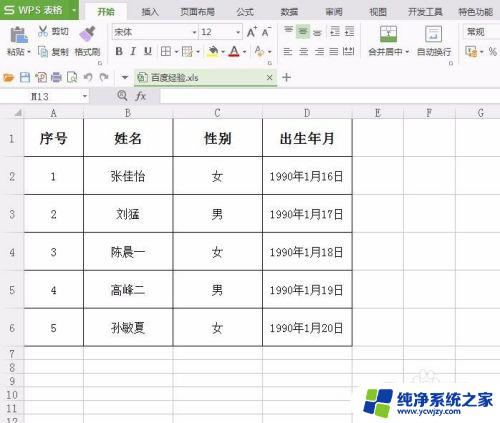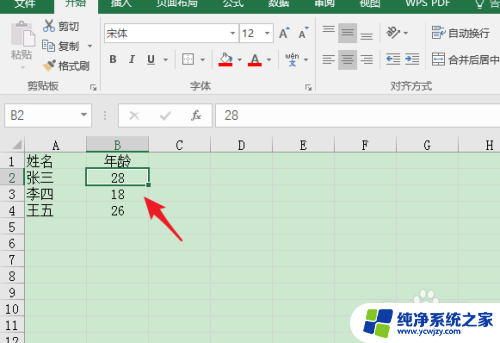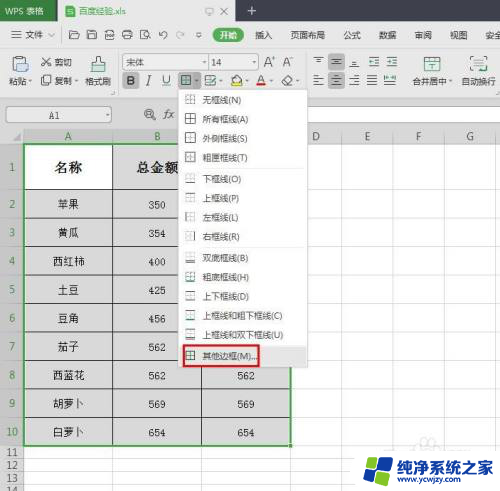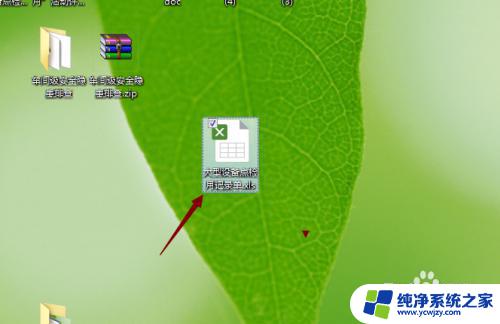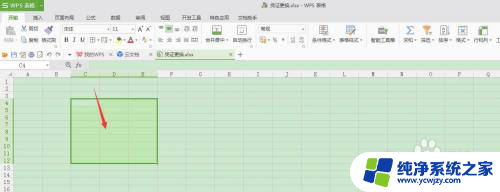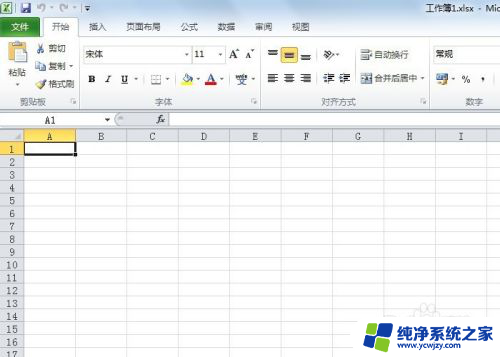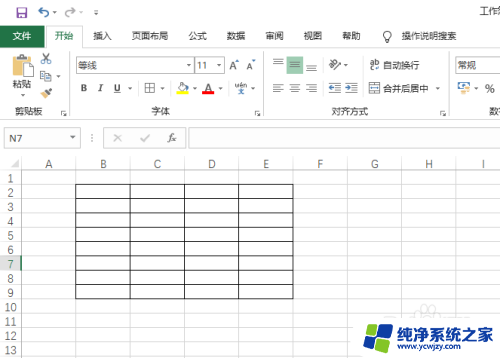excel表格边框怎么变颜色 Excel表格边框颜色设置方法
更新时间:2024-01-03 11:06:32作者:xiaoliu
Excel表格是一款功能强大、广泛应用于数据处理和分析的软件,在使用Excel时,我们经常需要进行表格的美化和定制,其中包括边框的颜色设置。通过改变Excel表格边框的颜色,可以使表格更加清晰、美观,同时也能够突出重点数据。如何设置Excel表格边框的颜色呢?在Excel的功能栏中,我们可以通过选择边框的选项,进一步选择颜色来进行设置。在弹出的颜色选择框中,我们可以根据需要选择不同的颜色,如红色、蓝色、绿色等,来改变表格的边框颜色。通过这种简单的操作,我们可以轻松地实现Excel表格边框颜色的定制,使表格更加符合我们的需求。
步骤如下:
1.打开excel表格后,选择需要设置的表格。
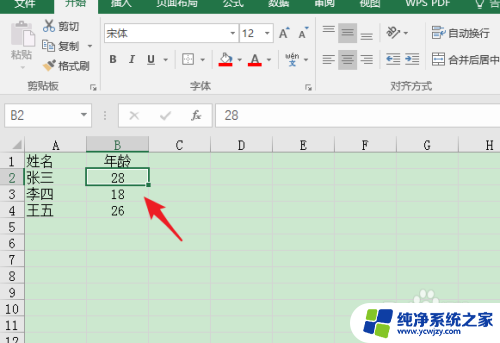
2.右键点击,选择设置单元格格式选项。
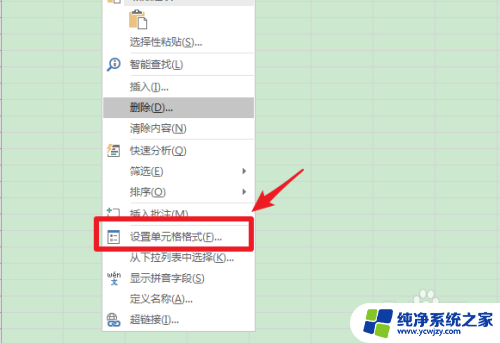
3.进入后,点击上方边框进行切换。
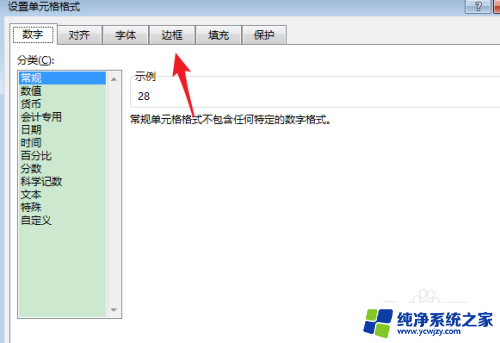
4.选中后,点击外边框。选择下方的颜色。
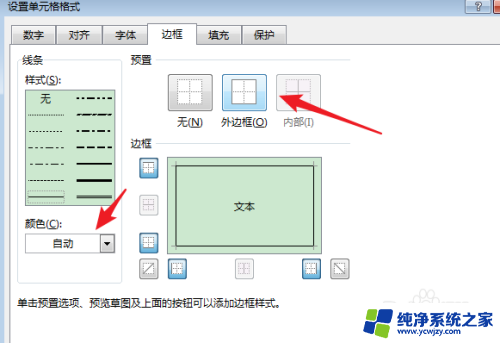
5.点击后,选择需要设置的颜色。点击确定。
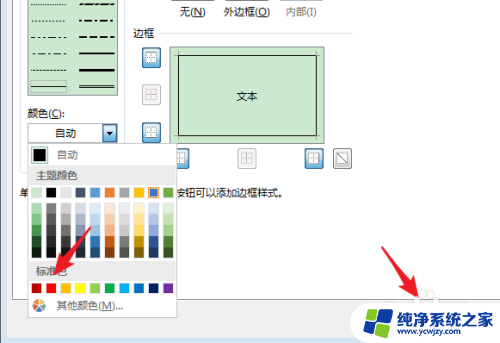
6.确定后,即可设置表格边框颜色。
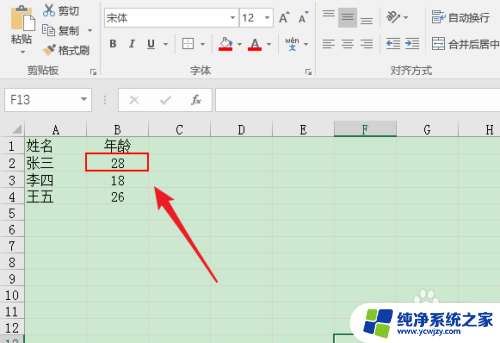
以上就是excel表格边框如何变更颜色的全部内容,如果你也遇到了同样的情况,请参照小编的方法来处理,希望这对大家有所帮助。