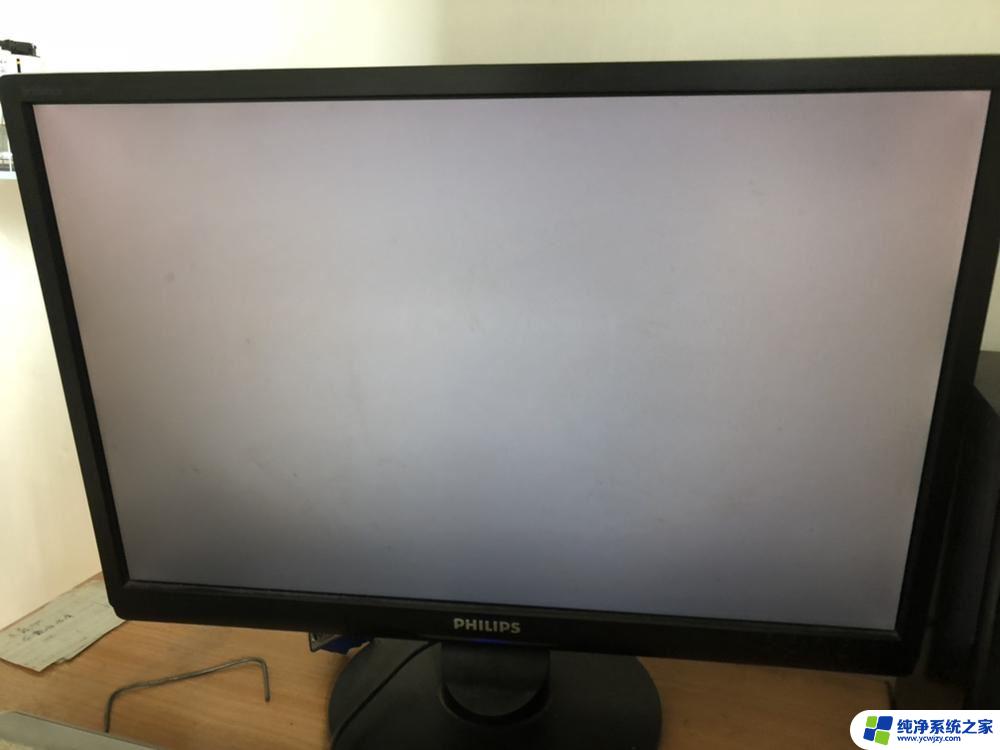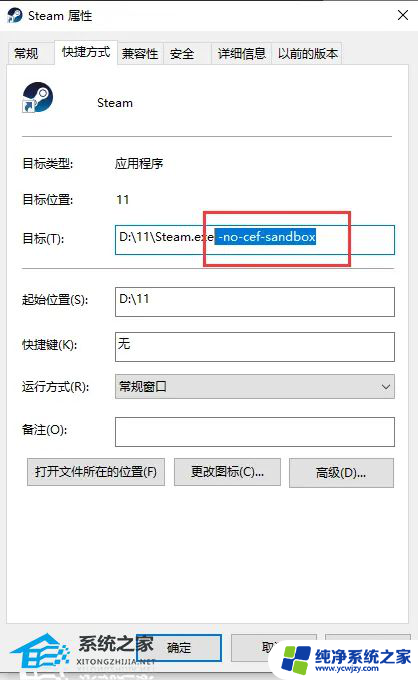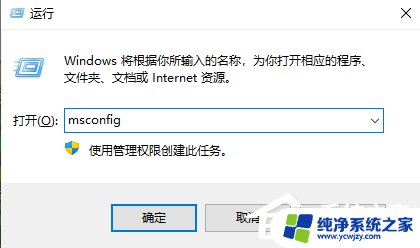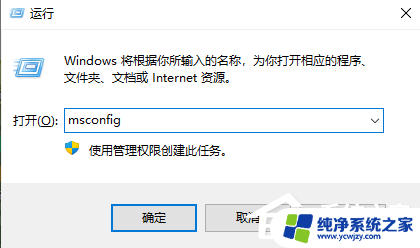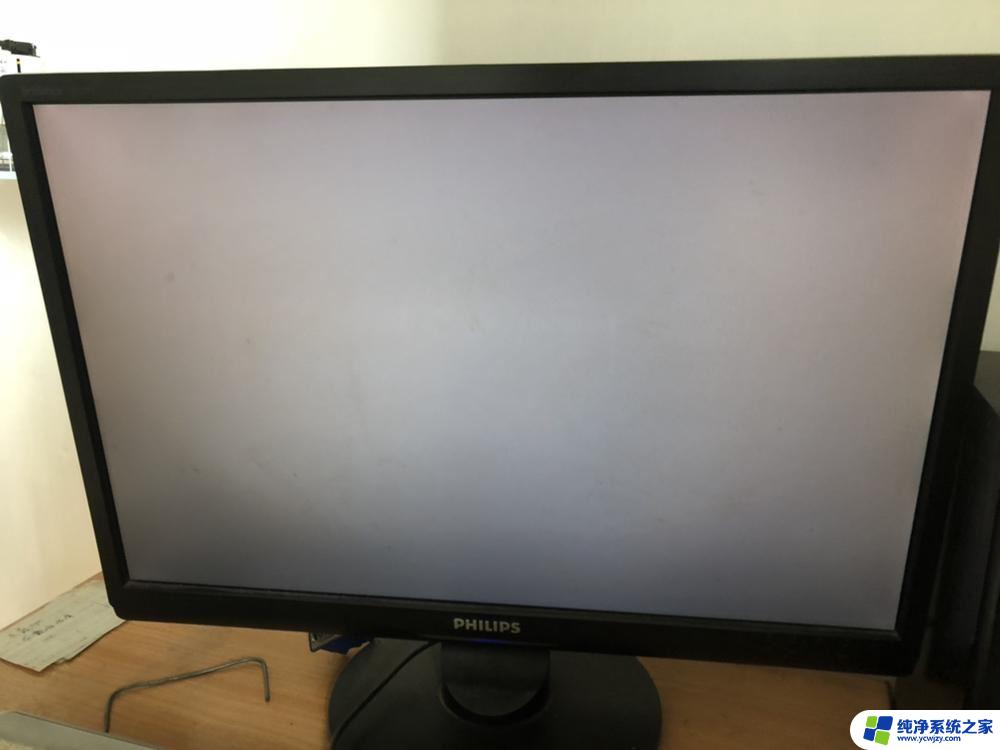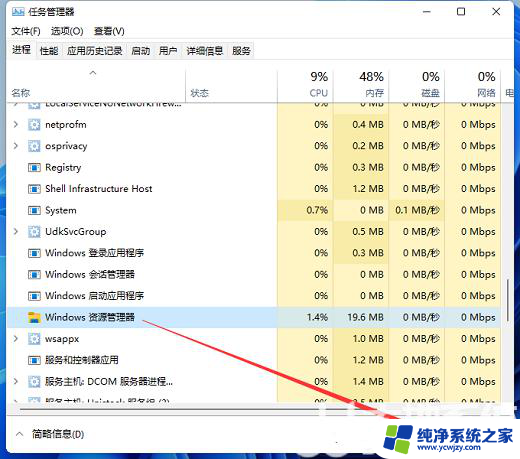win11取消重启后白屏 Win11白屏解决方法
Win11操作系统近日发布,一些用户在安装完Win11系统后遇到了一个令人困扰的问题,即取消重启后出现白屏现象,这个问题给用户的正常使用带来了不便,因此寻找解决方法迫在眉睫。针对这一问题,有专家提供了一些有效的解决方案,帮助用户迅速解决Win11白屏问题,确保系统的正常运行。接下来我们将详细介绍这些解决方法,希望对受影响的Win11用户有所帮助。
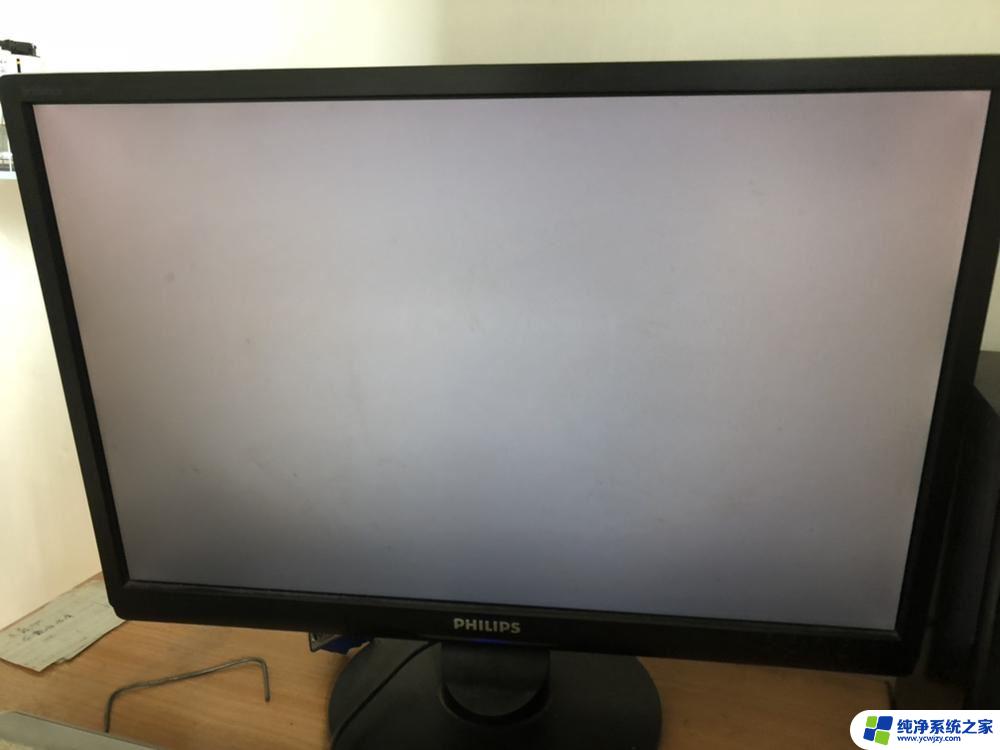
白屏问题是在Windows 11更新后出现的一个很严重的问题。在用户反馈中,很多用户表示在启动或使用Windows 11时,系统界面会突然出现白屏现象,导致操作系统无法正常使用。有些用户甚至不得不重装系统来解决问题,但这种情况并不总是有效,因为白屏问题会再次出现。
那么,为什么Windows 11升级系统后会出现白屏呢?据微软官方回应以及一些专业人士的分析,造成白屏问题的原因可能有多个。首先,这可能与硬件加速有关。Windows 11中的硬件加速可能会在某些情况下导致白屏问题。其次,一些用户可能遇到了与分辨率设置有关的问题。此外,显卡驱动或电源设置的问题也可能是导致白屏问题的原因之一。
那么,在Windows 11更新后出现白屏问题时,用户该如何解决呢?下面给大家推荐几种常见的解决方法:
方法一:重启电脑一般在遇到这种突发情况时,第一反应就是重启电脑。有时候,Windows 11更新后出现的一些小问题也可以通过重启来解决。在重启电脑时,可以按下Ctrl+Alt+Delete组合键进入登录界面。如果仍然出现白屏问题,可以长按电源键强制关机然后再重启电脑。
方法二:检查显示器连接线如果重启电脑后仍然无法解决问题,那么问题可能出现在显示器的连接线上。可以尝试将连接线拔掉重新插上,或者更换新的显示器连接线来解决问题。
方法三:重置Windows系统(亲测有效)第一步:按住Ctrl+Alt+Delete组合键进入登录界面,在这个界面我们看到右下角有个小人(鼠标放上去显示:辅助功能)
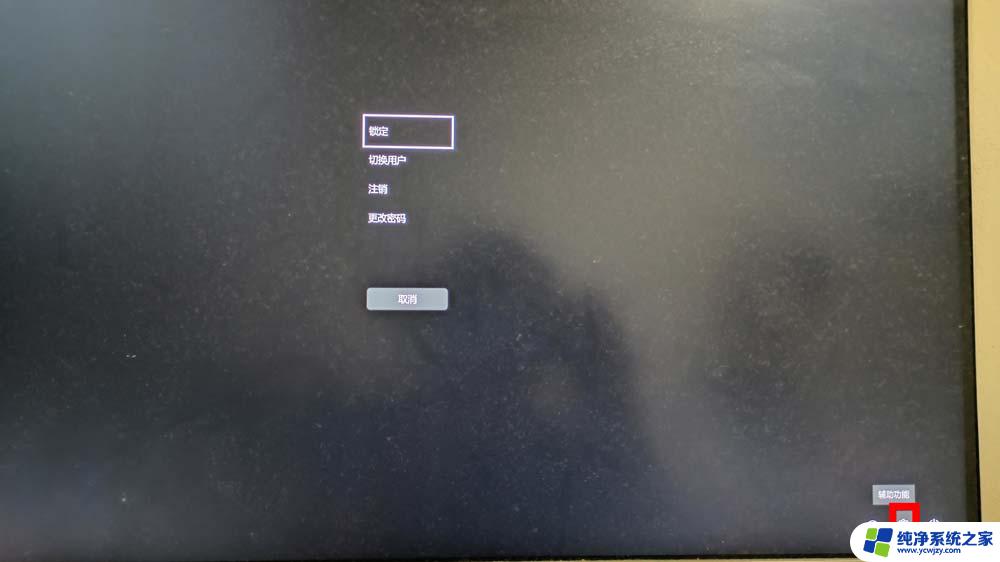
第二步:点击这个小人(上图红框选中的),然后打开屏幕键盘按钮。在弹出的屏幕键盘,鼠标左键选中shift并点击。当shift键出现如下图中蓝色之后,我们重启电脑即可(直接电源键重启)。

第三步:依次点击疑难解答-启动设置-重启-启用安全模式(按数字键4就行了)。
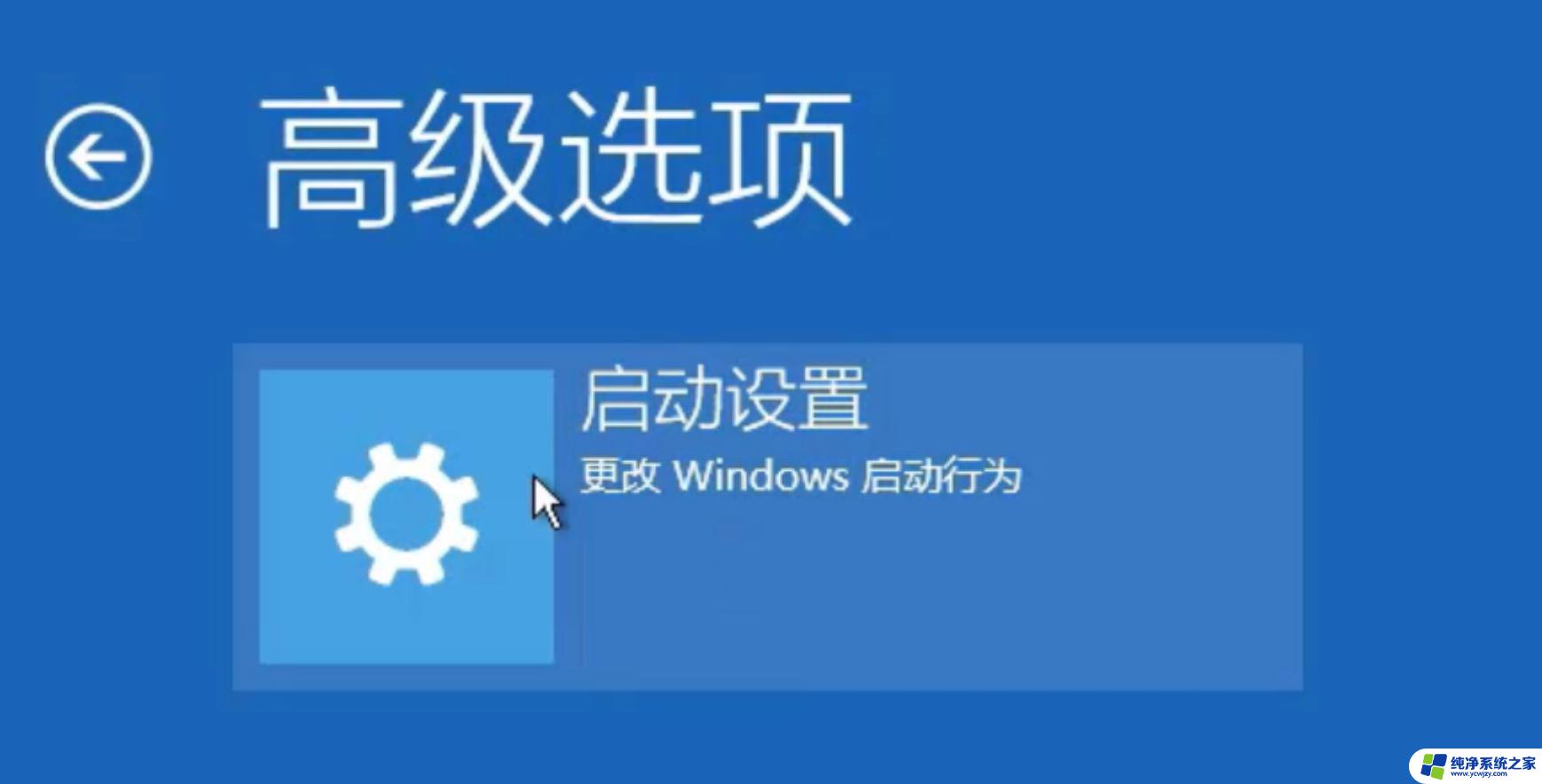
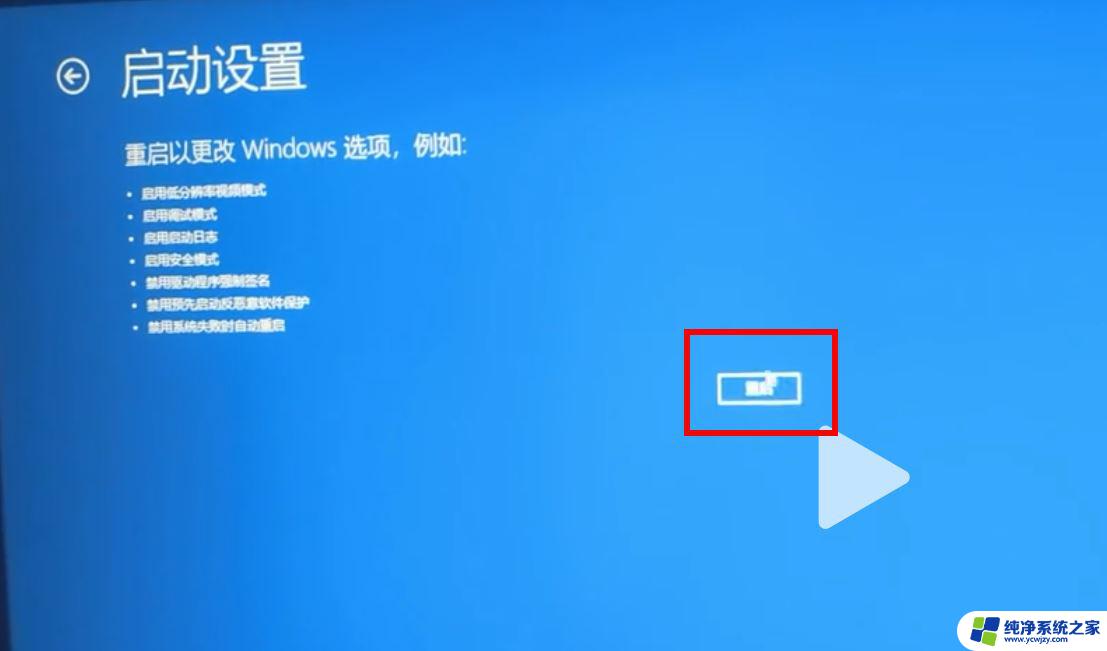
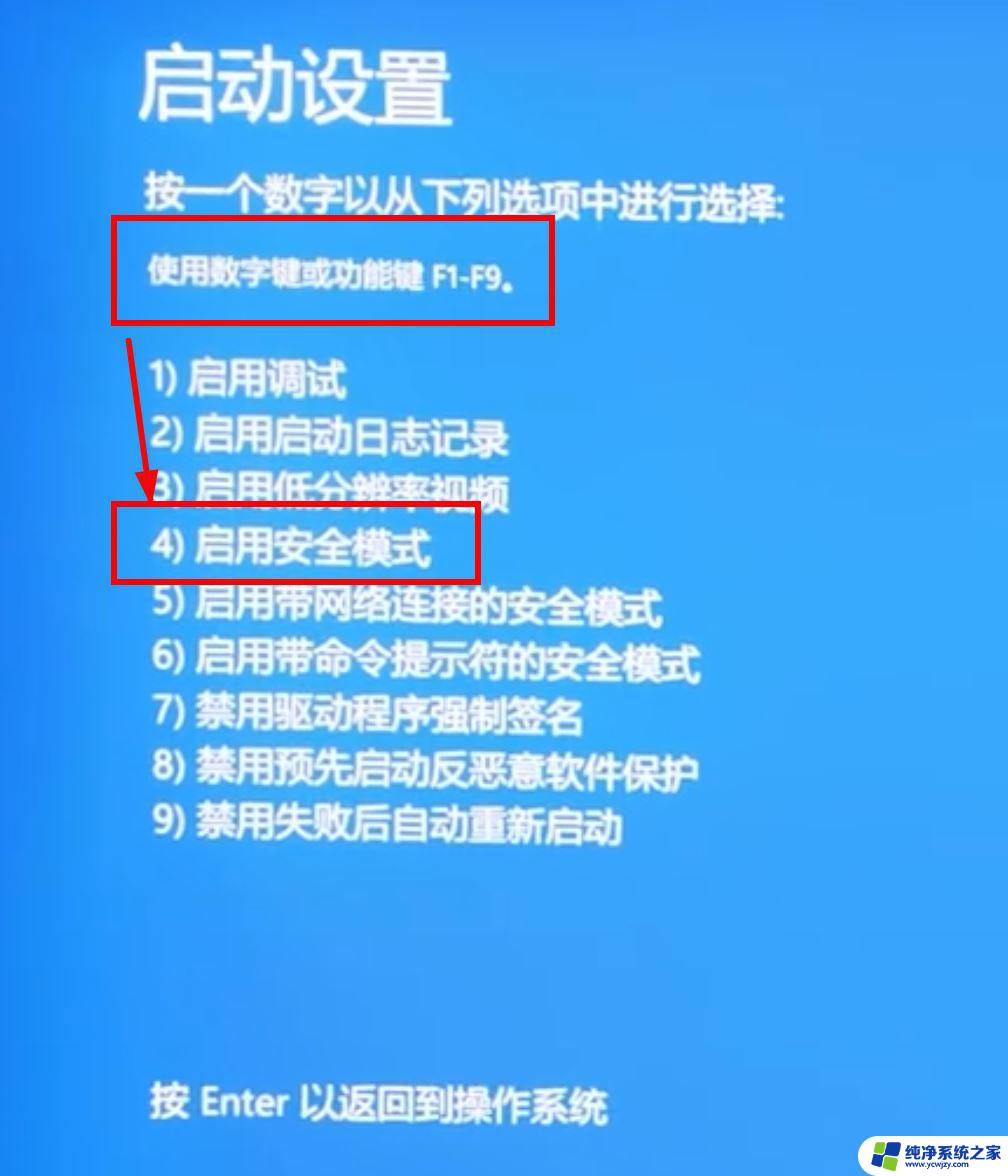
第四步:启动安全模式后,就能看到整个电脑界面了。右击屏幕最下面的开始-任务管理器
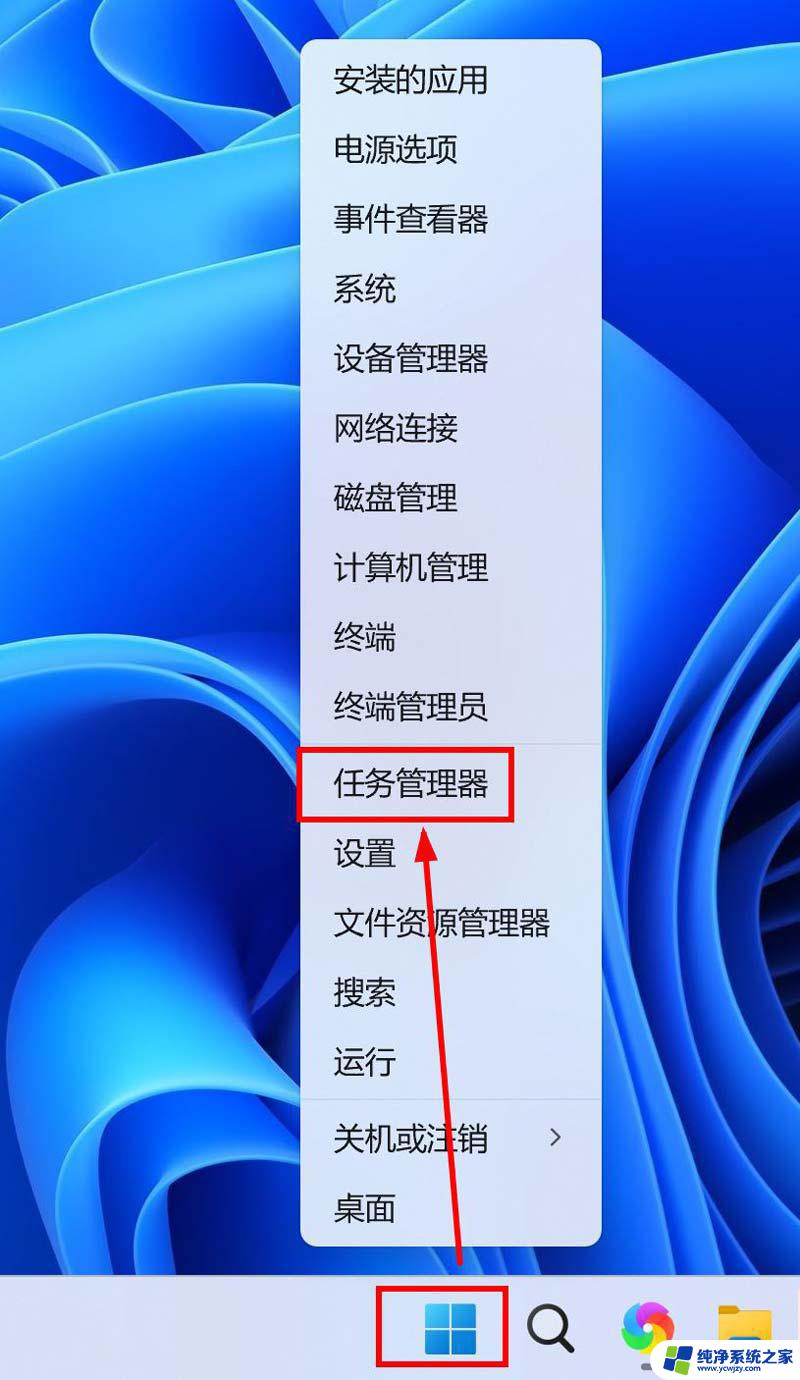
打开之后,点击左下的设置按钮,在弹出框勾选置于顶层,然后重启电脑。


重启电脑后,还是白屏,不用着急,按住Ctrl+Alt+Delete,这个时候弹出框中就出现了任务管理器,如下图:
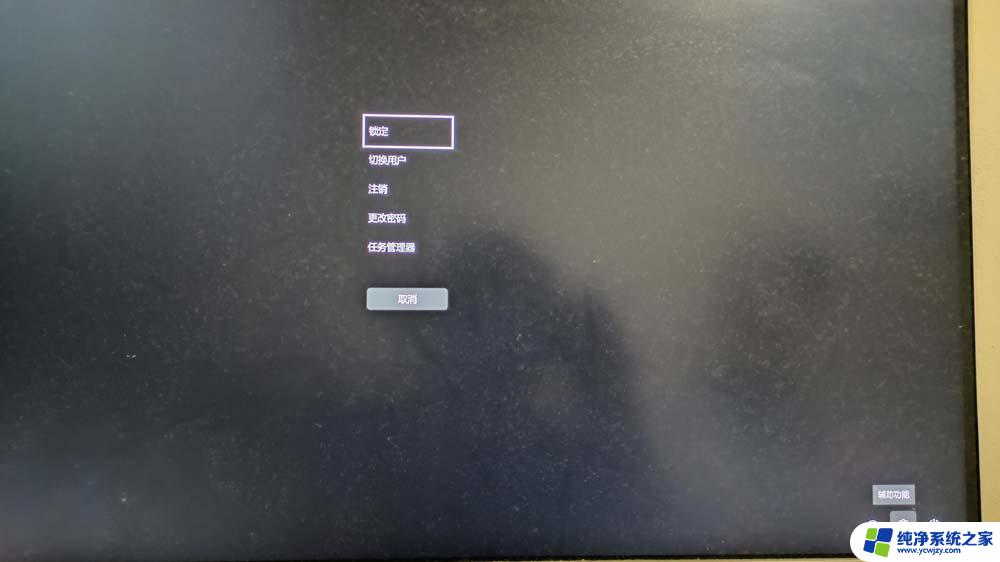
点击任务管理器,找到Microsflt账户(2),右击结束这个任务,电脑就恢复了。
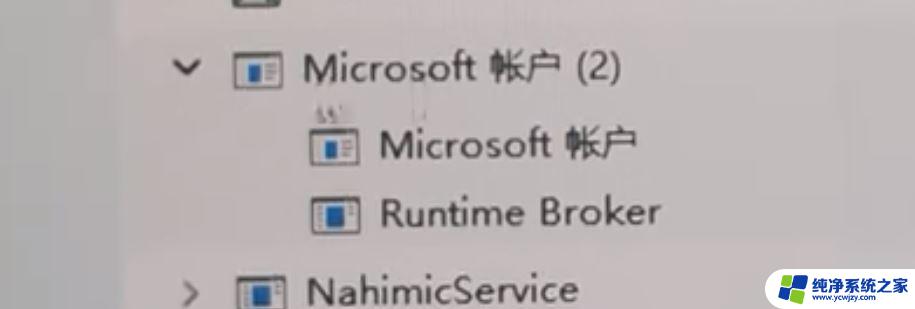
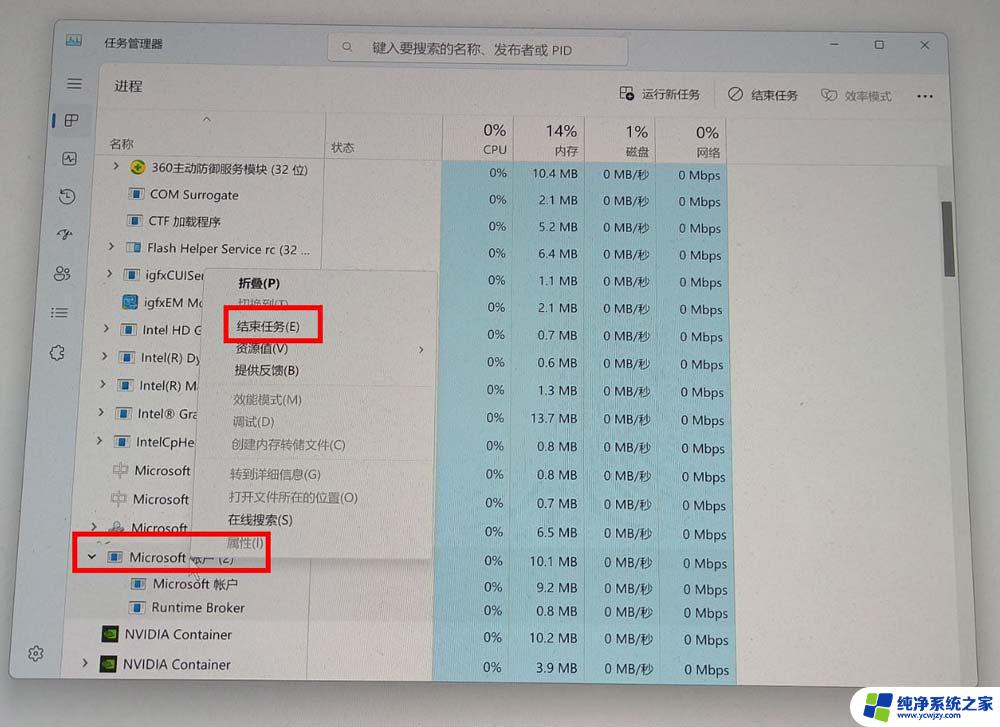
但是这个这是暂时的恢复,重启电脑还是会出现白屏的问题,继续以下操作。
鼠标左键点击开始,在搜索栏中输入“控制面板”,打开控制面板。
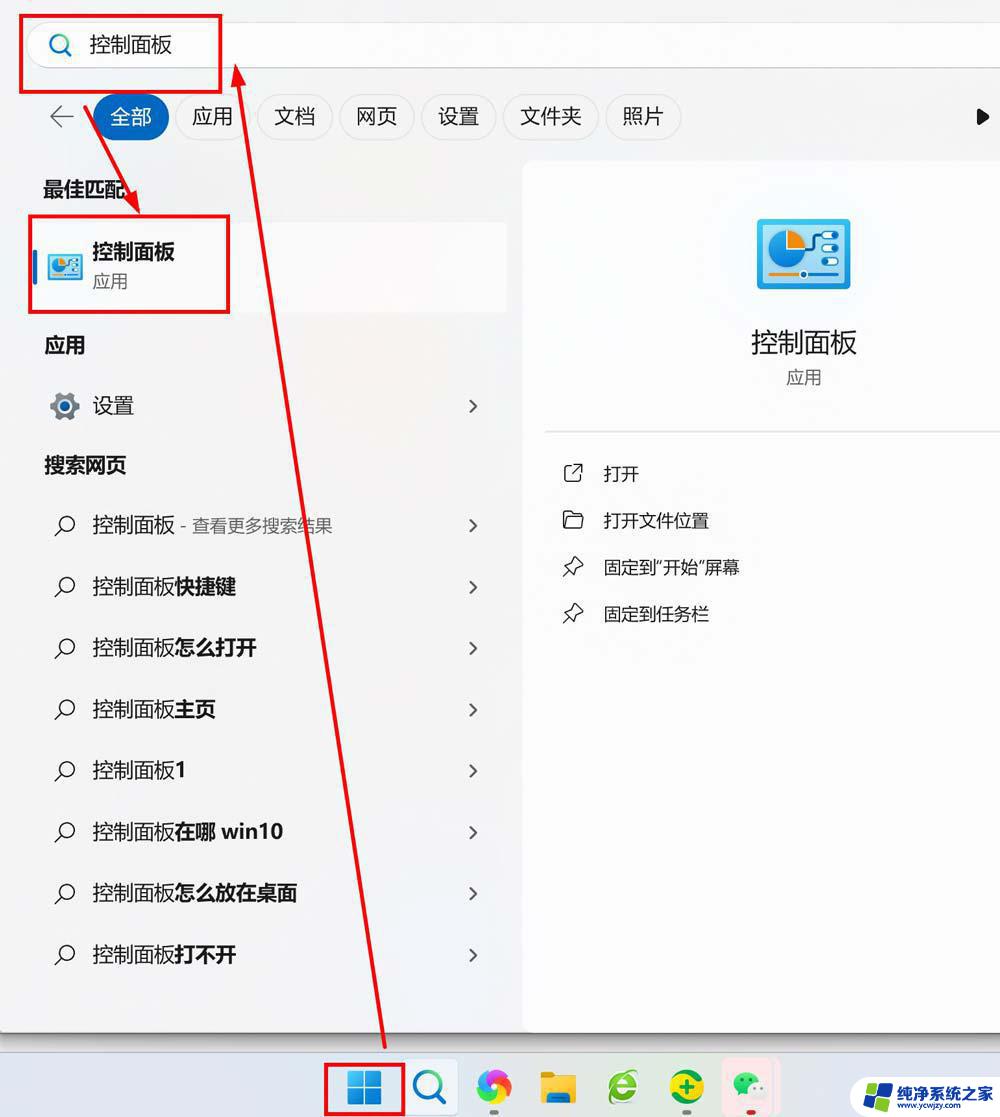
在弹出框中点击卸载程序
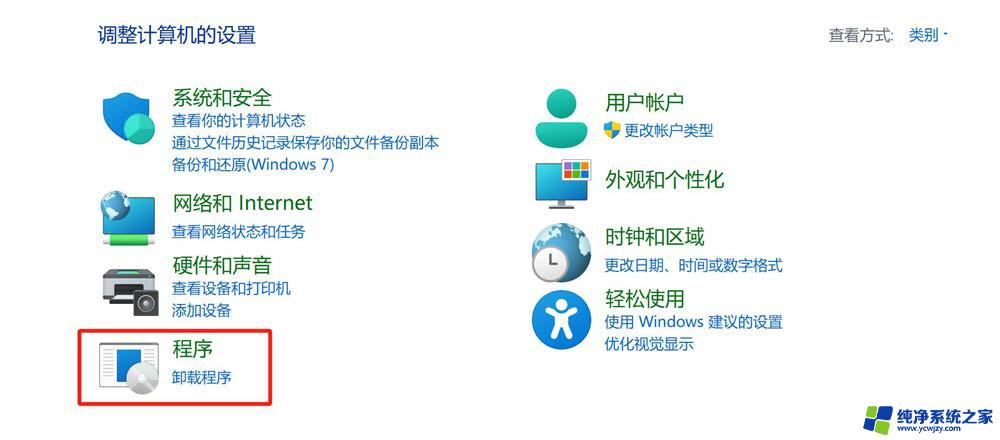
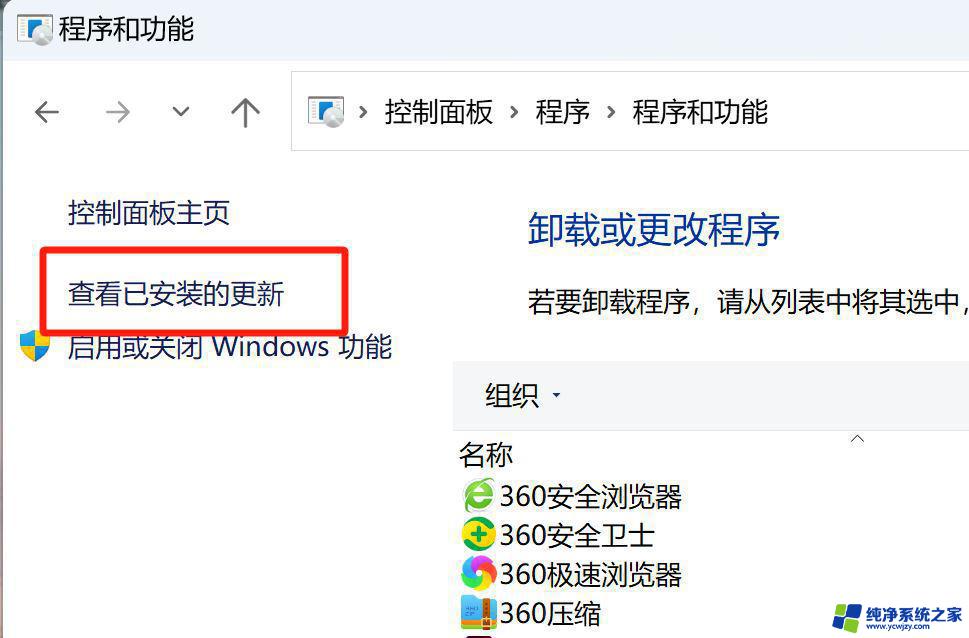
卸载这个安全更新
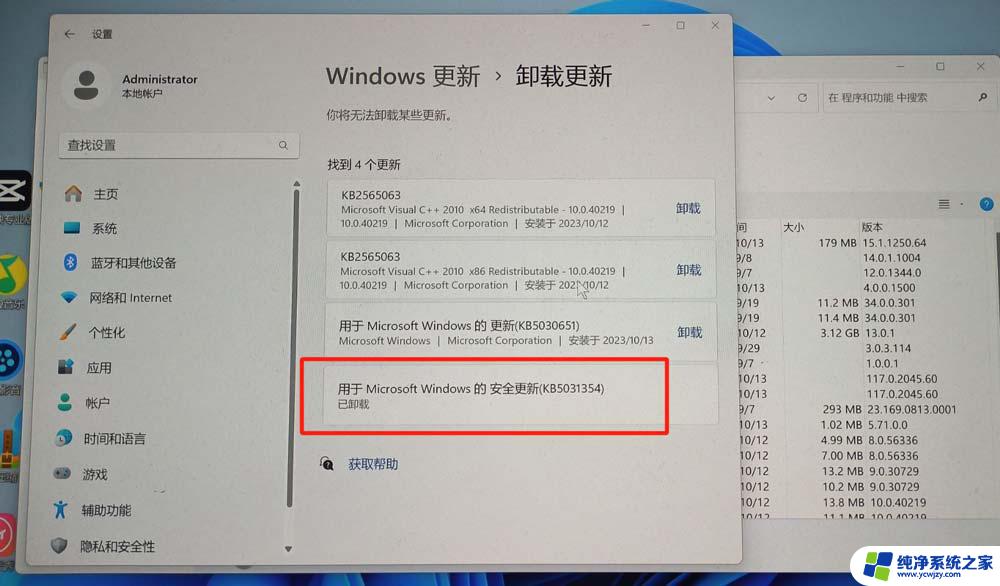
在Windows更新设置里面,暂停更新选择4周(这里我已经解决好了,没法再次设置)
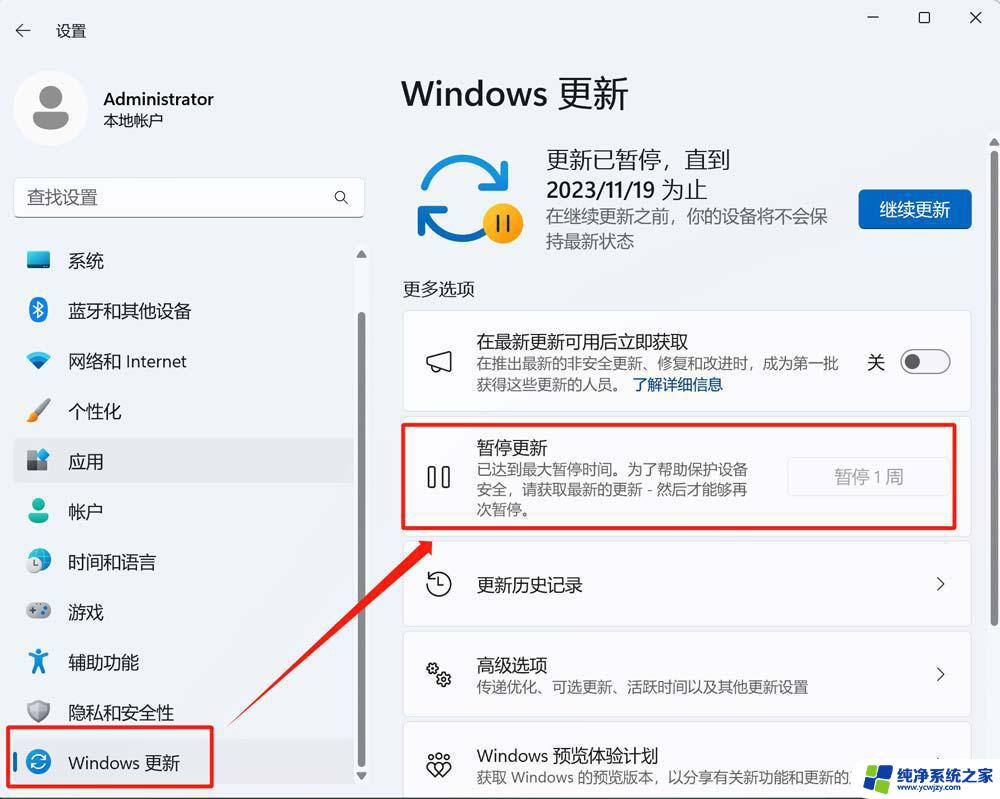
然后重启电脑,如果没有白屏,问题就顺利解决,如果还有白屏,继续以下操作。
鼠标左键点击开始,在搜索栏中,输入cmd,以管理员身份运行
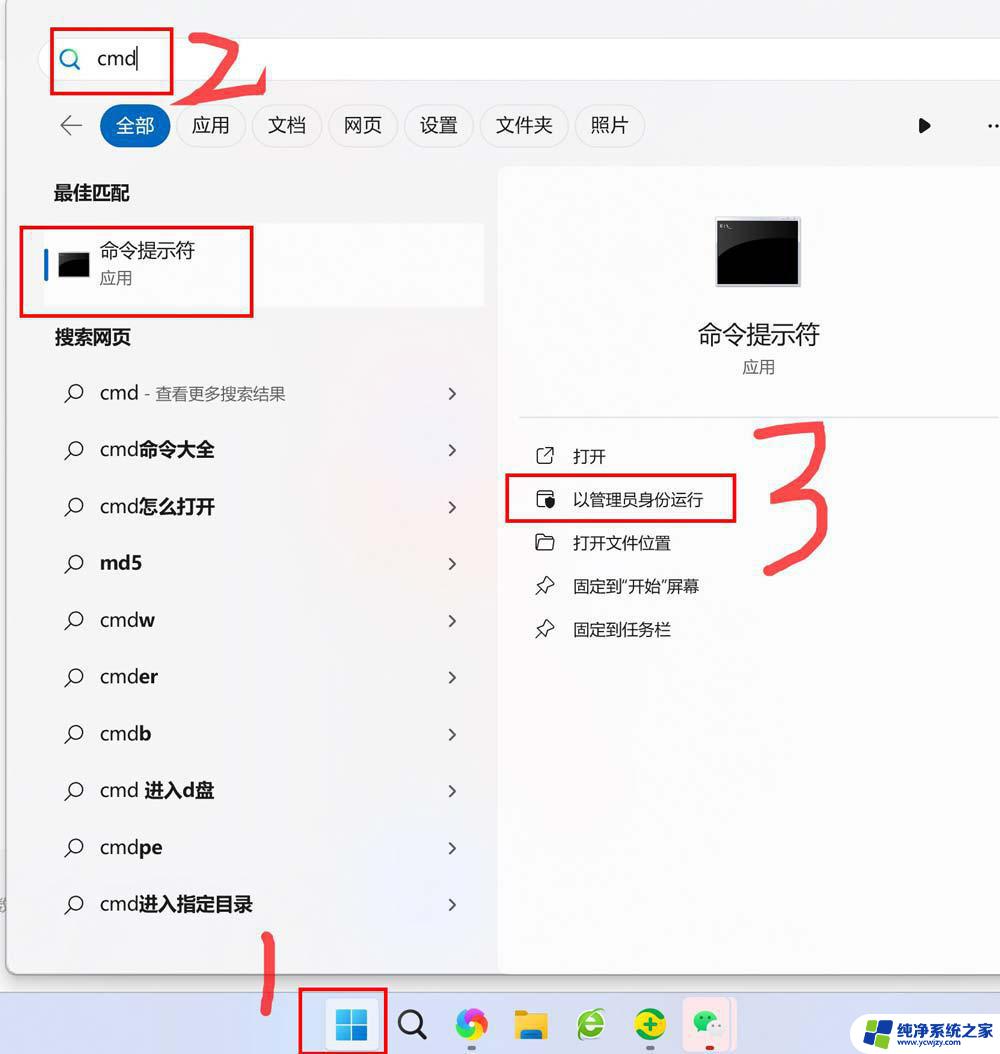
依次输入以下内容:
步骤一:
“sfc /scannow”(不含引号)然后按回车键;
步骤二:
“dism /online /cleanup-image /scanhealth”(不含引号)然后按回车键;
步骤三
“dism /online /cleanup-image /restorehealth”(不含引号)然后按回车键。
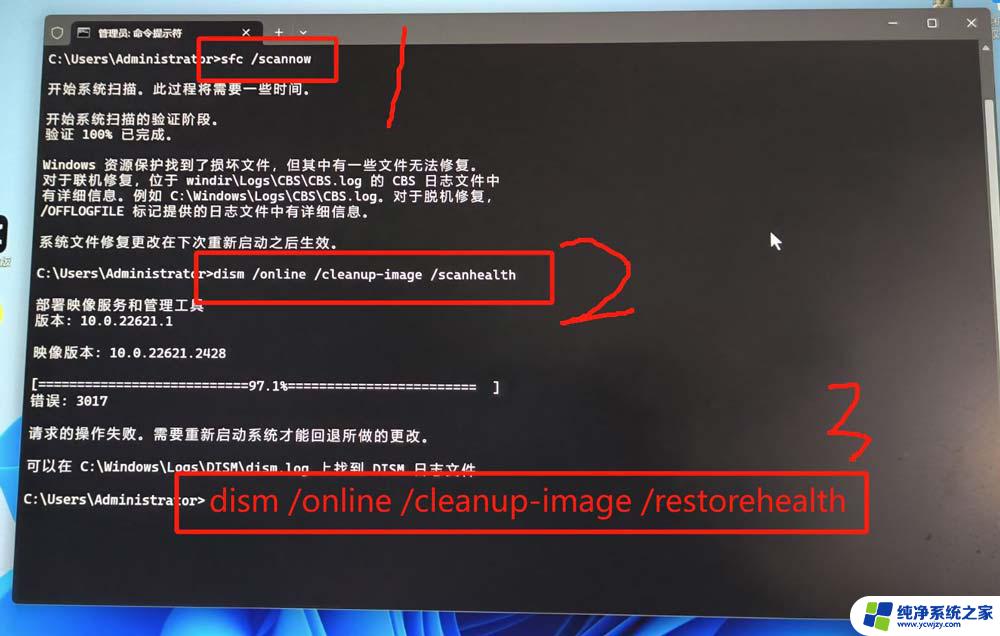
输入完之后,重启电脑即可完美解决白屏问题。
方法四:重装Windows系统。重装系统就不进行详细操作了,自己找教程即可。
Win11 copilot不等提示需要登陆或者白屏怎么解决?
Win11总是黑屏白屏怎么办? Win11使用浏览器或其它软件卡黑屏白屏的解决办法
win11开机不显示桌面白屏怎么办? Win11电脑白屏的多种解决办法
以上就是解决Win11取消重启后出现白屏问题的全部内容,如果你也遇到了同样的情况,赶快参照小编的方法处理吧,希望对大家有所帮助。