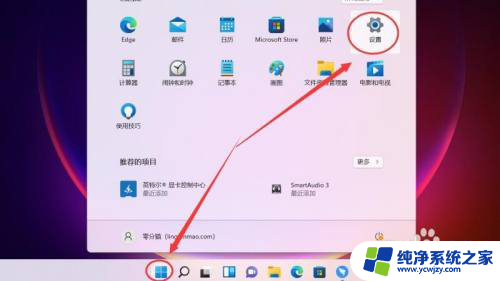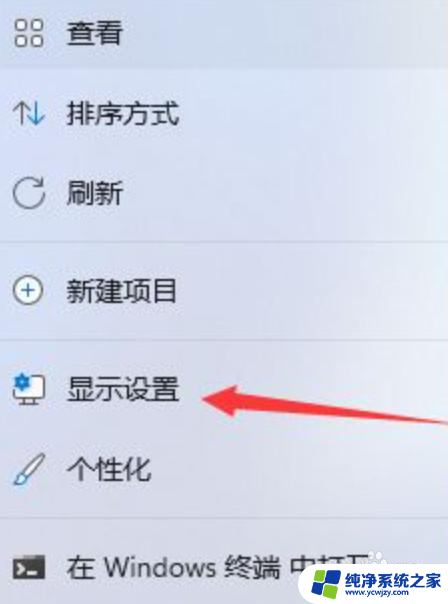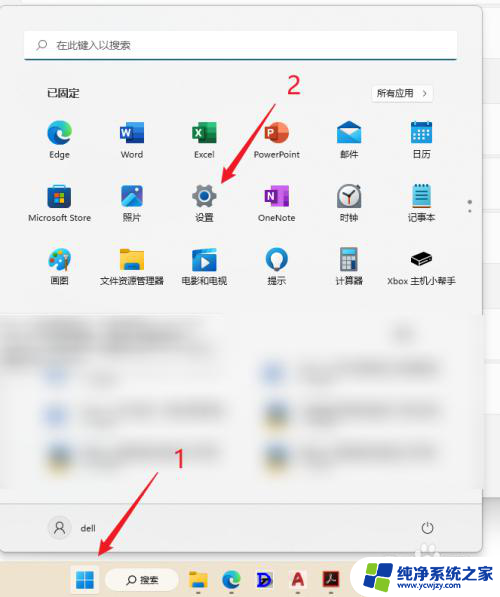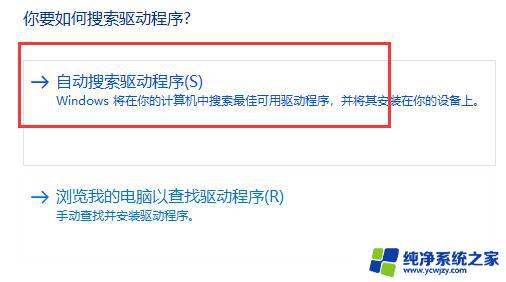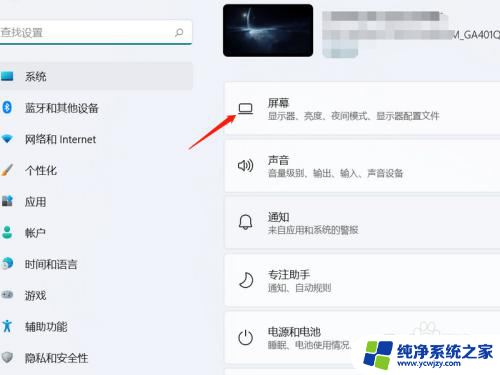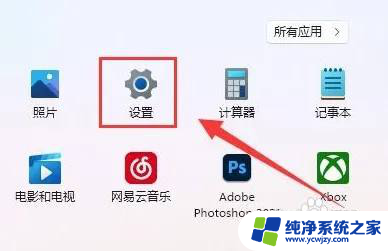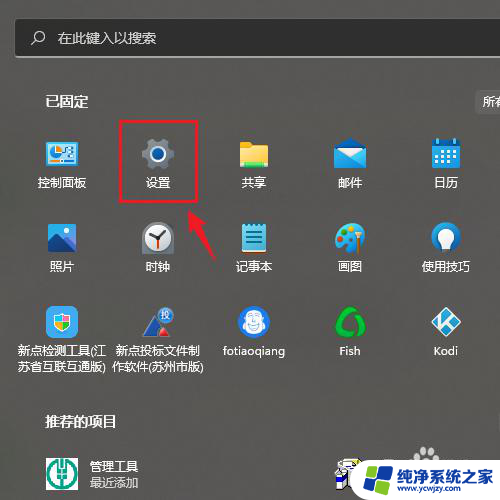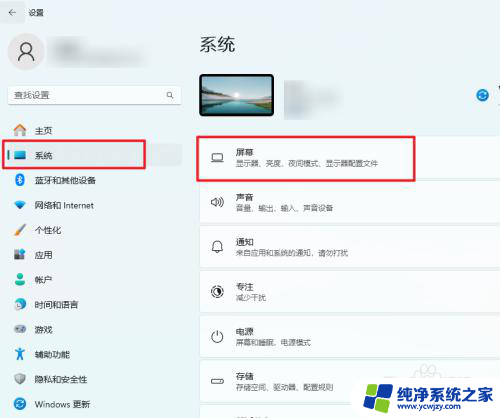怎么调电脑分辨率win11
随着Win11操作系统的推出,许多用户对于如何调整笔记本电脑的分辨率产生了疑惑,调整电脑分辨率可以让用户更好地适应不同的显示需求,提升视觉体验。在Win11系统中,调整笔记本分辨率的方法也有所不同,需要根据具体的操作步骤来进行设置。通过简单的操作,用户可以轻松地调整电脑分辨率,让屏幕显示效果更加清晰和舒适。
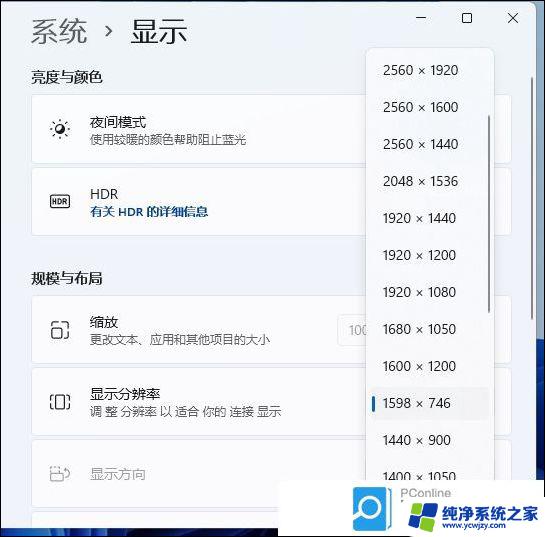
**一、通过系统设置调整**
1. **Windows系统**:
- 点击屏幕左下角的“开始”按钮,选择“设置”(或使用快捷键Win+I)。
- 在设置窗口中,点击“系统”选项。
- 左侧菜单选择“显示”,右侧页面滚动至“缩放与布局”或“显示分辨率”部分。
- 点击下拉菜单,选择合适的分辨率选项。通常,推荐的分辨率会标为“(推荐)”。
- 选择后,系统可能会询问是否保留更改,点击“是”或“保留更改”即可。
2. **macOS系统**:
- 点击屏幕左上角的苹果图标,选择“系统偏好设置”。
- 进入“显示器”选项。
- 在“显示器”标签页中,找到“分辨率”部分。
- 点击“缩放”旁边的锁图标(如果显示),输入管理员密码解锁。
- 选择一个合适的分辨率选项,点击即可应用。
**二、使用快捷键(视系统而定)**
部分笔记本电脑品牌或操作系统版本可能支持通过快捷键直接调整分辨率,但这不是一个普遍适用的方法。常见的快捷键组合可能包括Fn键与屏幕亮度调节键的组合(注意:这通常用于调整屏幕亮度,而非分辨率)。具体需参考电脑说明书或在线支持文档。
**三、注意事项**
- 调整分辨率时,建议选择系统推荐的分辨率,以获得最佳的显示效果和性能平衡。
- 分辨率过高可能导致字体和图标过小,影响阅读和使用体验;分辨率过低则可能使画面模糊,细节丢失。
- 如果在调整分辨率后遇到显示问题(如黑屏、闪烁等),可以尝试重启电脑或恢复到之前的分辨率设置。
通过以上步骤,你应该能够轻松调整笔记本电脑的分辨率,以适应不同的使用场景和需求。
以上就是怎么调电脑分辨率win11的全部内容,有遇到相同问题的用户可参考本文中介绍的步骤来进行修复,希望能够对大家有所帮助。