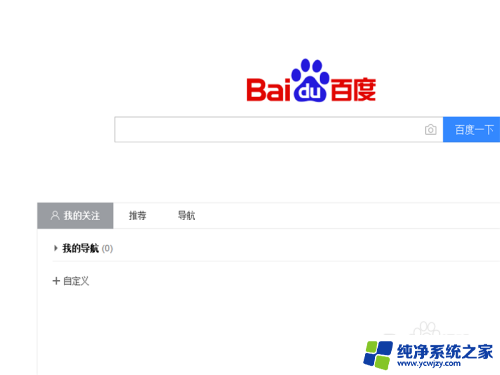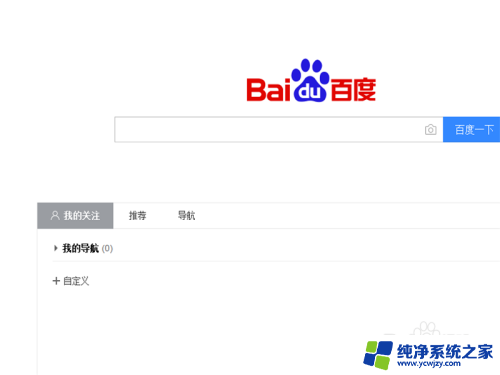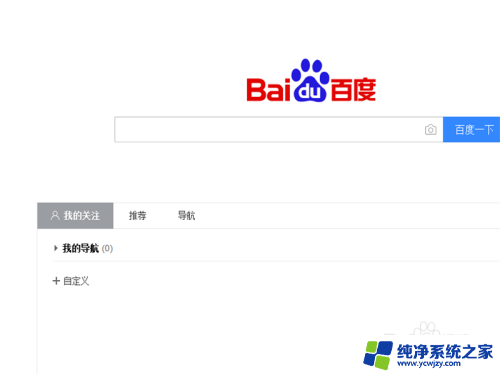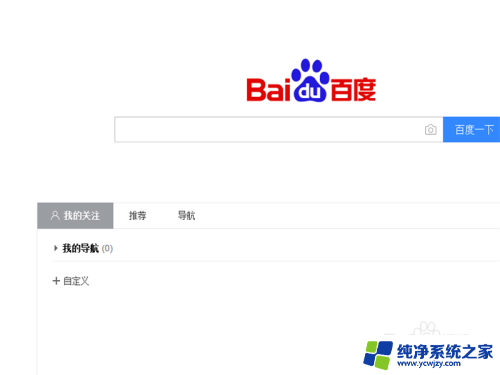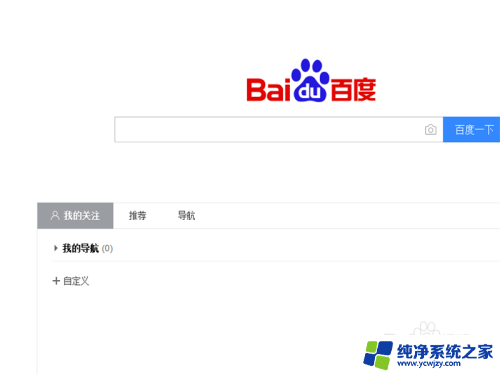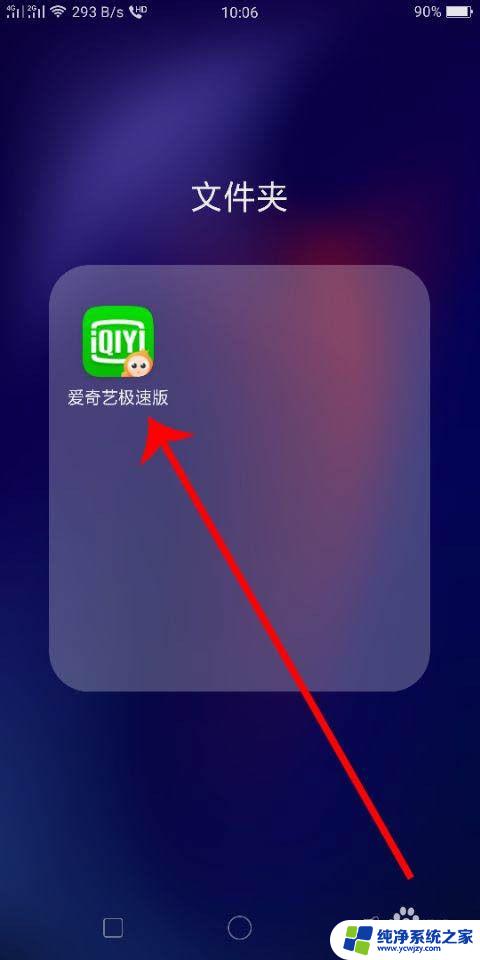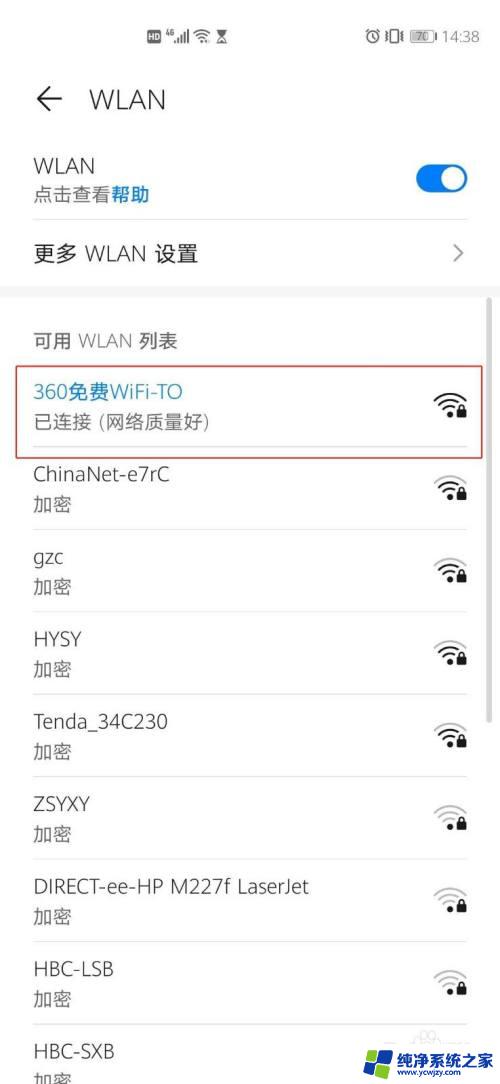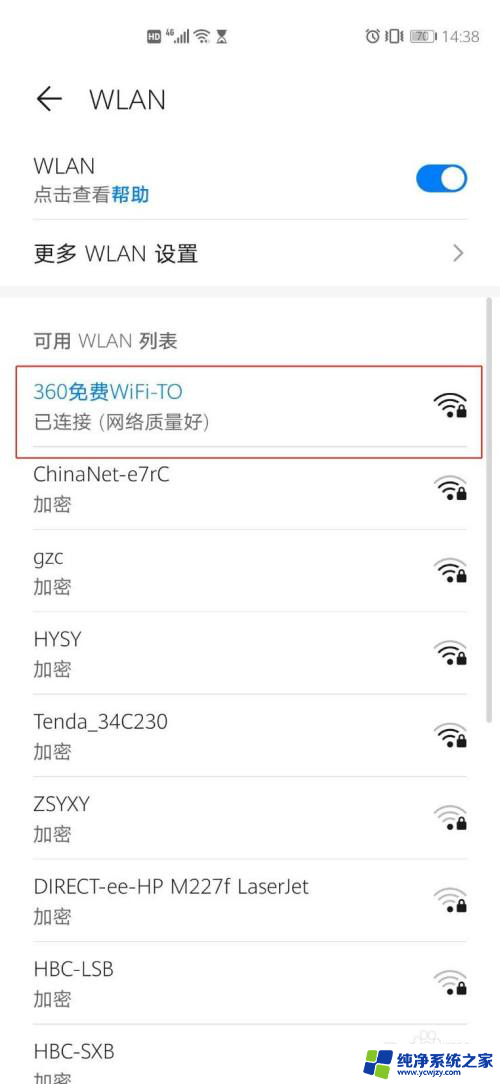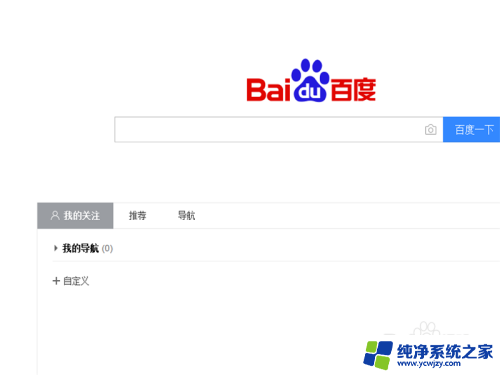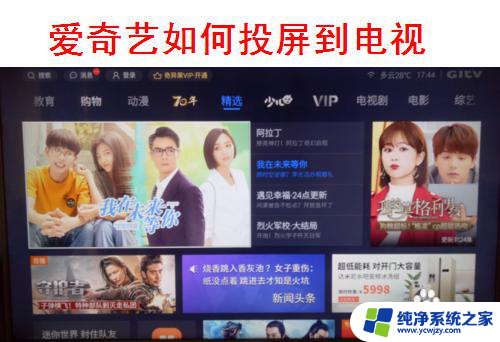电脑版爱奇艺怎么投屏 如何将爱奇艺电脑端视频投屏到智能电视
电脑版爱奇艺怎么投屏,如今随着智能科技的不断发展,投屏已成为我们日常生活中不可或缺的一部分,特别是对于喜爱在电脑上观看影视剧的人来说,将电脑端的视频投屏到智能电视上,能够获得更加震撼的视听体验。而爱奇艺作为中国最大的在线视频平台之一,自然也提供了电脑版投屏功能,让用户可以轻松地享受高清大屏的观影体验。究竟如何使用电脑版爱奇艺进行投屏呢?接下来我们将一起探讨这个问题。
具体方法:
1.我们平日里可能习惯了用爱奇艺来看电影或者电视,所以经常百度直接搜索。
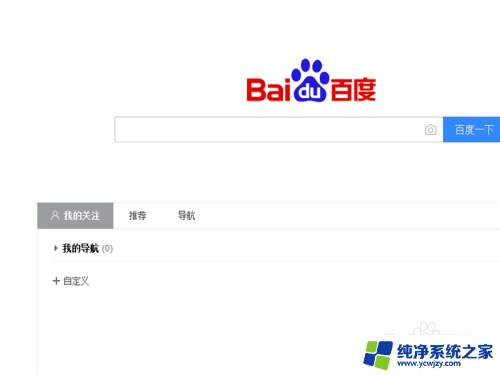
2.进入到爱奇艺网站后,大家搜索我们喜欢的节目。然后就可以直接进行播放了,播放之后需要等待广告时间。

3.等待之后就可以观看了,但是很多时候想要投屏电视来看。这样更加舒服,可以在沙发上看,怎么操作呢?我们在网页界面是不行的,点击退出。

4.利用网页浏览引擎也好,利用你的软件管家也好。下载一个爱奇艺的app,放在桌面上,不需要网页的。下载安装之后双击进入。

5.进入后,同样找到我们想要看的电视节目,先进入缓冲观看。
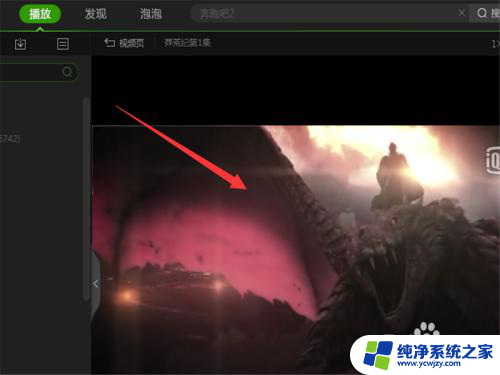
6.在播放界面右键点击一下鼠标,会弹出一个菜单,其中有一个选项叫做投屏播放。
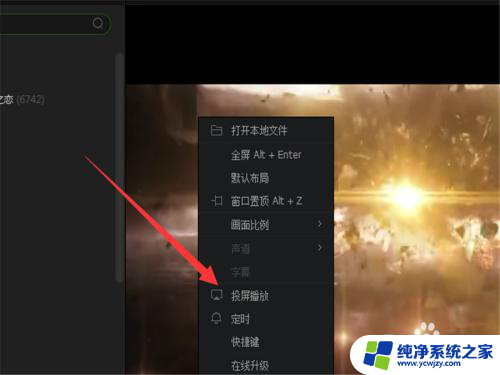
7.然后系统就会自动的进行搜索,找到之后我们就可以投屏观看了。
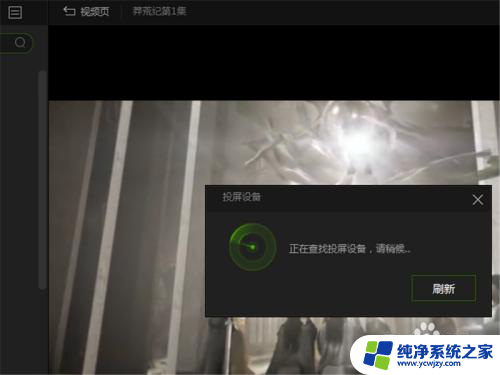
8.不过此前一定要注意,我们的电视要连接我们电脑的wifi。否则是不能投屏的哦。
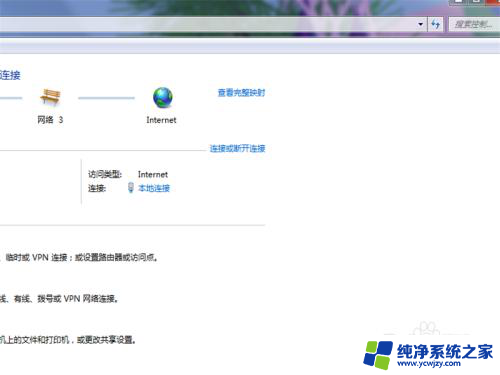
以上是关于电脑版爱奇艺投屏的全部内容,如果有遇到相同情况的用户,可以按照小编的方法来解决。