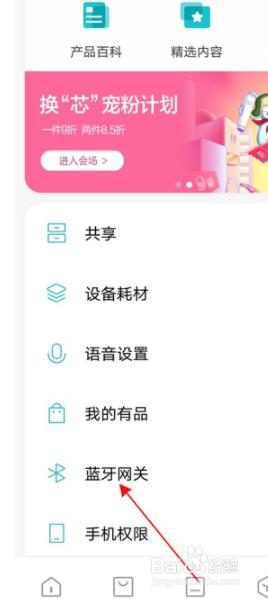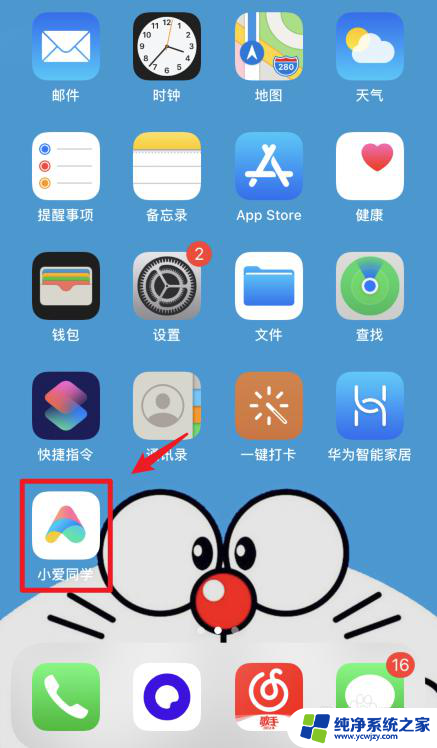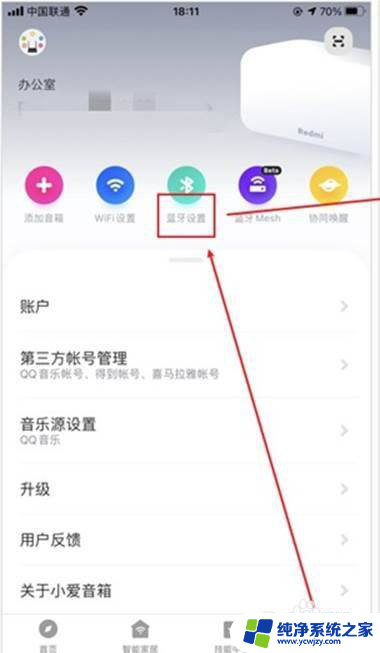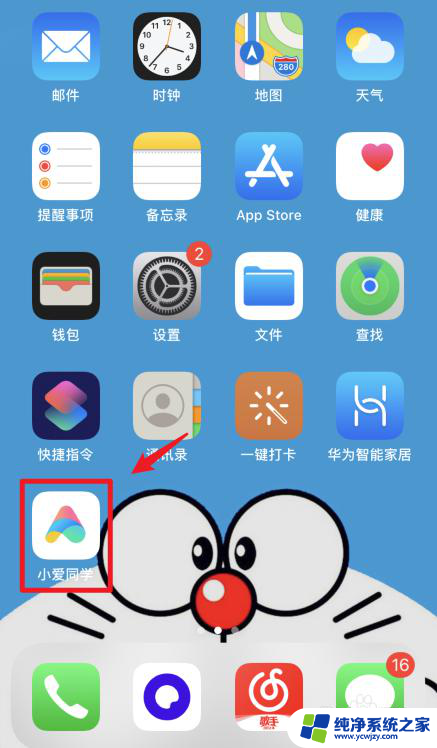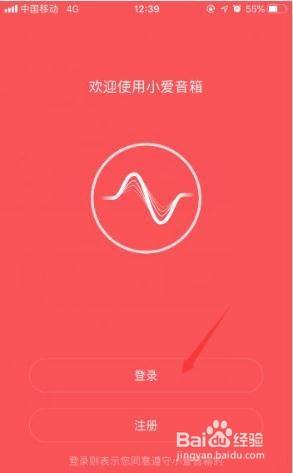笔记本如何连接小爱音箱 小爱音响连接电脑蓝牙的具体步骤
随着智能科技的快速发展,小爱音箱已经成为了人们生活中的重要伙伴,它可以通过与笔记本电脑的连接,为我们提供更便捷的音频体验。如何将小爱音箱和电脑蓝牙连接起来呢?下面将详细介绍具体的连接步骤,帮助大家轻松实现这一操作。通过简单的设置和操作,我们就能享受到更加丰富多彩的音乐、故事和语音助手的服务。让我们一起来探索吧!
操作方法:
1.小爱音箱不仅可以连接WIFI来进行智能的操作,还可以当做平常的蓝牙音箱来使用。可以连接手机蓝牙或电脑蓝牙。

2.手机蓝牙:
首先,打开小爱音箱,手机打开蓝牙并进入到蓝牙配置界面。
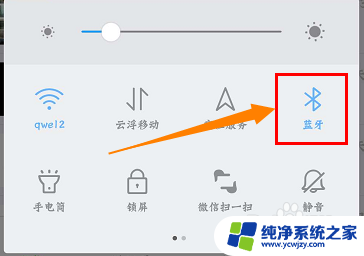
3.在搜索蓝牙那里找到小爱音箱的设备名称,再点击配对即可。
如果没有搜索连接到该音箱,确认是否被其他设备连接了。再次搜索连接。
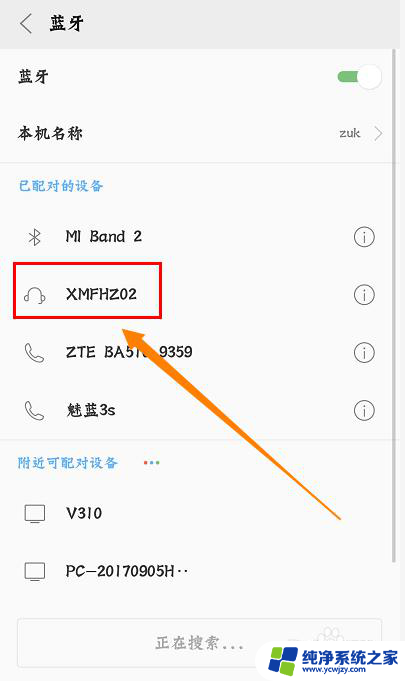
4.电脑蓝牙:
用电脑蓝牙连接小爱音箱时步骤会比较麻烦一点。
首先,开启小爱音箱,点开电脑【开始】>【控制面板】,进入到下一界面。
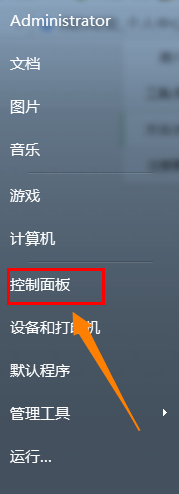
5.找到并点开【硬件和声音】,然后在【设备和打印机】那一行中找到并点开【添加Bluetooth设备】。
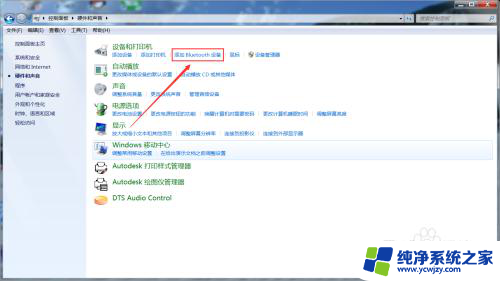
6.这时它会弹出一个窗口,正在搜索附近的蓝牙设备。找到小爱音箱的设备名称,然后点击【下一步】。
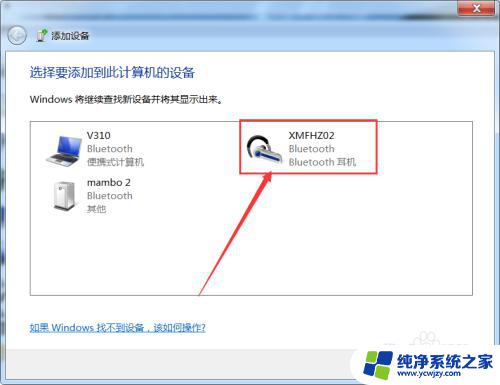
7.此时显示设备正在配置当中,需要等待一会。然后提示连接成功,
可以通过播放音乐来检测一下是否连接了。
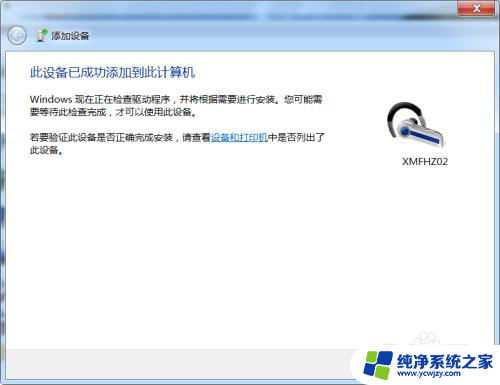
以上是关于如何连接小爱音箱的全部内容,如果你遇到了相同的问题,可以参考本文中介绍的步骤来解决,希望对大家有所帮助。