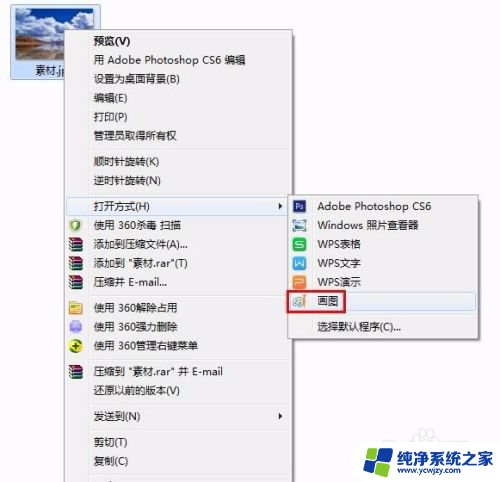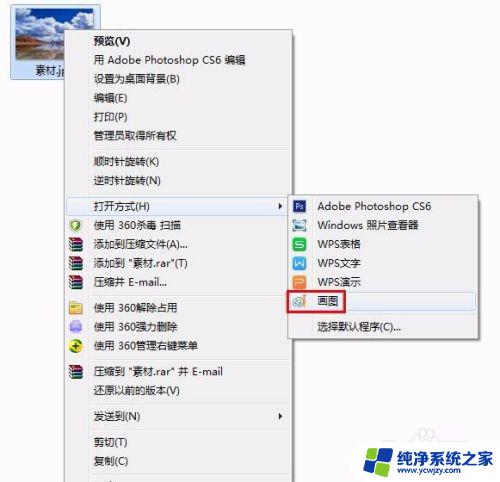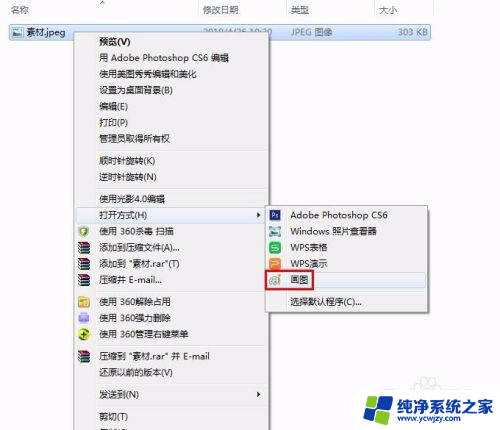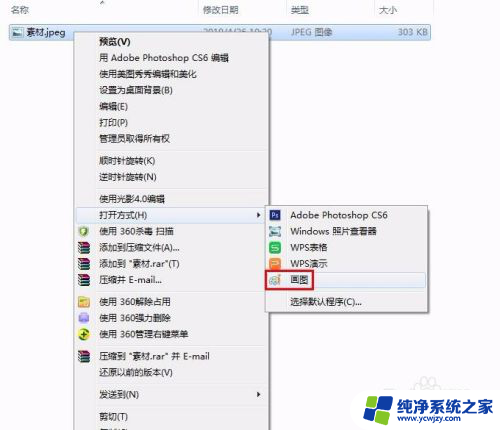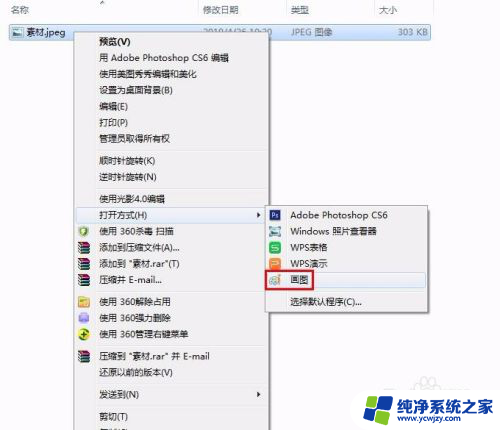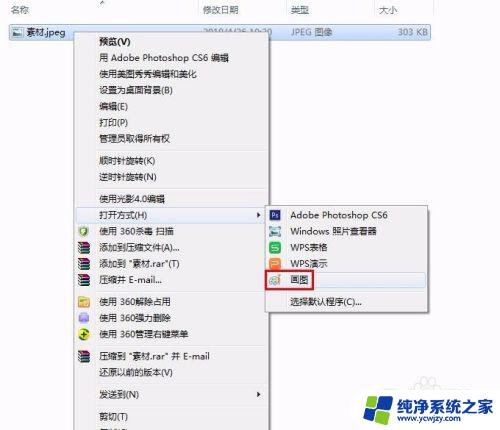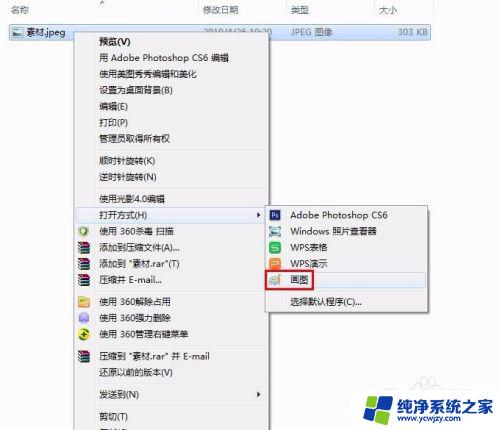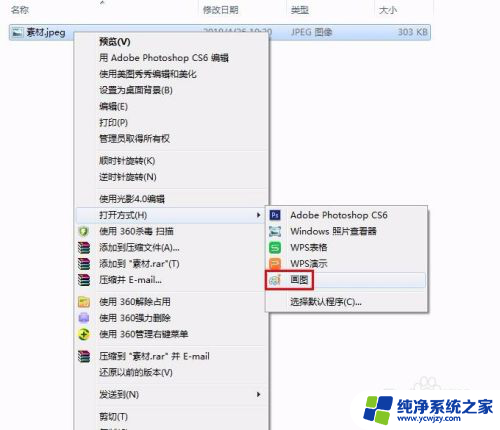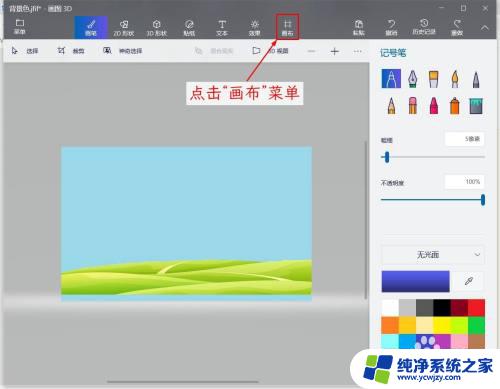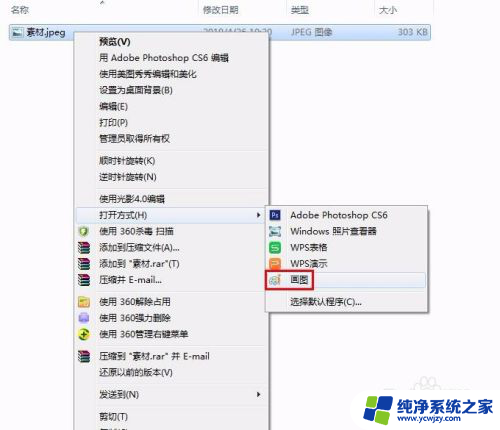电脑画图怎么修改照片大小kb 如何用画图软件改变图片大小kb
更新时间:2024-03-07 11:07:29作者:yang
随着科技的不断发展与进步,电脑已经成为了我们生活中必不可少的工具之一,而在电脑的应用中,画图软件更是被广泛使用。当我们需要修改照片大小时,一款好用的画图软件可以事半功倍。如何利用画图软件来改变图片的大小呢?如何调整照片的大小以适应我们的需求,尤其是文件大小的控制,这是我们需要掌握的技巧。本文将为大家介绍一些简单而实用的方法,帮助大家轻松地修改照片的大小,满足各种需求。无论是为了方便存储还是适应社交媒体的上传要求,这些技巧都将为您提供帮助。让我们一起来探索吧!
具体方法:
1.第一步:选中需要改变大小的图片,单击鼠标右键,打开方式中选择“画图”。
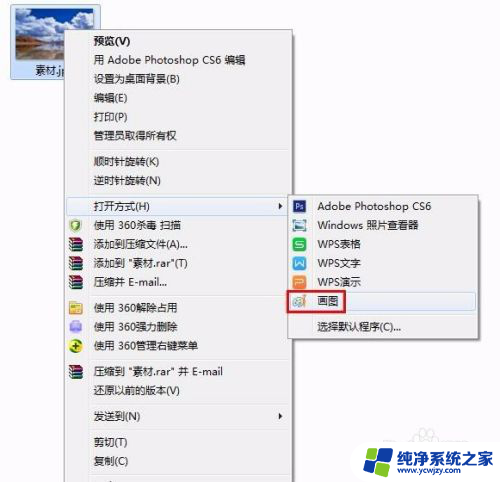
2.第二步:如下图所示,红色线框标记的是图片的当前大小。
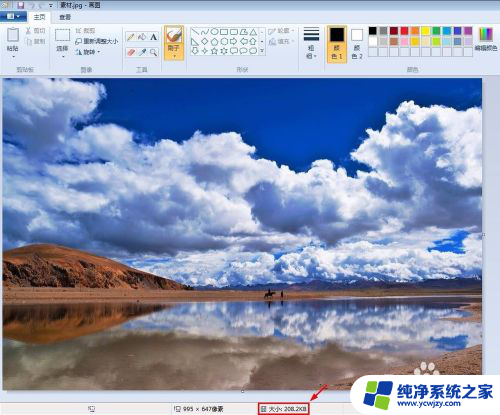
3.第三步:单击工具栏中的“重新调整大小”按钮。
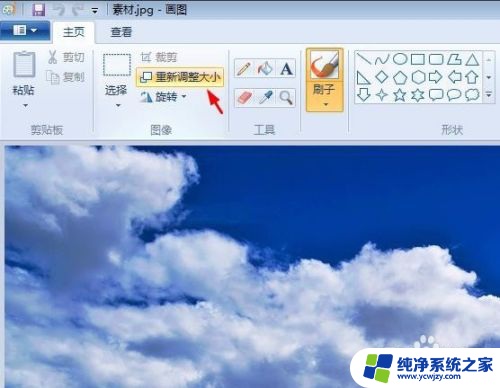
4.第四步:在弹出的“调整大小和扭曲”对话框中,有两种调整大小的方式。百分比和像素,我们这里先选择“百分比”,输入要设置的比例,单击“确定”按钮。
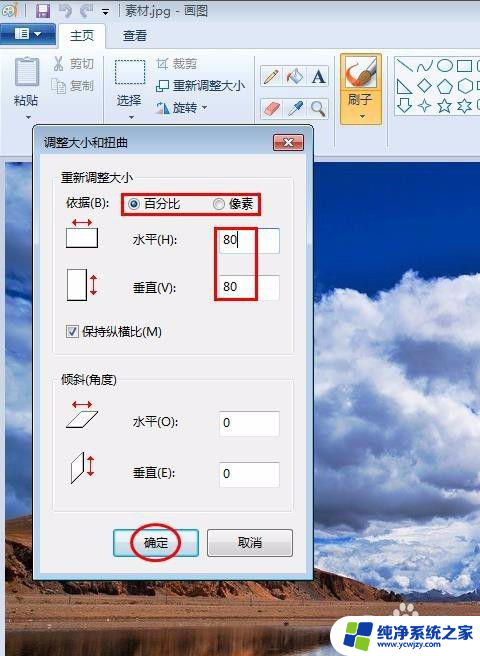
5.第五步:单击左上角“保存”按钮,图片kb缩小。
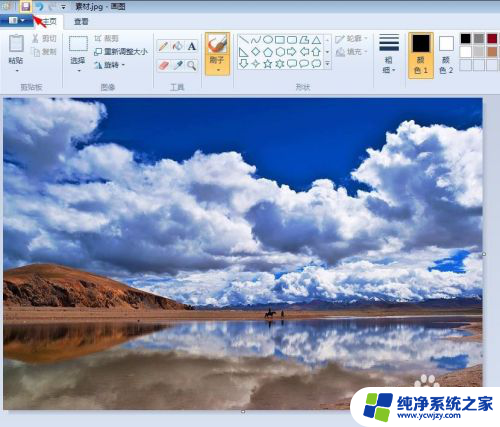

以上就是如何修改照片大小的全部内容,有需要的用户可以按照以上步骤进行操作,希望能对大家有所帮助。