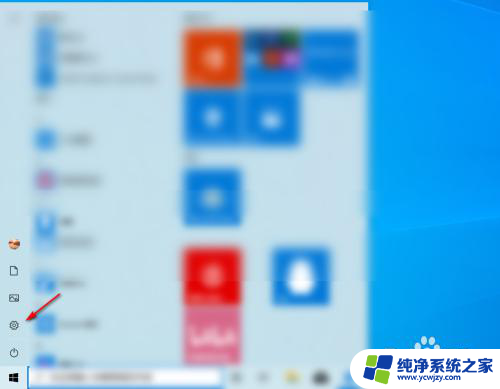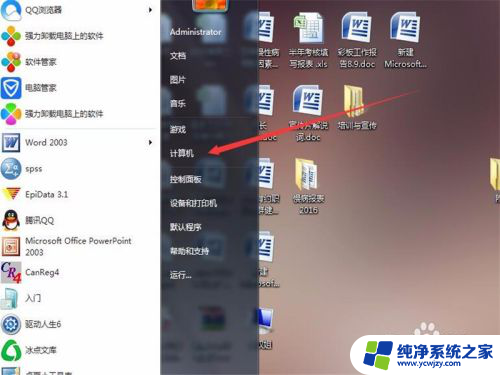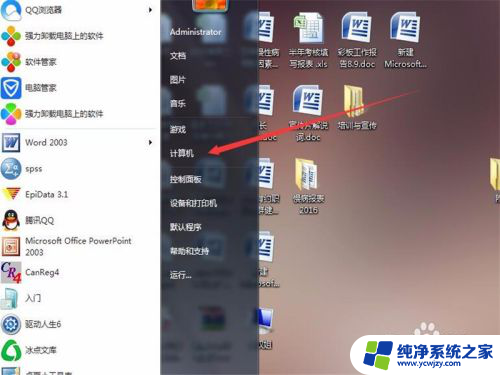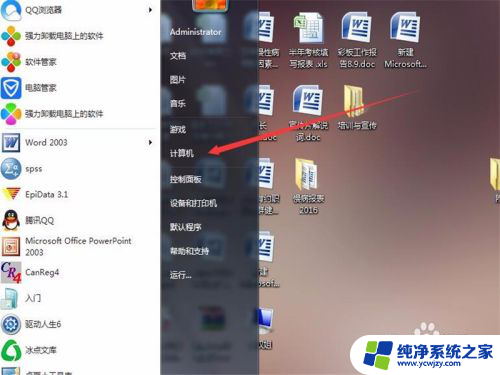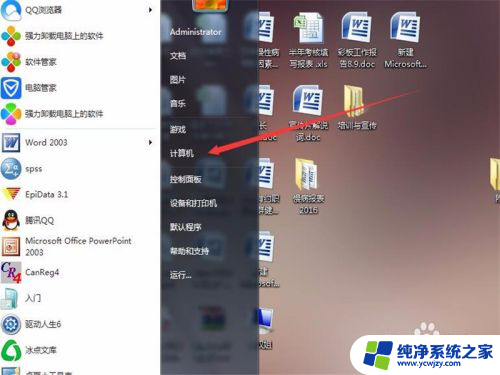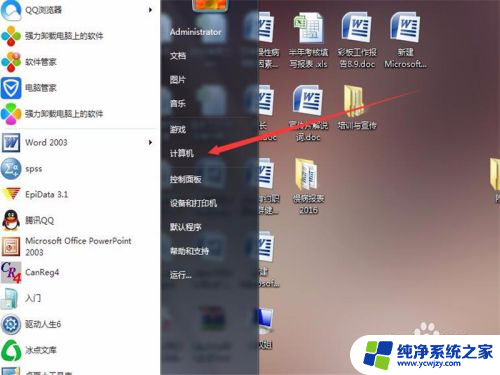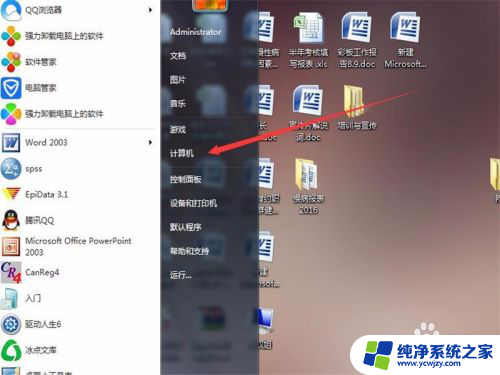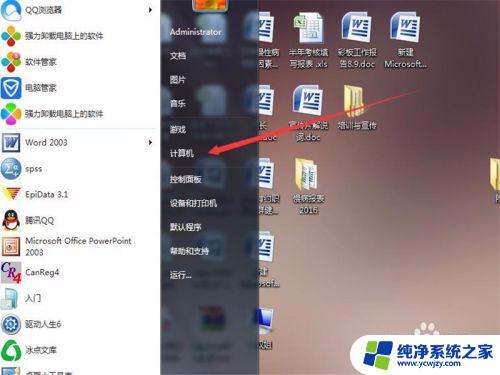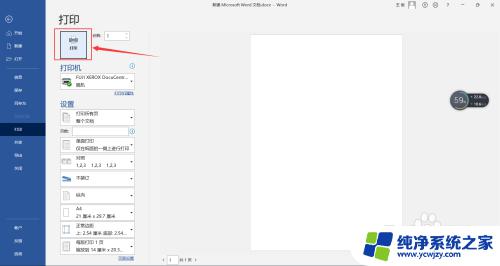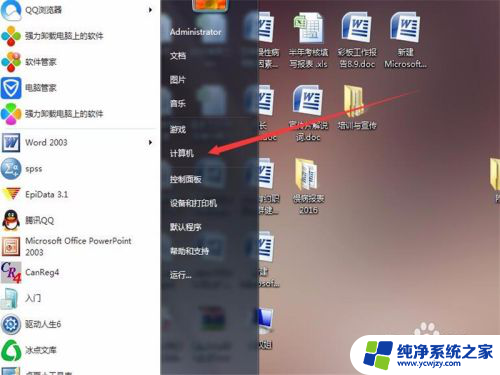怎么取消打印进程 打印机打印任务取消方法
怎么取消打印进程,随着科技的不断进步,打印机已经成为我们工作和生活中不可或缺的一部分,有时候我们可能会遇到需要取消打印任务的情况。无论是因为文件内容有误、打印机故障还是其他原因,取消打印进程都是一个常见的需求。如何有效地取消打印进程呢?本文将介绍一些常用的打印机打印任务取消方法,帮助大家解决这一问题。无论您是在办公室还是家庭使用打印机,这些方法都能帮助您快速、轻松地取消打印任务,提高工作效率。
方法如下:
1.如果文档正在打印过程中需要取消打印任务,则直接点击打印任务窗口中的“暂停”按钮即可取消打印任务。也可能通过点击Windows任务栏右下角的打印机图标来打开“打印任务”窗口,然后点击“暂停”按钮以暂停打印任务。

2.打开“控制面板”,依次进入“硬件和声音”-“设备和打印机”。右击“本地打印机”图标,从弹出的菜单中选择“查看正在打印的任务”,在弹出的窗口中右击欲取消的打印任务,从弹出的菜单中选择“取消”即可取消打印任务。
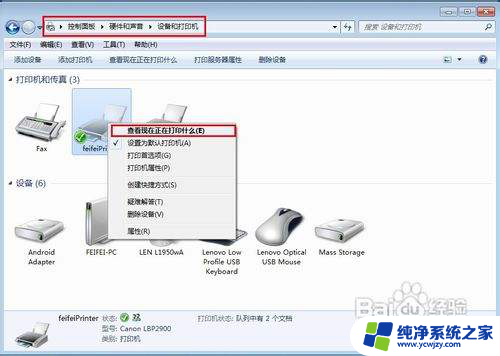
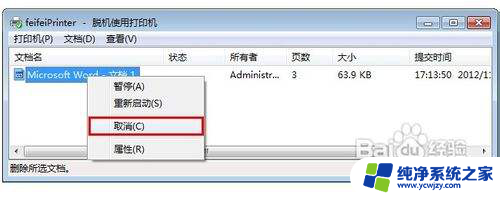
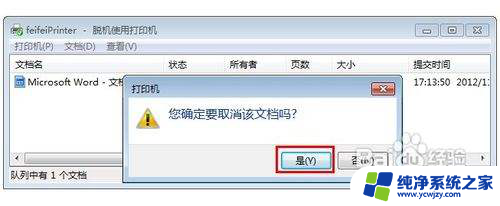
3.如果通过上面的方法还是无法取消打印任务,则采用切断打印机电源的方法,强行消除电脑打印缓冲区,以取消打印任务。

4.在打印机重新开机后,打印任务仍然无法取消时,就需要通过重启打印服务来解决。具体方法:右击“我的电脑”,依次选择“管理”-“服务和应用程序”下的“服务”。找到PrintSpooler,先禁用,随后再启用,通过这个方法可以解决大部分打印任务无法取消的问题。
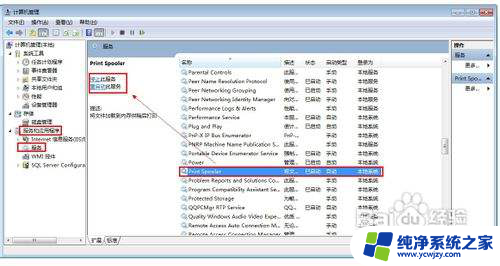
5.通过以上的方法还是无法解决问题时,可采用这种方法:定位到“$系统根目录$:\WINDOWS\system32\spool\PRINTERS” 目录下,将所有的文件删除即可取消打印任务。
以上就是取消打印进程的全部内容,如果你也遇到了同样的情况,赶紧参照这个方法来处理吧,希望能对大家有所帮助。