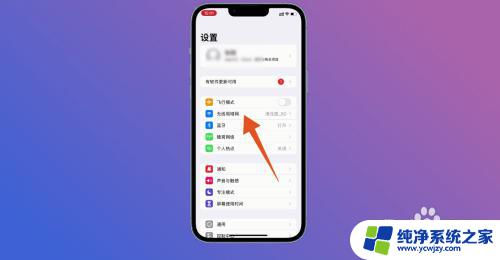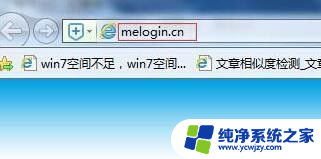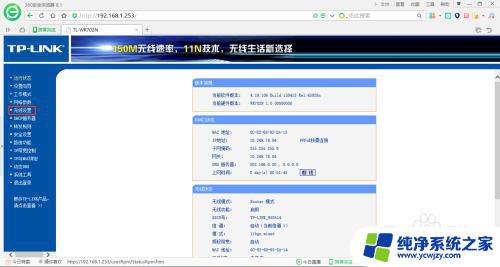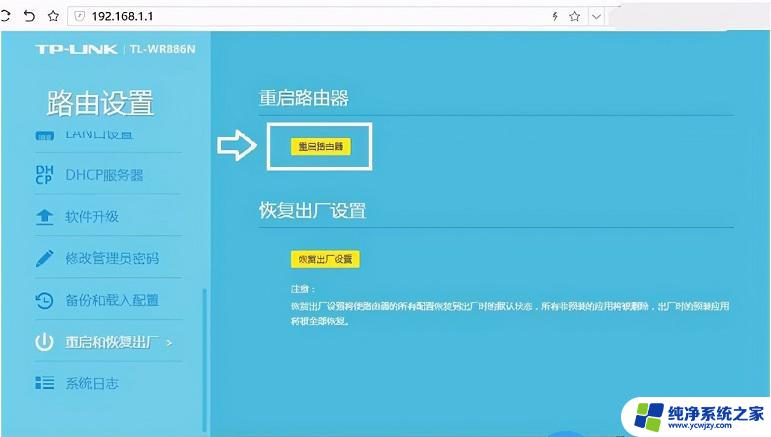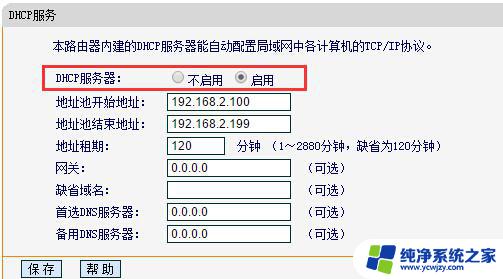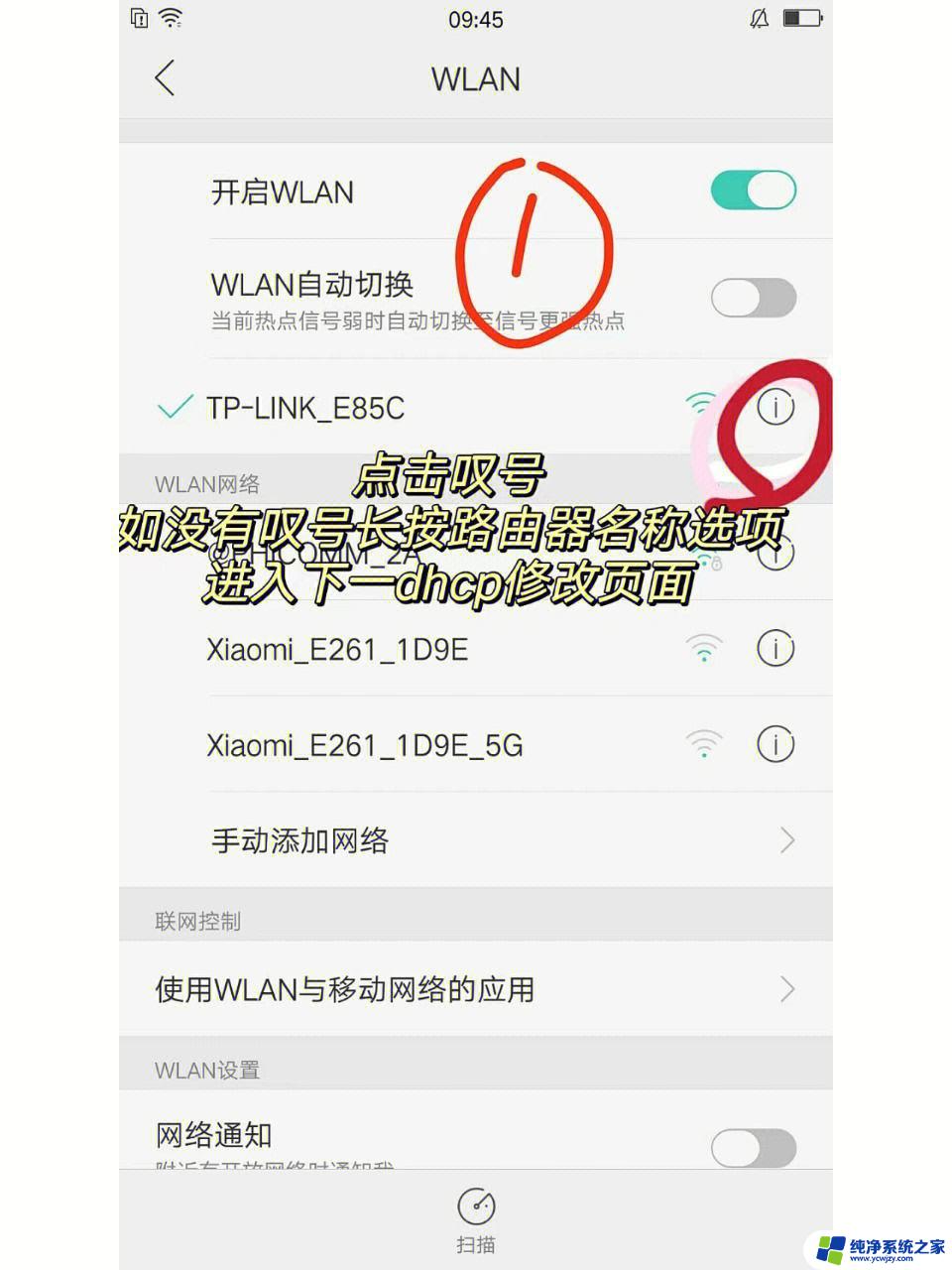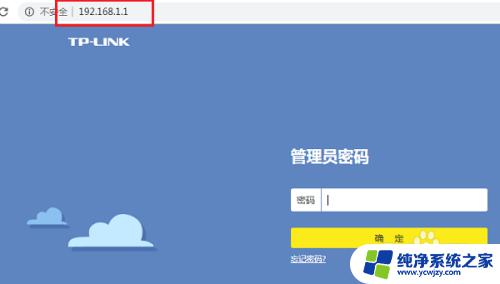怎么开启路由器wifi 如何开启路由器的无线wifi功能
现在的生活中,无线网络已经成为我们日常生活中必不可少的一部分,而要享受无线网络的便利,首先就要学会如何开启路由器的无线WiFi功能。路由器作为连接网络的关键设备,它的无线WiFi功能可以让我们的手机、电脑等设备随时随地连接网络,为我们带来了极大的便利。怎么开启路由器的WiFi功能呢?接下来我们将一起来了解一下。
操作方法:
1.启动电脑,开启路由器,让电脑和路由器链接。
2.打开浏览器,输入路由器管理地址。登录路由器
路由器管理地址,帐号,密码可以在路由器背面和说明书上查看。
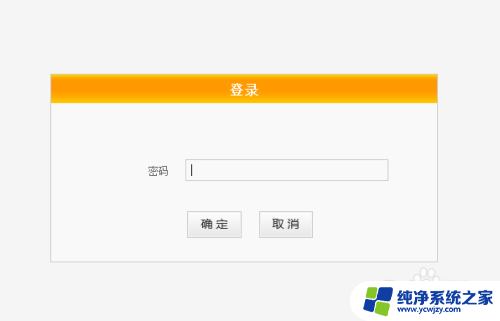
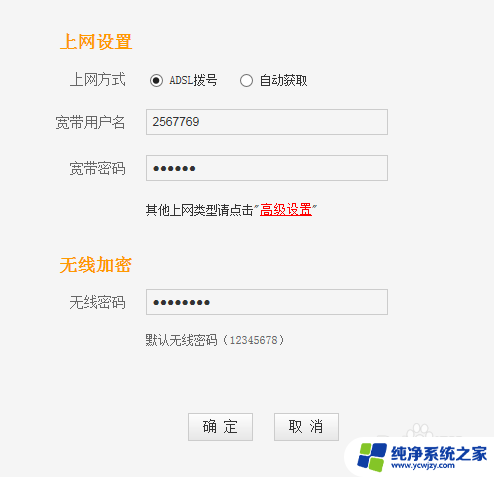
3.在路由器管理界面上选择“高级设置”
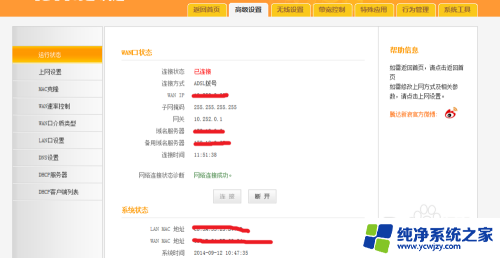
4.在高级设置界面中选择“无线设置”
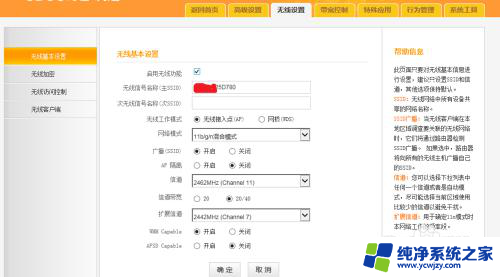
5.在无线设置界面中选择“启动无线功能”
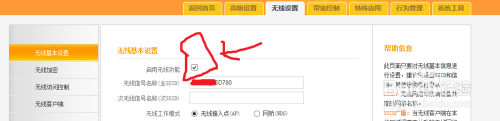
6.输入ssid名称
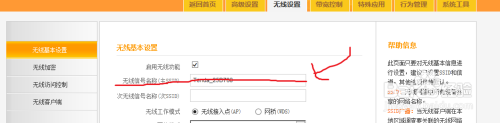
7.工作模式选择“无线接入点”
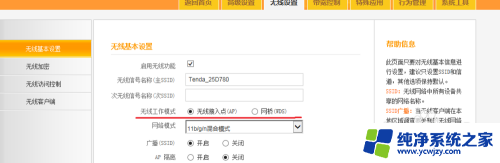
8.网络模式,可以自己自由选择
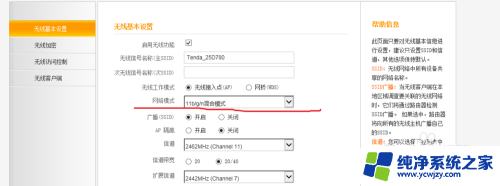
9.开启广播 ssid

10.关闭ap隔离
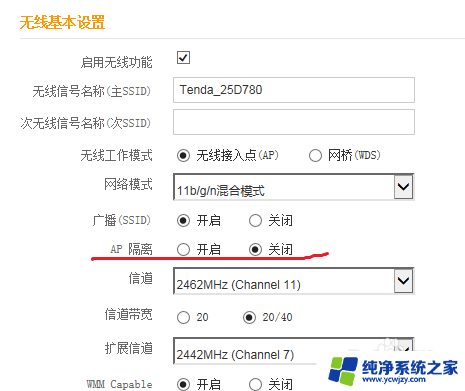
11.信道设置,可以自由设置,建议选择 1信道 6信道 11信道
以及信道宽带和扩展信道。
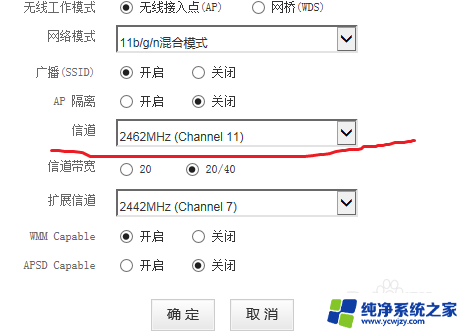
12.其它默认即可!设置完后单击“确定”
现在选择“无线加密”
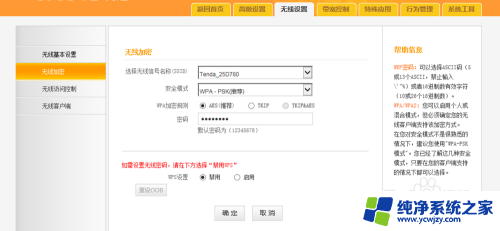
13.选择要加密的无线信道名称
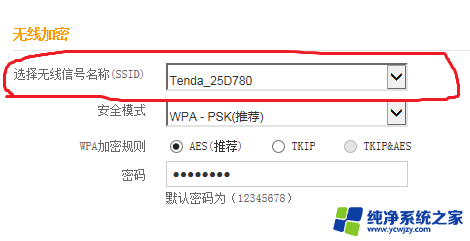
14.设置安全模式,建议选择wpa 或wap2
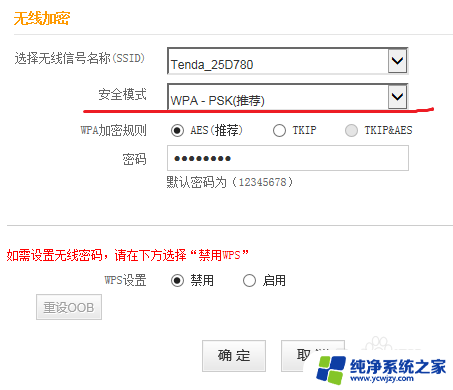
15.wpa加密规则,可以根据自己的情况设置,建议选择默认。
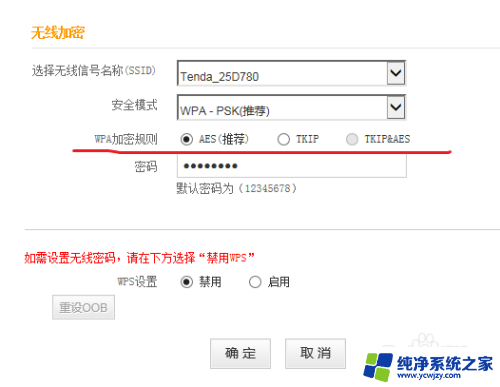
16.设置无线wifi密码,密码最少为8位。
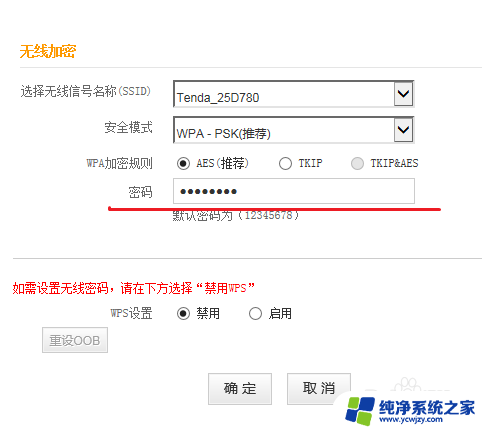
17.关闭wps功能。
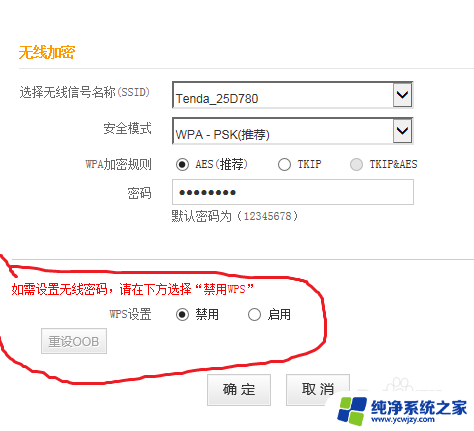
18.设置完后,单击“确定”设置完成,重启路由器,即可使用无线了。
如您的密码搞忘了可根据16步骤从新设置密码即可。
以上就是如何开启路由器wifi的全部内容,如果你遇到这种情况,可以尝试按照以上方法解决,希望对大家有所帮助。