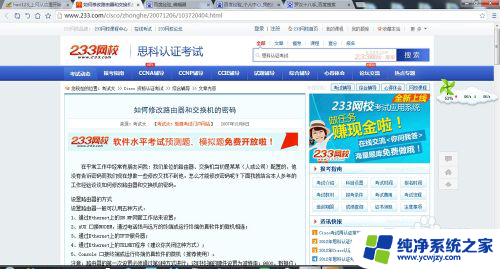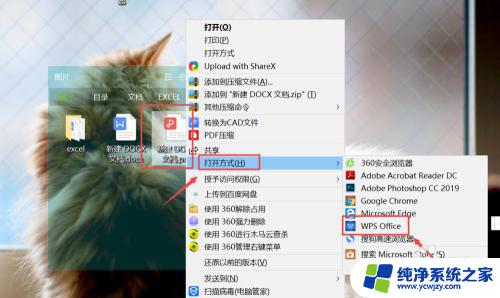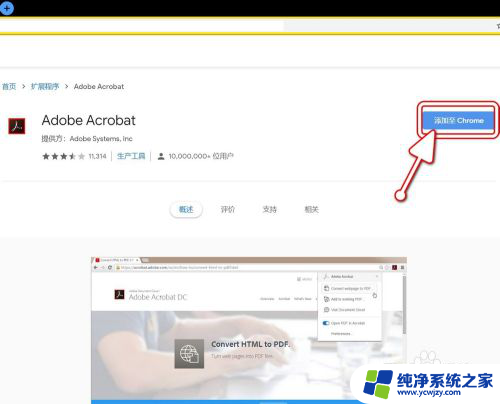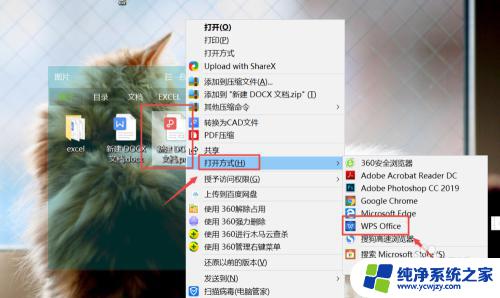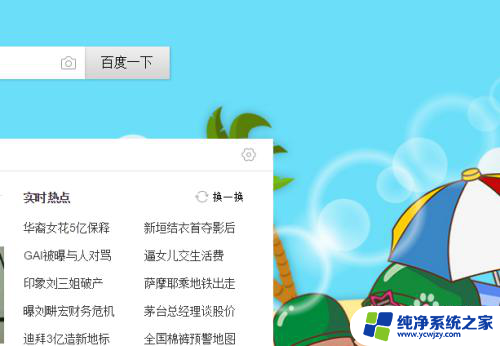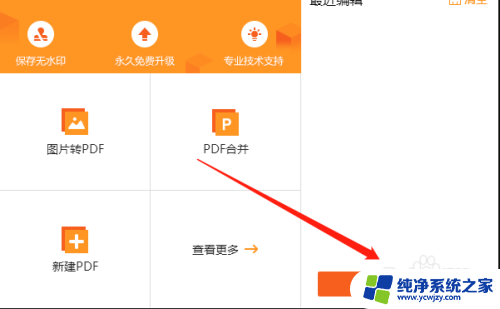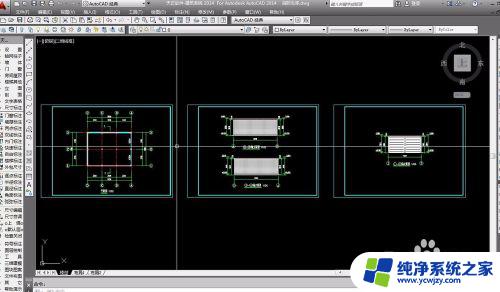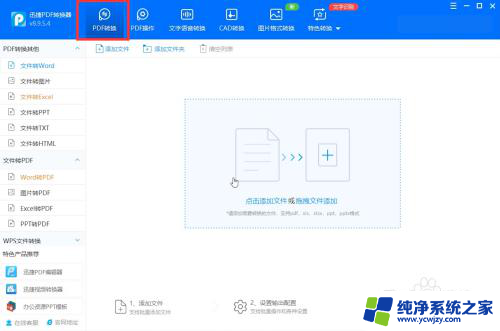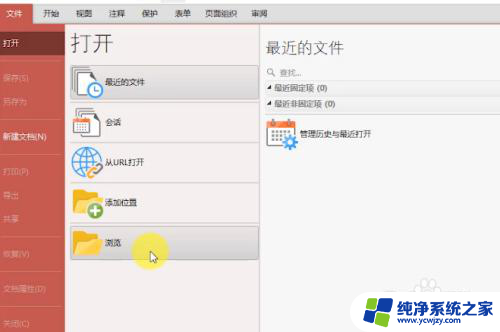网页里的pdf怎么导出 如何在InDesign中设置PDF印刷参数选项
网页里的pdf怎么导出,在现代数字化时代,PDF已成为一种广泛应用的文件格式,可以用于保存和共享各种类型的文档,当我们需要从网页中导出PDF文件时,可能会遇到一些困惑和挑战。如何在InDesign中设置PDF印刷参数选项呢?这是一个我们需要探索和解决的问题。通过了解和掌握InDesign的设置功能,我们将能够轻松地导出具有正确印刷参数的高质量PDF文件,从而满足我们的需求。在本文中我们将深入研究这个话题,为您提供详细的步骤和指导,让您能够轻松导出符合要求的PDF文件。
具体方法:
1.编辑完文档后,选中菜单栏中的“文件”,点击下拉菜单中的“导出”选项。
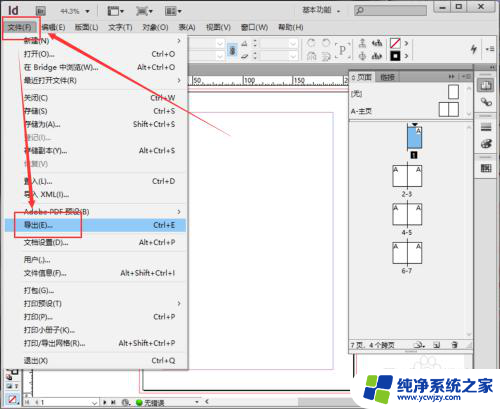
2.在“导出”对话框中选中导出文件保存的位置,设置好文件名。将“保存类型”选择为“Adobe PDF(打印)”,然后选中旁边的“保存”。
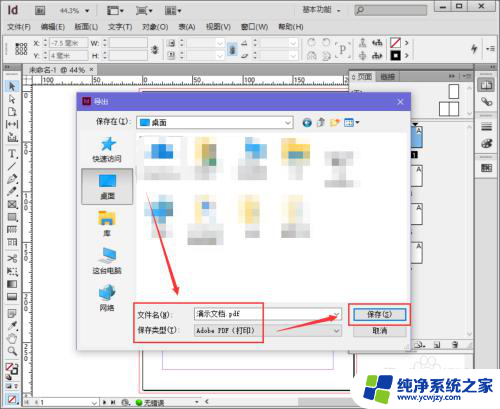
3.在“导出 Adobe PDF”对话框中,将“Adobe PDF 预设”选中为“高质量打印”,即可设置为系统预设的PDF导出设置。
在“页面”下方,选择想要导出的页面范围。
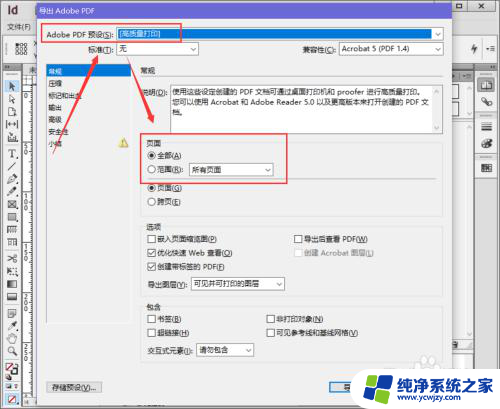
4.在“包含”区域中,选择导出PDF文件中包含的项目,如书签、非打印对象、超链接、可见参考线和基线网格等。
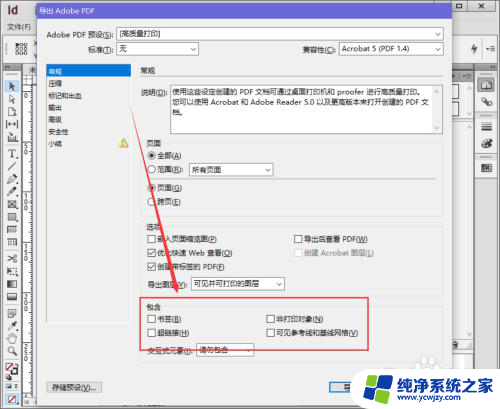
5.在对话框左侧,选中“压缩”,然后在右侧页面中,对文件中的彩色图像、灰度图像、单色图像设置缩减像素数值。
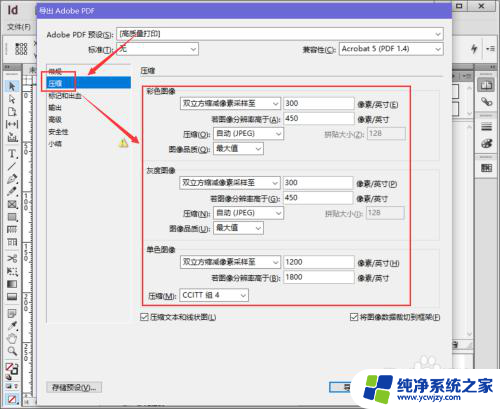
6.选中左侧“安全性”,然后在页面右侧即可设置到处文档的打开口令和权限。
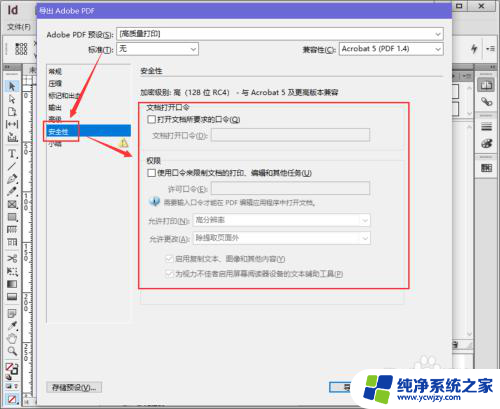
7.选中左侧的“小结”选项,即可查看我们对准备导出文档做了哪些设置。点击底部“导出”,即可将编辑的文档导出为PDF文档。
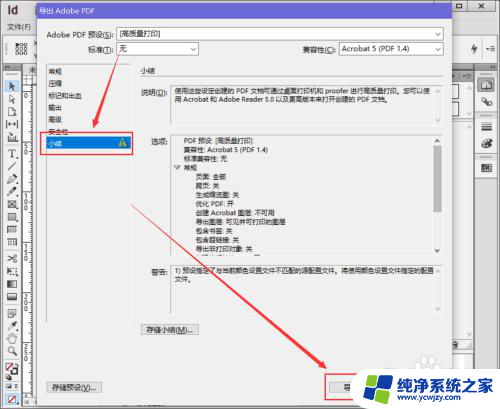
以上就是如何导出网页中的PDF的全部内容,如果您遇到类似问题,可以参考本文中介绍的步骤进行修复,希望这些信息能对您有所帮助。