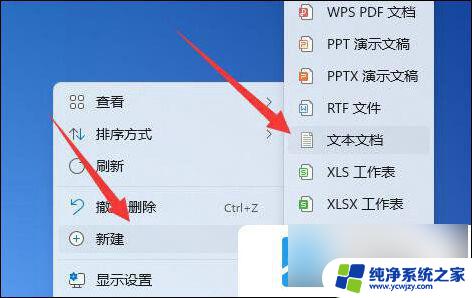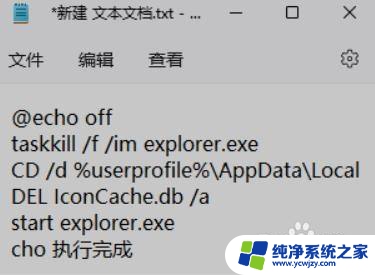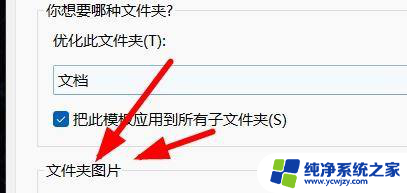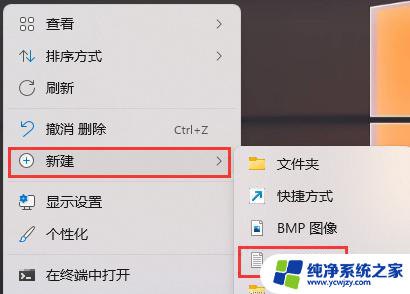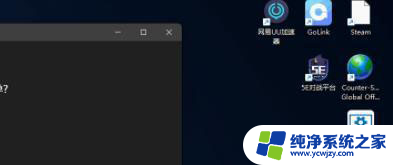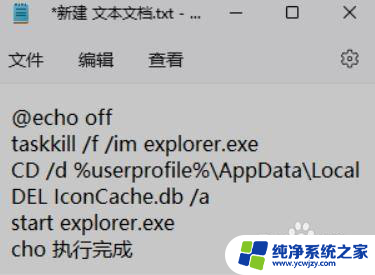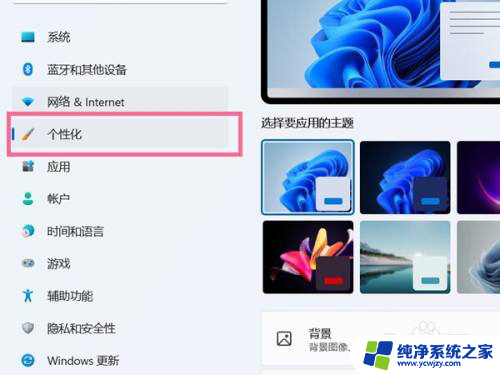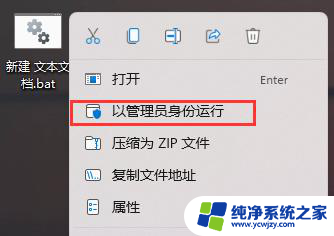win11图标变白刷新后恢复 如何恢复Windows11桌面白色图标
更新时间:2024-03-01 11:42:15作者:jiang
许多Windows 11用户报告了一个令人困惑的问题:他们的桌面图标在刷新后突然变成了白色,这个问题让人们感到困惑和不安,因为他们习惯了自己熟悉的图标样式。令人欣慰的是,这个问题并不是永久性的,而是可以通过一些简单的步骤来恢复。在本文中我们将探讨如何解决Windows 11桌面白色图标的问题,让您的电脑回到正常状态。
操作方法:
1.开机发现桌面图标变成了白色,如何修复呢?
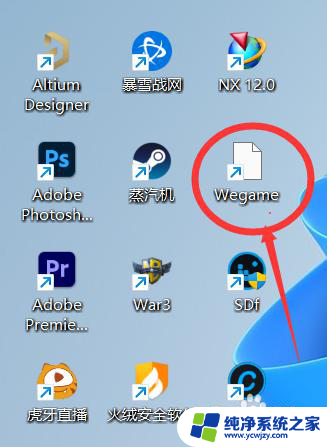
2.这个时候我们右键点击,打开属性
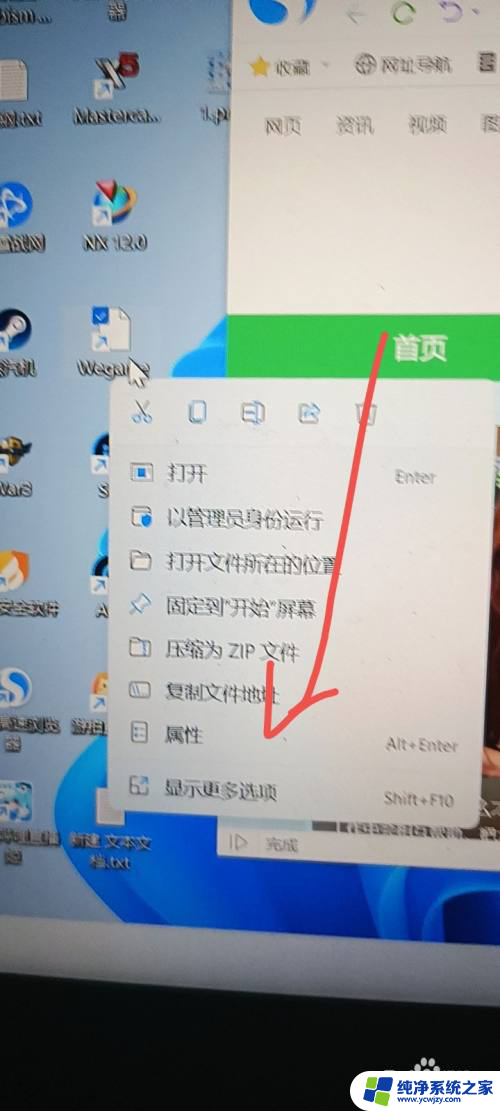
3.然后我们将双引号,和最后的程序名字删除
先全部复制一遍,最好弄一个txt,先保存一下地址
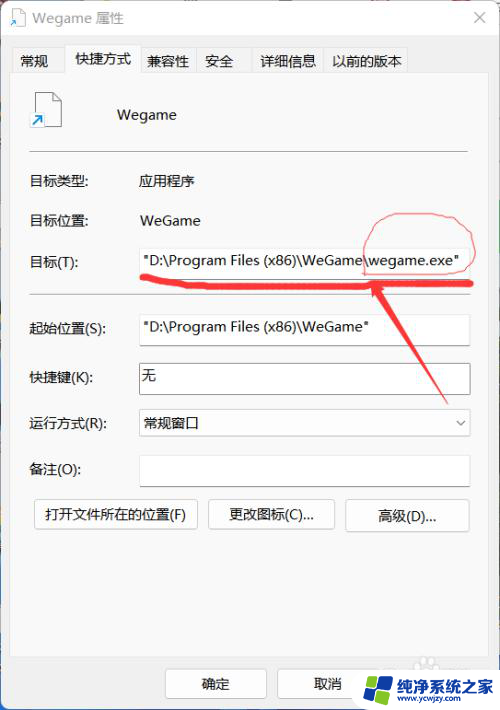
4.删除之后,变成这样了,这一步,能恢复大部分图标。
下面是更深入的,复杂的恢复过程
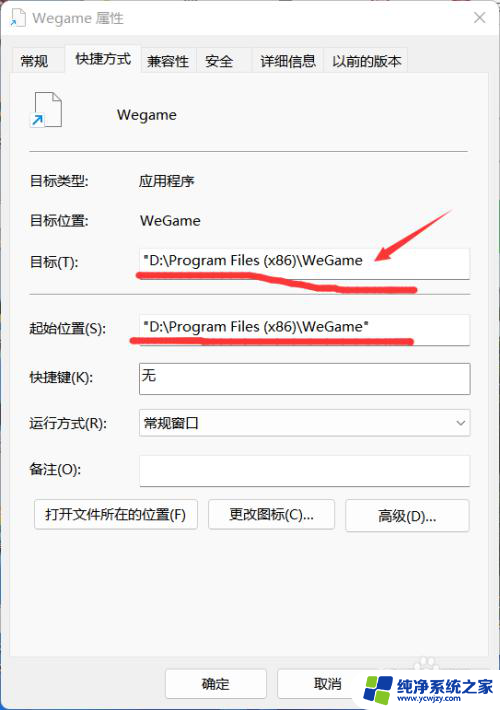
5.接着我们打开更改图标
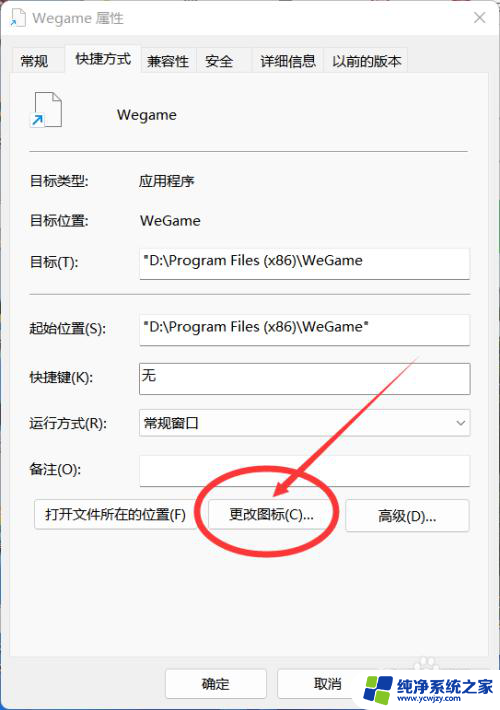
6.把之前复制的粘贴到此处,点击浏览
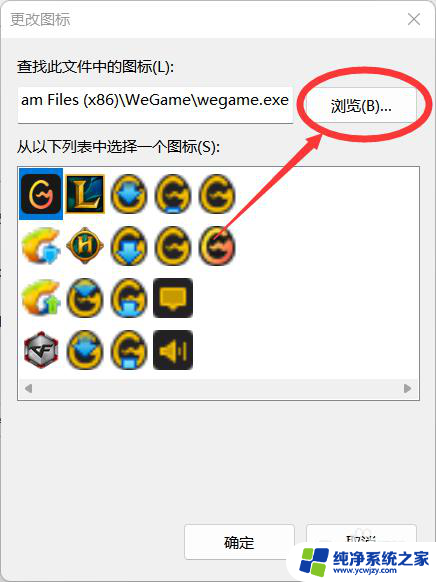
7.打开我们的文件夹,找到主程序exe
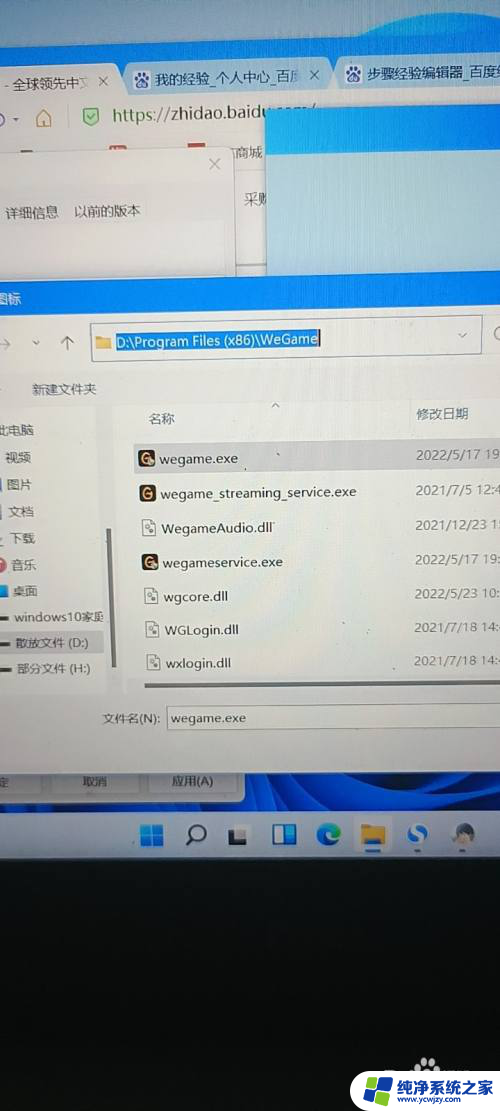
8.点击打开就可以
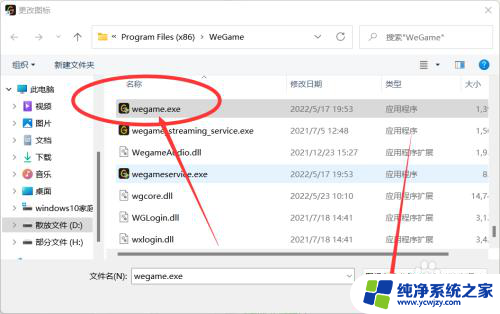
9.找到我们需要的图标,点击确定
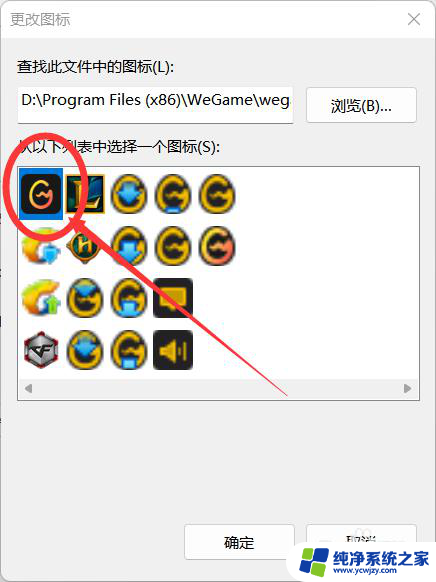
10.这样,我们的图标就变正常了
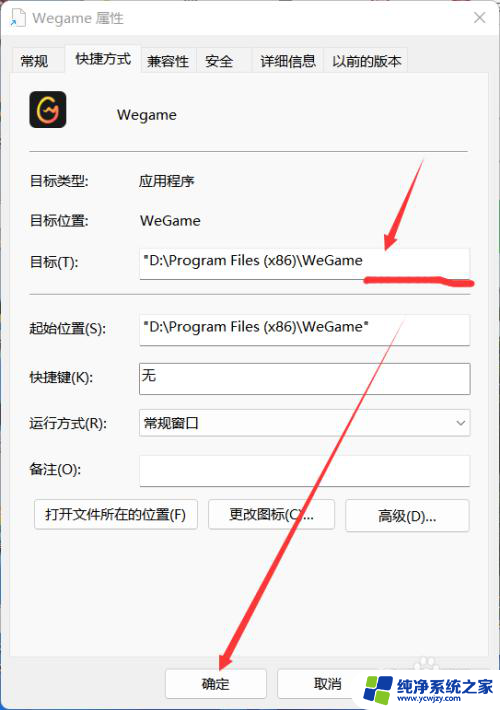
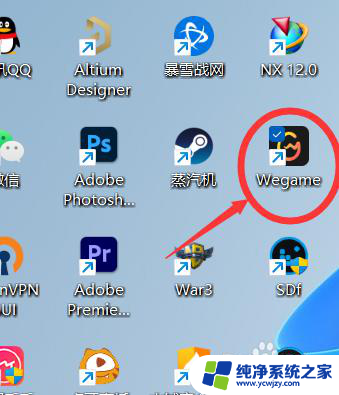
以上就是Win11图标变白刷新后恢复的全部内容,碰到同样情况的朋友们赶紧参照小编的方法来处理吧,希望能够对大家有所帮助。