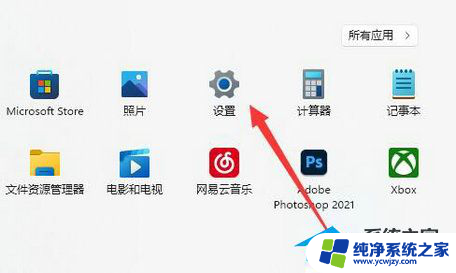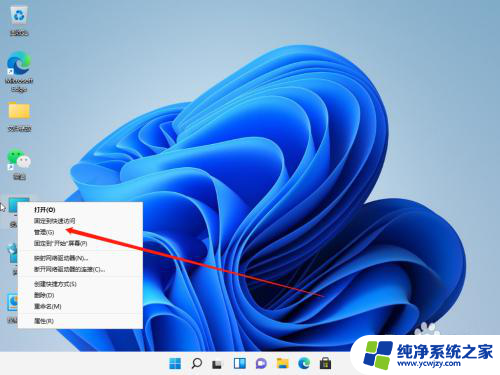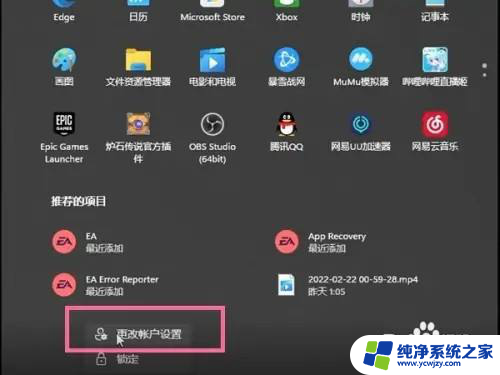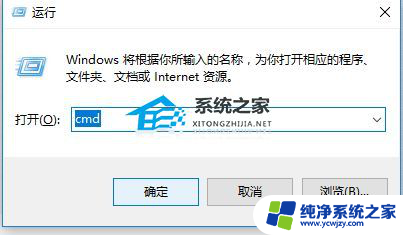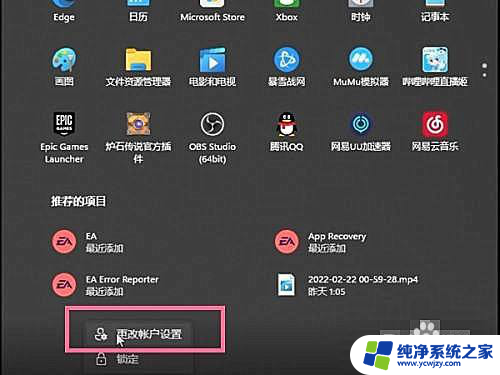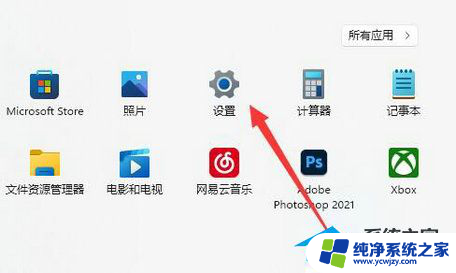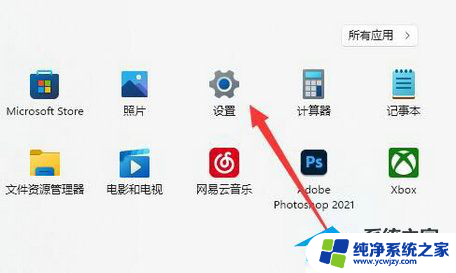win11怎么更改登录界面要登陆的用户
Win11系统作为最新一代的操作系统,给用户带来了全新的登录界面体验,想要更改登录界面要登陆的用户或者切换用户账号,其实操作并不复杂。通过简单的步骤,用户可以快速轻松地实现自己想要的登录界面设置。接下来我们就来看一下Win11系统中如何更改登录界面要登陆的用户和切换用户账号的具体方法。
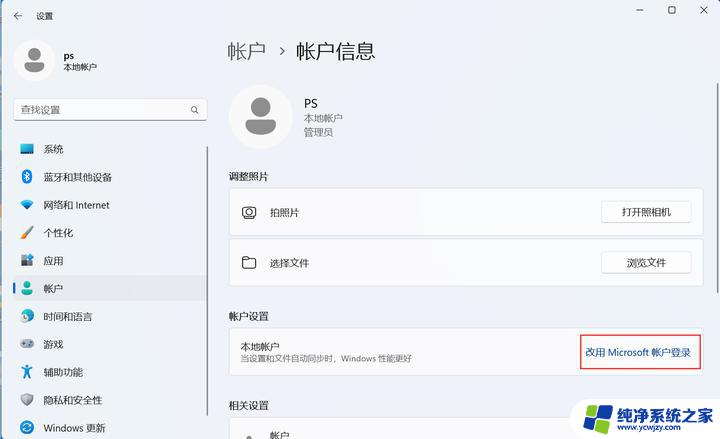
具体操作如下:
方法一:使用 Ctrl + Alt + Del 快捷键
1. 按下 Ctrl + Alt + Del 快捷键,然后选择「切换用户」。
方法二:通过「开始」菜单
1. 打开「开始」菜单,点击用户名。然后点击右上角的「更多选项」并选择「切换用户」。
方法三:使用「任务管理器」
1. 右键点击任务栏空白处,打开「任务管理器」。
2. 切换到「用户」选项卡,然后根据实际情况:
右键点击已登录的用户并选择「断开连接」,以切换到其他帐户。
右键点击其他已登录的用户帐户,然后选择「切换用户帐户」。
方法四:使用 Alt + F4 快捷键
1. 在桌面上使用Alt + F4快捷键打开「关闭 Windows」窗口。
2. 选择「切换用户」选项,然后点击「确定」按钮。
方法五:通过「终端」命令
1. 右键点击「开始」菜单,选择「终端管理员」。
2. 在 PowerShell 或「命令提示符」窗口中执行tsdiscon命令断开当前用户会话。
以上就是win11怎么更改登录界面要登陆的用户的全部内容,碰到同样情况的朋友们赶紧参照小编的方法来处理吧,希望能够对大家有所帮助。