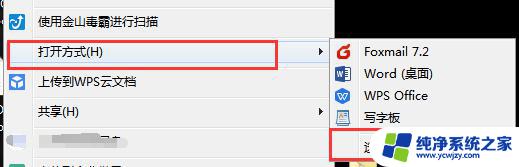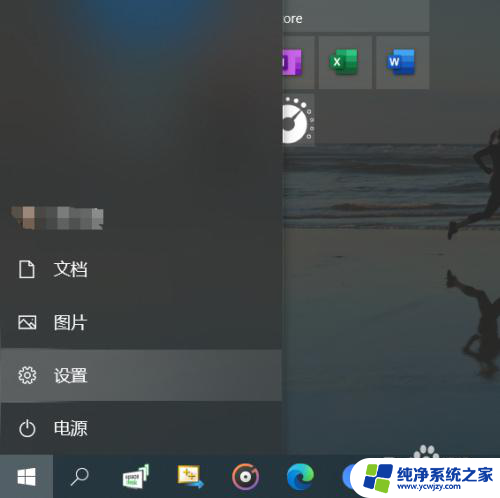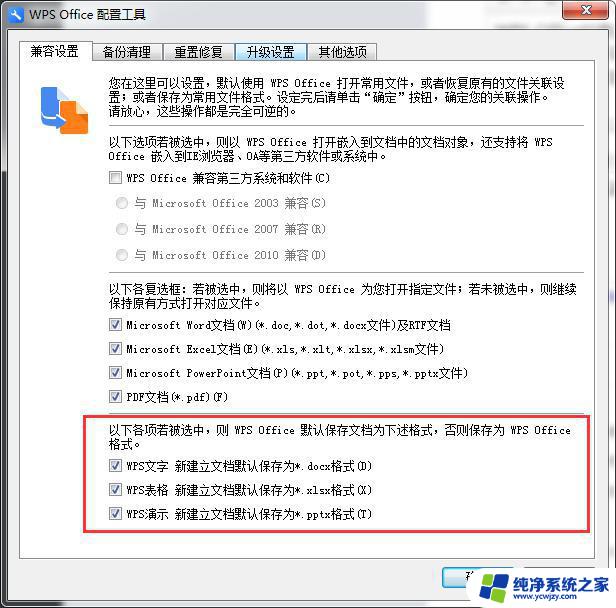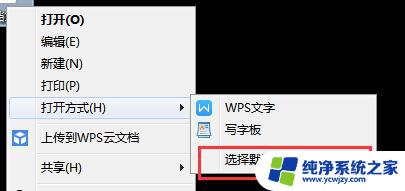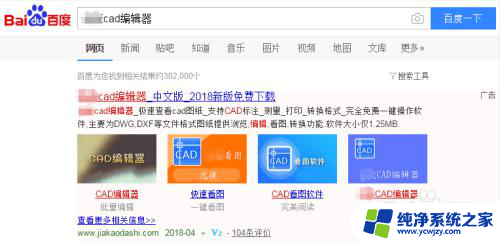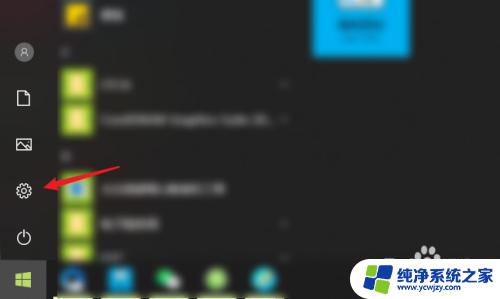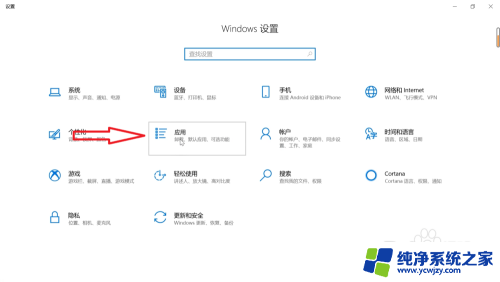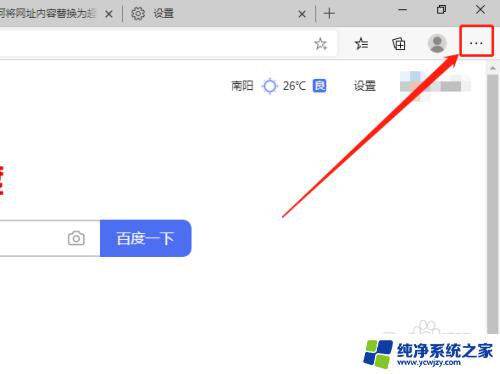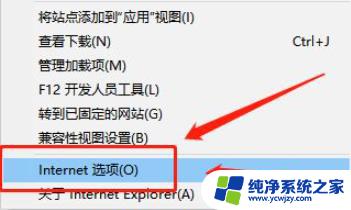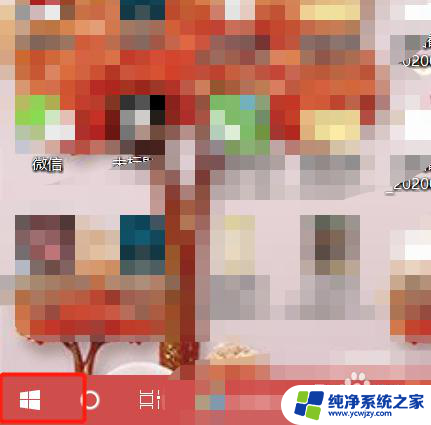怎么设置office为默认办公软件 如何将Office设置为Windows 10的默认程序
在日常工作和学习中,Office办公软件已经成为了我们不可或缺的工具之一,在使用Windows 10操作系统的时候,有时我们可能会遇到将Office设置为默认程序的问题。设置Office为默认办公软件可以帮助我们更高效地打开和编辑各类文件,提高工作效率。如何正确设置Office为Windows 10的默认程序呢?本文将为大家详细介绍具体的操作步骤。无论是Word、Excel还是PowerPoint,只需按照以下步骤进行设置,即可轻松将Office设置为默认办公软件,让我们的工作更加便捷高效。
具体方法:
1.首先我们打开笔记本电脑的控制面板,在左下角点击搜索按钮搜索“控制面板”或者在“我的电脑”处右键单击选择属性也可以调出控制面板来。
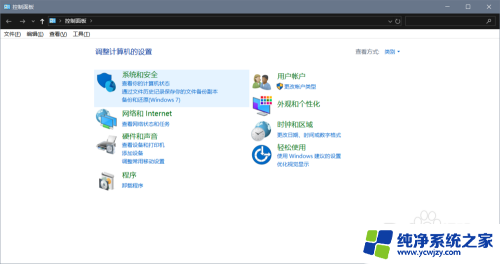
2.第二步,点击控制面板中的“程序”。如图所示,小编已经标注出来了,点击程序之后我们点击“默认程序”,在这里面我们可以设置我们电脑的一些默认程序。
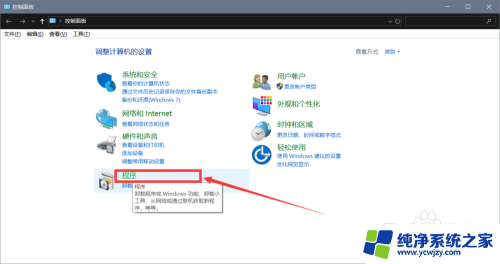
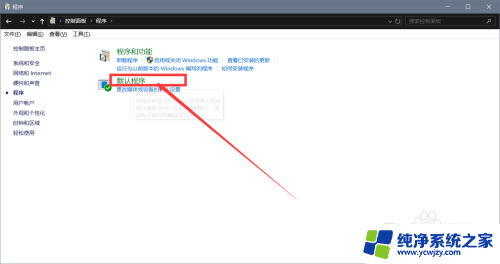
3.再点击“设置默认程序”按钮,进入页面后。点击“按应用设置默认值”按钮,这里的按钮颜色有点不明显,千万不要漏掉这个按钮哦。
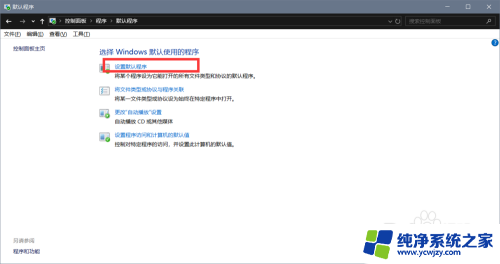
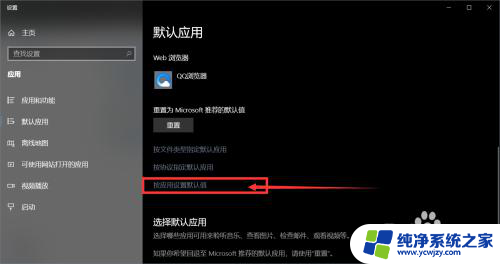
4.我们进入页面后找到office软件,点击“管理”按钮,点击“office软件”,在弹出窗口点击“office软件”即可。这样我们的office就是我们电脑的默认程序了,你学会了吗。
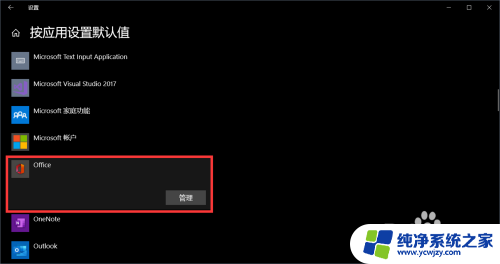

以上就是有关如何将Office设置为默认办公软件的所有内容,如果您遇到相同的情况,您可以按照以上方法来解决。