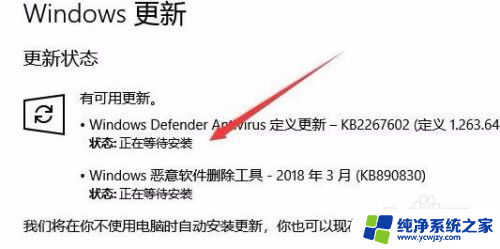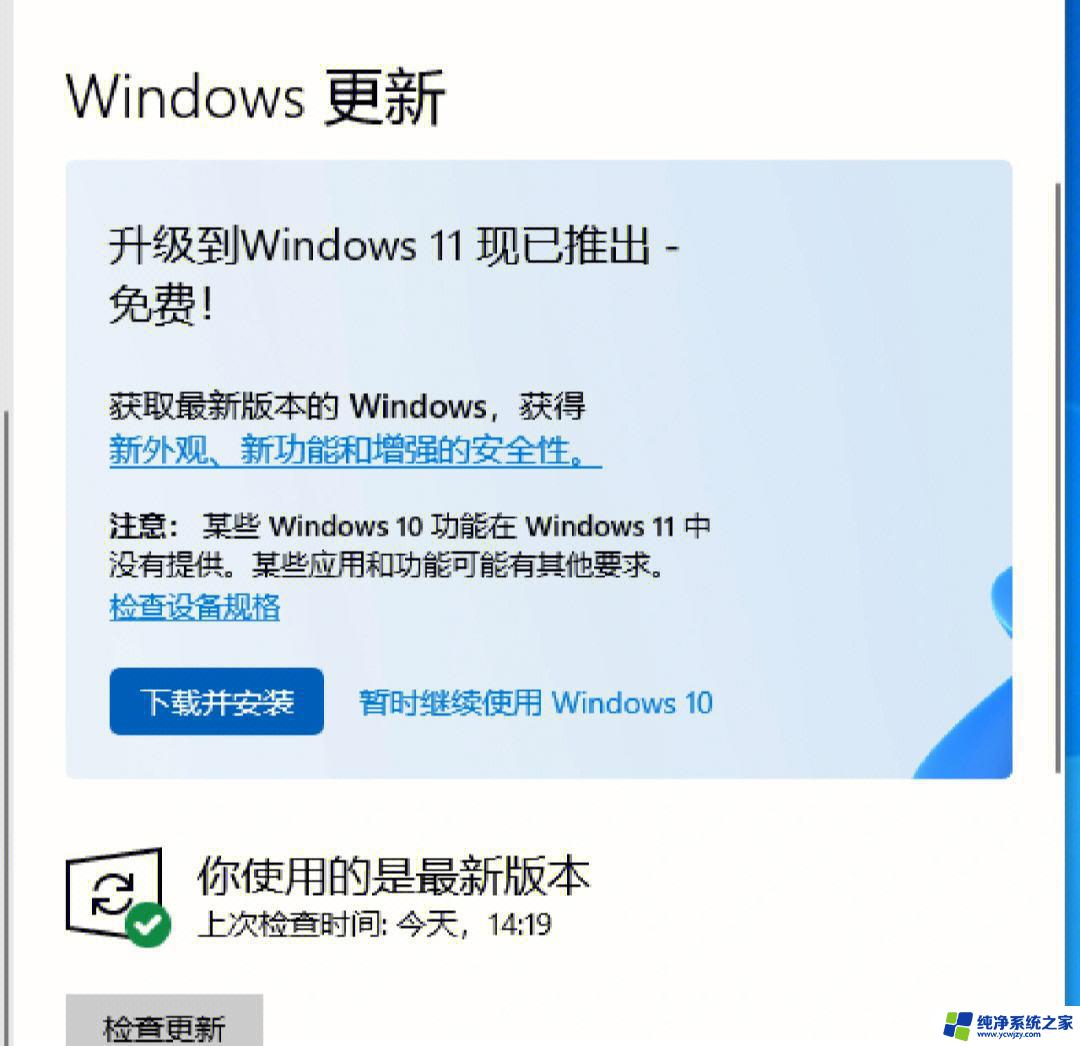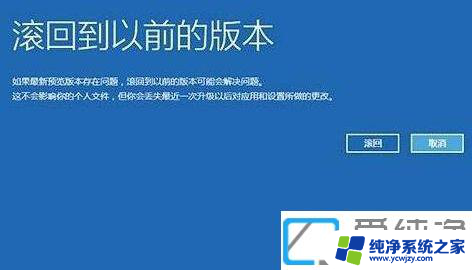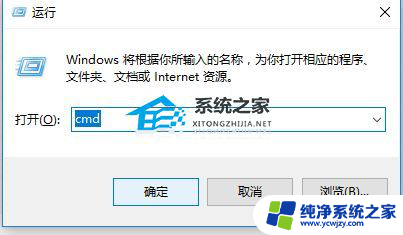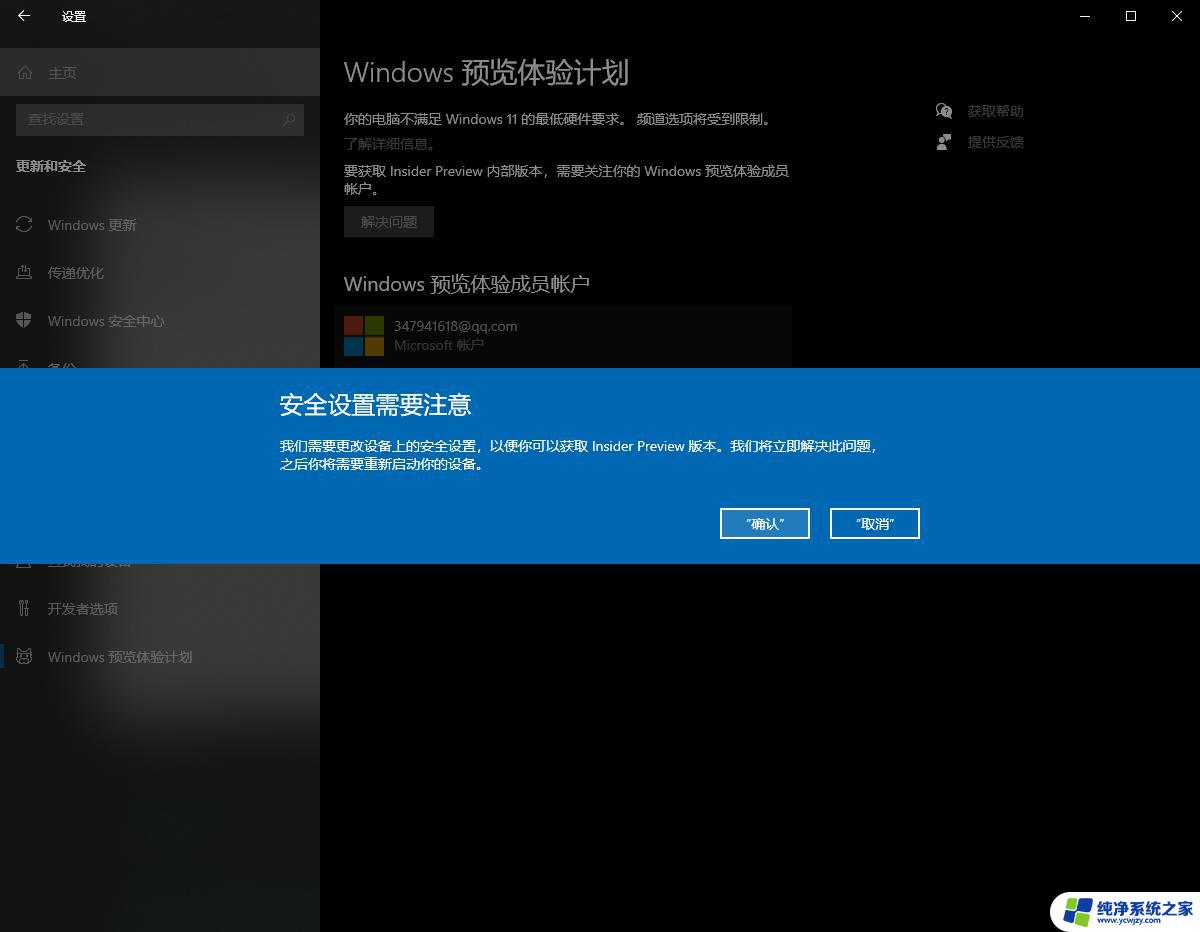windows更新正在等待安装 win10更新卡在正在等待安装界面不更新怎么办
windows更新正在等待安装,随着科技的不断发展,操作系统的更新已经成为我们使用电脑的一部分,有时候我们可能会遇到一些问题,比如Windows更新卡在正在等待安装界面不更新的情况。这可能会让我们感到困惑和烦恼。当我们遇到这样的情况时,应该如何解决呢?本文将探讨一些解决方法,帮助大家顺利完成Windows的更新,提升电脑的性能和稳定性。无论是专业人士还是普通用户,都可以通过本文中的建议和技巧来解决这个问题。让我们一起来看看吧!
具体方法:
1.在Windows10系统Windows更新窗口中,可以看到状态一直为“正在等待安装”。即使重新启动也没有安装新补丁。
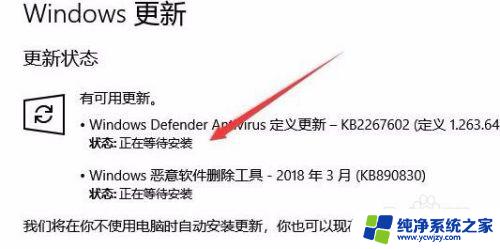
2.在Windows10系统下右键点击桌面左下角的开始按钮,在弹出菜单中点击“运行”菜单项。
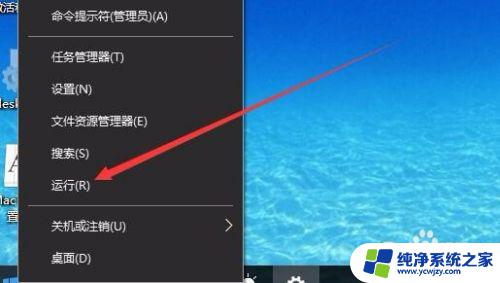
3.在打开的运行窗口中,输入命令services.msc,然后点击确定按钮。
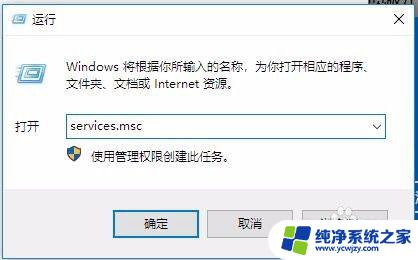
4.接下来在打开的服务窗口中,找到服务项Windows Update
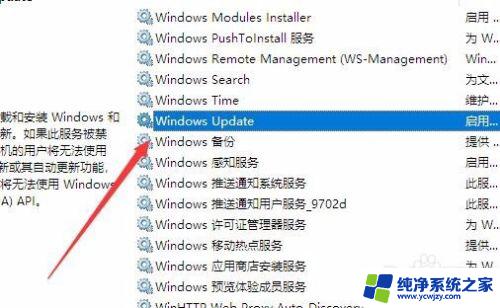
5.右键点击该服务项,在弹出菜单中选择“停止”菜单项就可以了。
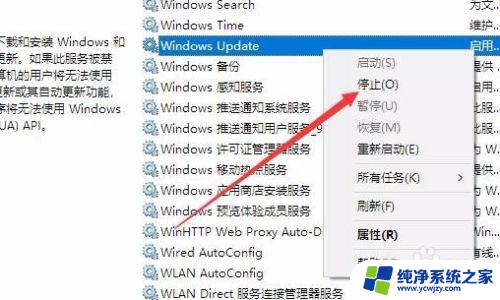
6.接下来打开C盘,找到c:\Windows文件夹。在该文件夹下面找到SoftwareDistribution文件夹
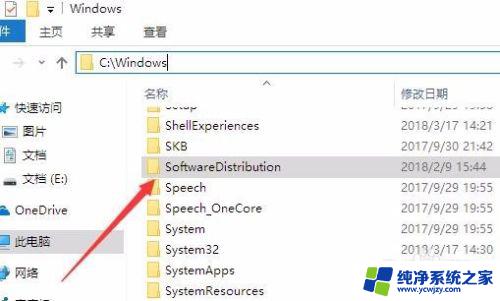
7.把该文件夹修改为其它的文件夹,或是直接删除该文件夹都可以。
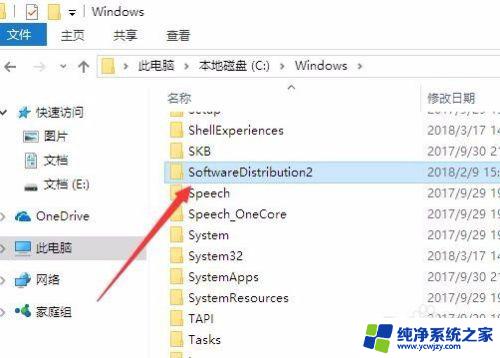
8.再次打开Windows10的服务窗口,右键点击Windows Update服务项,在弹出菜单中选择“启动”菜单项
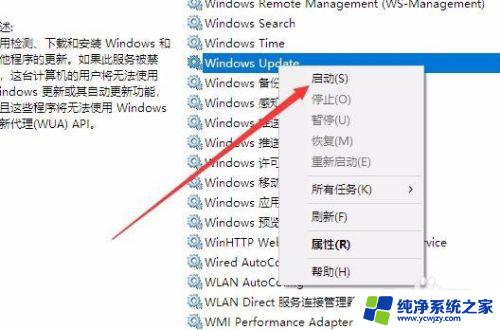
9.然后得新检查更新后,重新启动计算机后就可以安装该系统更新了。
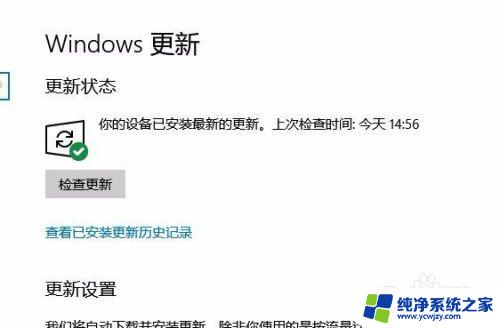
以上是 Windows 更新正在等待安装的全部内容,如果您有任何疑问,可以参考以上步骤进行操作,希望这些内容对您有所帮助。