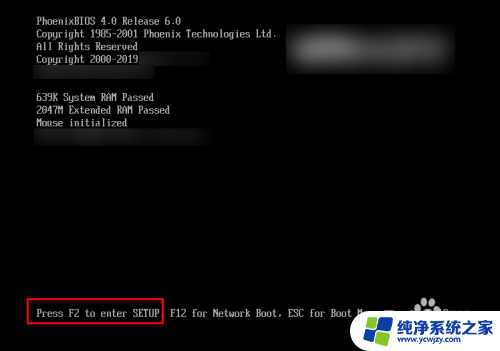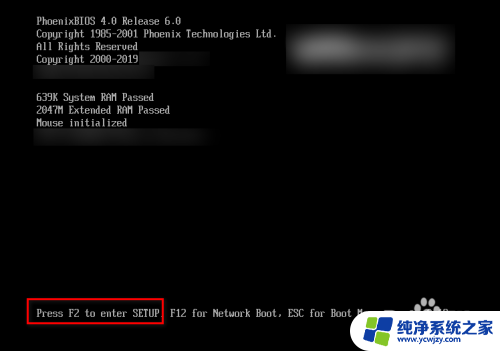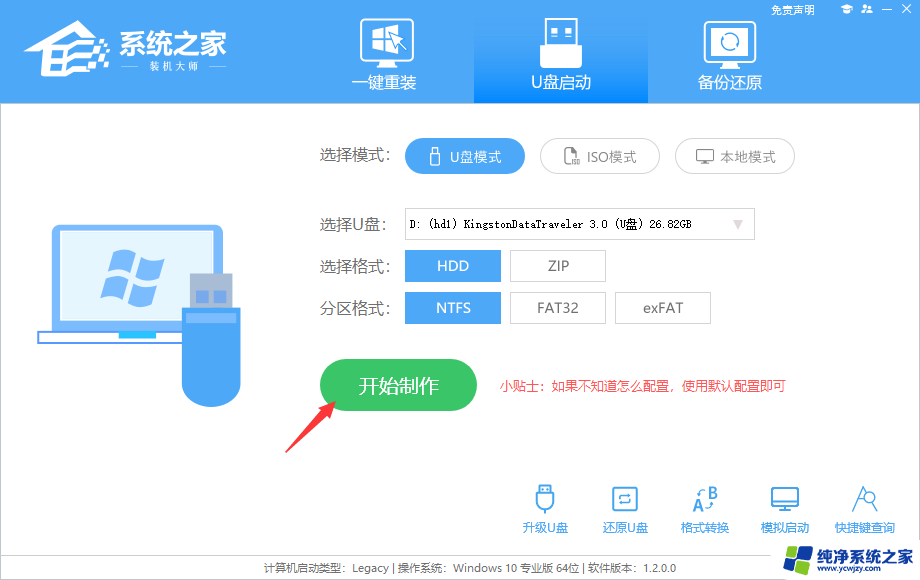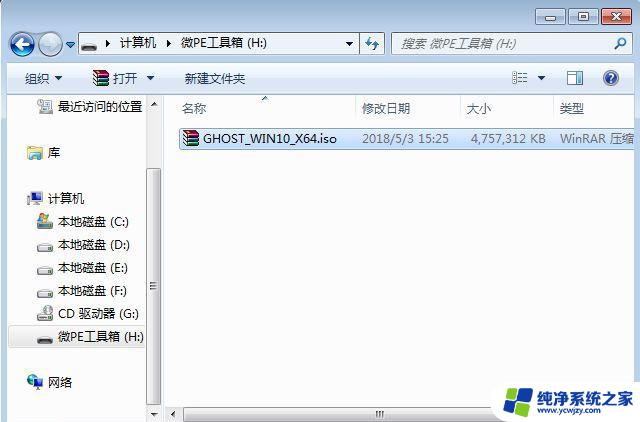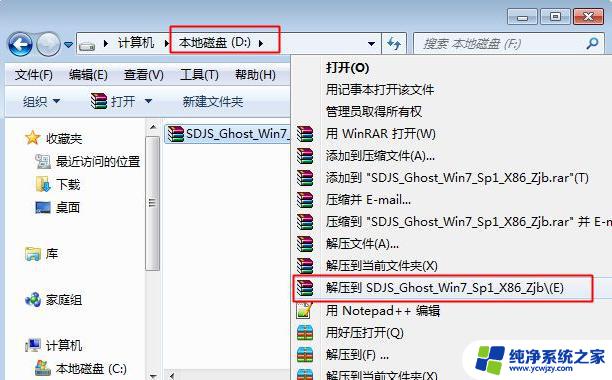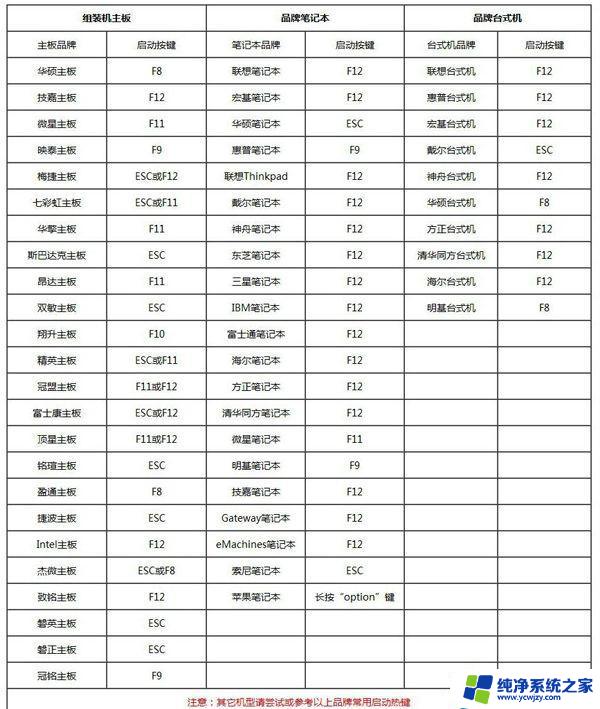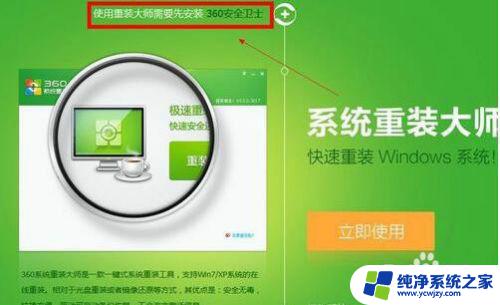win11重装系统用按f几 电脑重装Win11系统的详细步骤
随着Win11系统的发布,许多电脑用户可能会考虑重装系统以体验全新的功能和界面,对于一些不太熟悉的用户来说,重装操作可能会有些困惑。究竟应该如何重装Win11系统呢?在本文中我们将详细介绍重装Win11系统的步骤,并提供一些有用的技巧,帮助您顺利完成这一过程。无论您是为了提升系统性能还是解决系统问题,本文都会为您提供所需的指导。让我们一起来了解吧!
推荐下载
装机大师
安装方法
1、首先,下载装机大师;下载完毕后,关闭所有的杀毒软件。然后打开软件,软件会进行提示,仔细阅读后,点击我知道了进入工具。
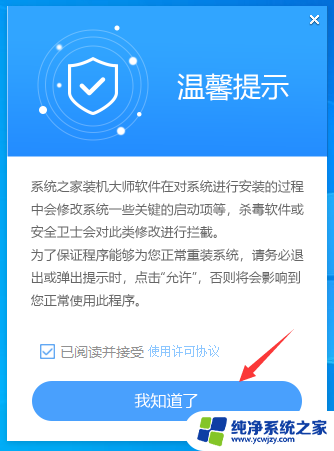
2、进入工具后,工具会自动检测当前电脑系统的相关信息,点击下一步。
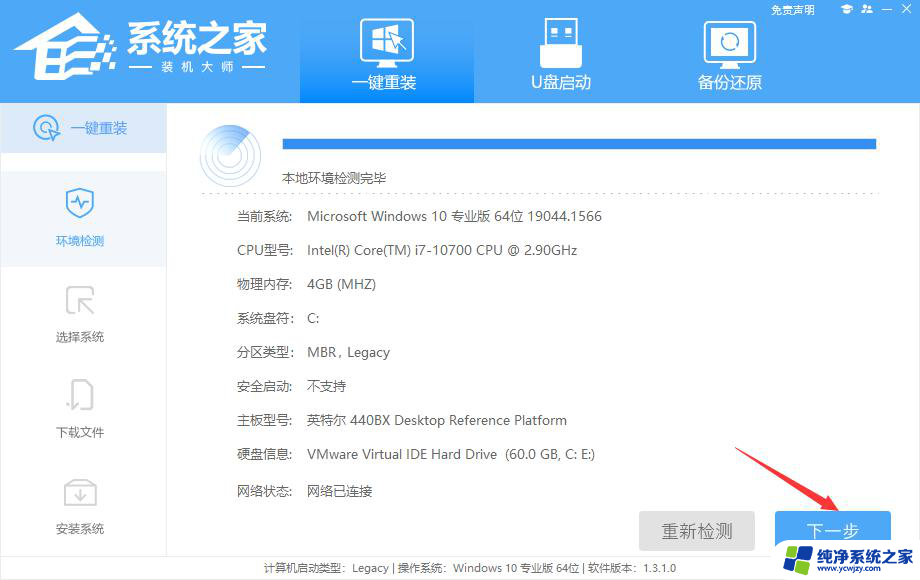
3、进入界面后,用户可根据提示选择安装Windows11 64位系统。注意:灰色按钮代表当前硬件或分区格式不支持安装此系统。
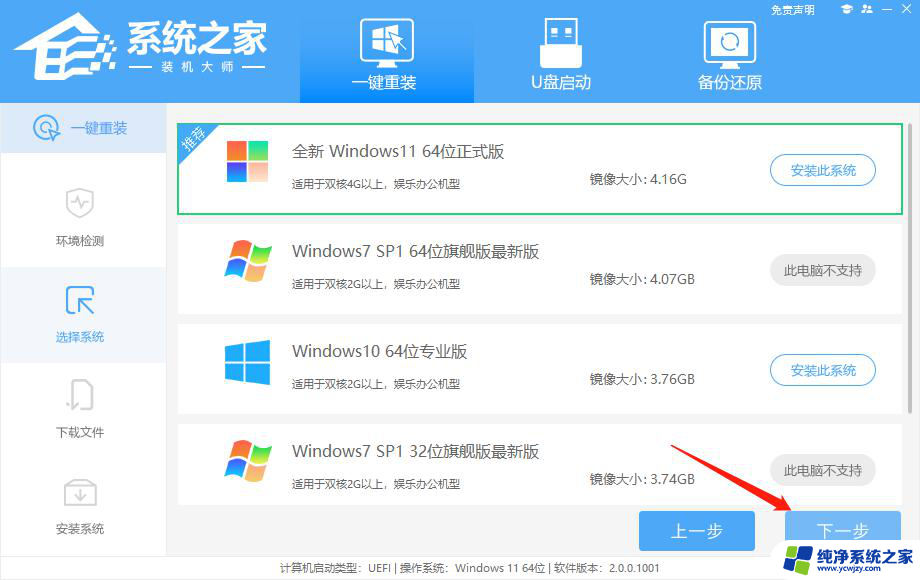
4、选择好系统后,等待PE数据和系统的下载。
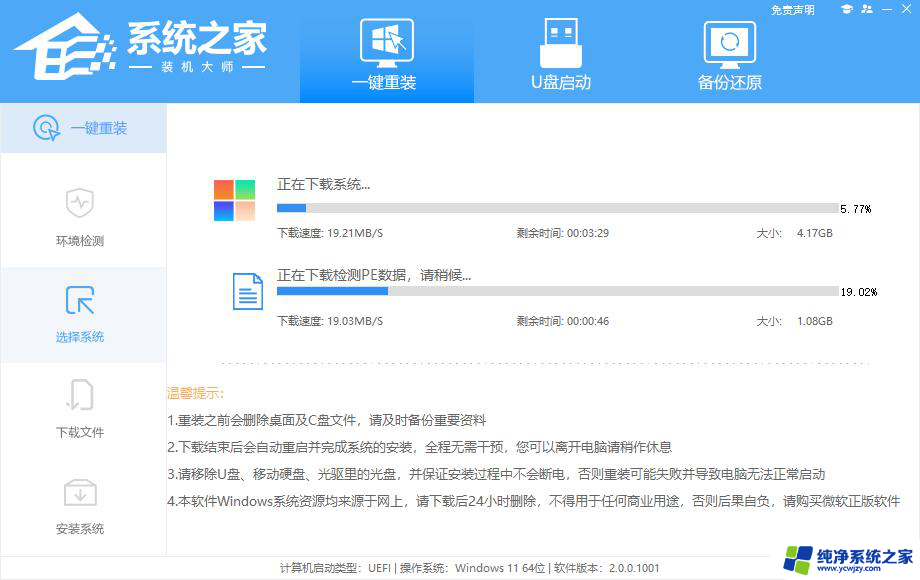
5、下载完成后,系统会自动重启系统。
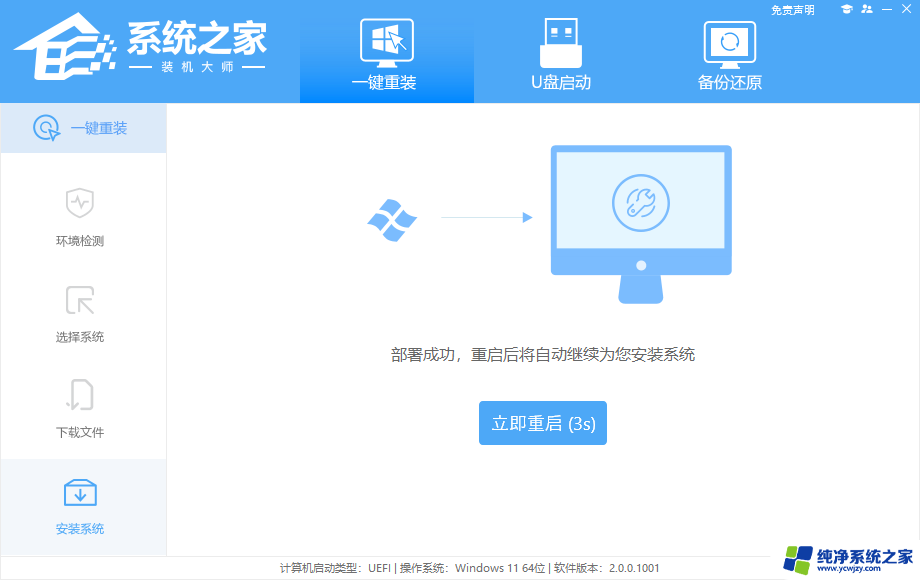
6、重启系统后,系统会默认进入PE环境。进入后,系统将会自动进行备份还原,等待完成。
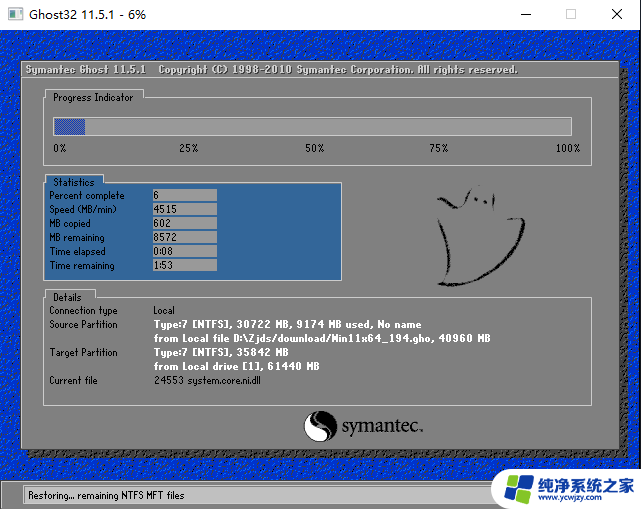
7、系统备份还原完成后,会开始系统自动安装。安装完成自动重启后即可进入系统。
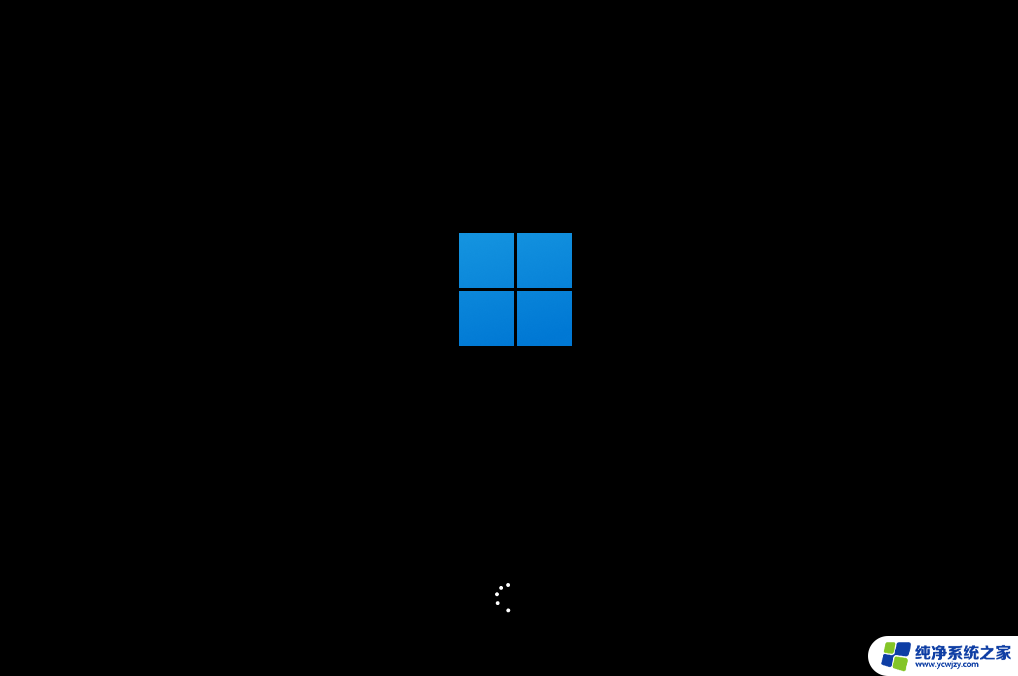
以上就是win11重装系统用按f几的全部内容,有需要的用户可以根据以上步骤进行操作,希望对大家有所帮助。