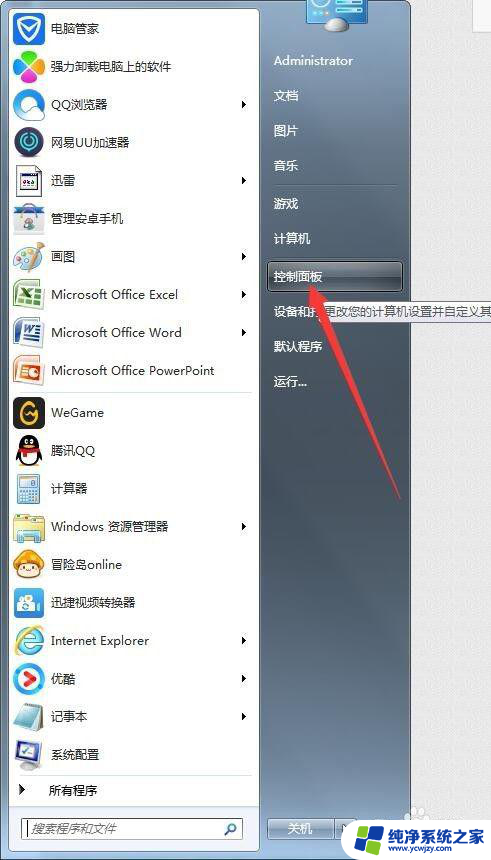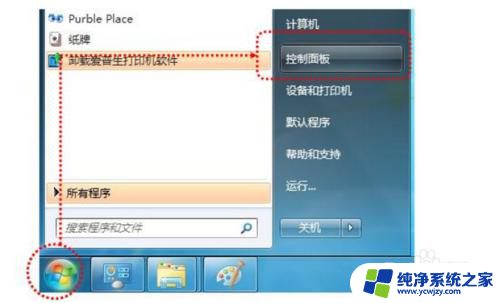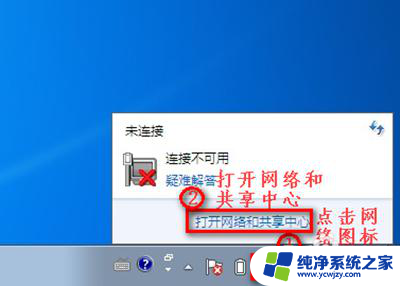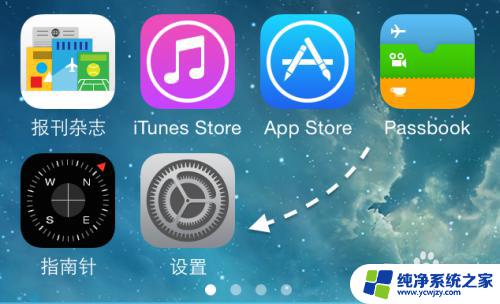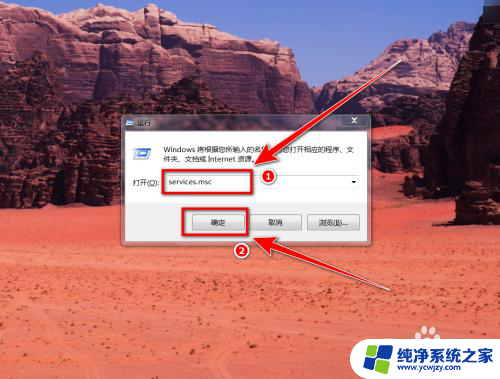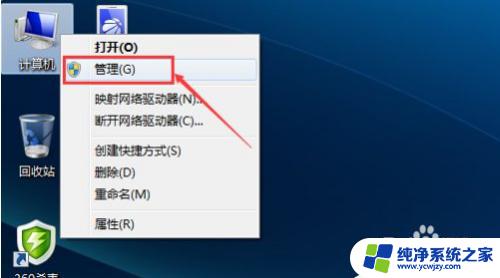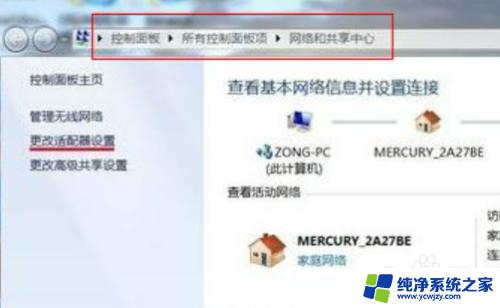windows7无线网络共享 如何设置WIN7自带的网络连接来实现无线网络共享
在现代社会中无线网络已经成为人们生活中不可或缺的一部分,有时候我们可能会遇到一些特殊情况,比如在某个地方没有可用的无线网络,或者仅限有线网络的情况下。面对这种情况,我们可以利用Windows 7自带的网络连接功能来实现无线网络共享。本文将介绍如何设置Windows 7的网络连接,以便我们可以在无线设备上共享网络,方便我们的工作和生活。
方法如下:
1.第一步:把鼠标移动到桌面右下角网络连接图标那里右键 ,点击打开网络和共享中心
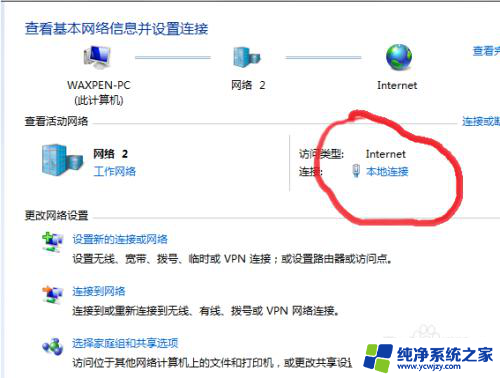
2.第二部:如图用鼠标选取本地连接会弹出对话框看图示,点击属性进入下一步。
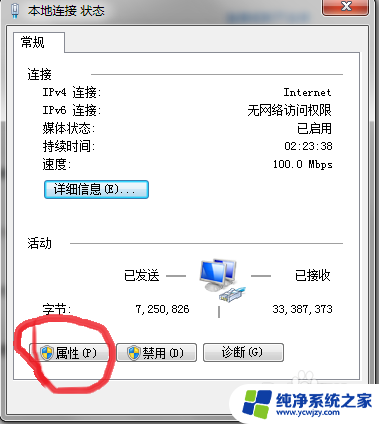
3.第三步:如下图:选取共享选项卡 ,在允许其他网络用户通过此计算机的Internet连接来连接前面的方框打勾。点确定,进入下一步。

4.第四部:返回到网络和共享中心点击管理无线网络,进入下一步。
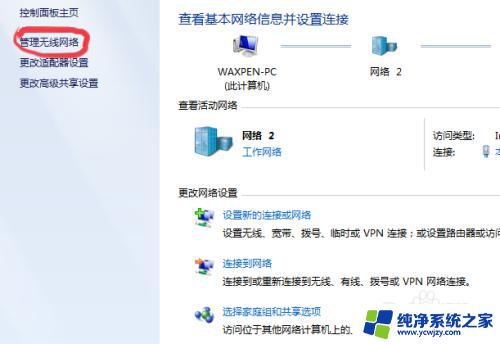
5.第五步:点击适配器属性,弹出窗口,下一步。

6.第六步:在无线网络连接属性的网络选项卡里点击Internet 协议版本4 (TCP/IPV4)把IP地址设置为 192.168.3.1 子网掩码 255.255.255.0 如下图。 修改完毕,点击确定,下一步。

7.第七步:然后再返回到无线管理网络点击添加,会弹出手动连接到无线网络的对话框 ,看下一步。
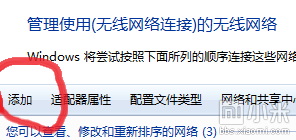
8.第八步:点击创建临时网络

9.第九步:设置无线临时网络 点下一步

10.第十步:任意设置一个网络名称 安全类型 安全密钥 如下图 ,记得知道就可以,完成点下一步。
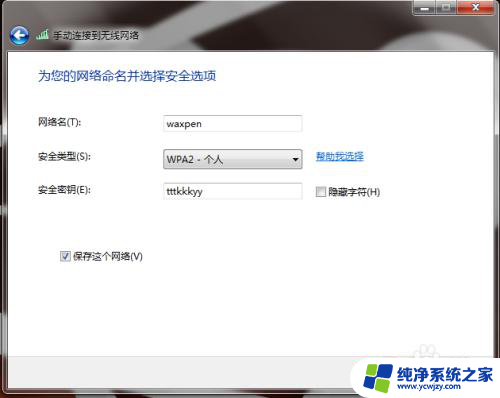
11.等出现网络已经可以使用后点关闭,如下图

12.这个时候你返回管理无线网络应该就可以看到你刚才创建的那个无线网络了。
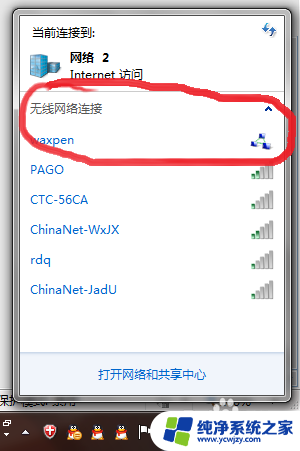
13.手机端无需配置,打开WIFI搜索到刚才新建的无线,填入密码链接即可!
以上就是关于Windows 7无线网络共享的全部内容,如果有遇到相同情况的用户,可以按照小编提供的方法来解决。