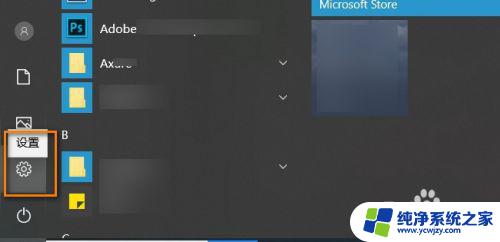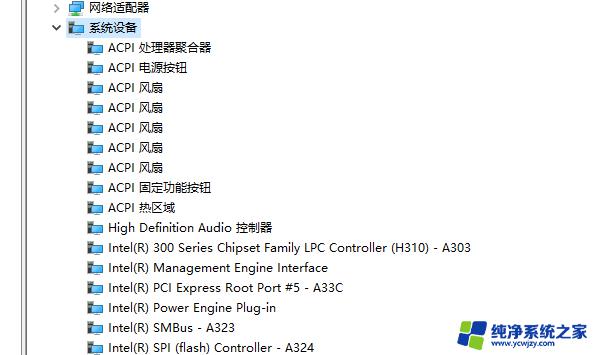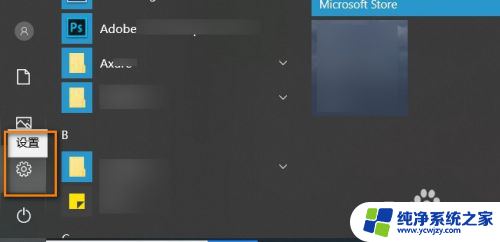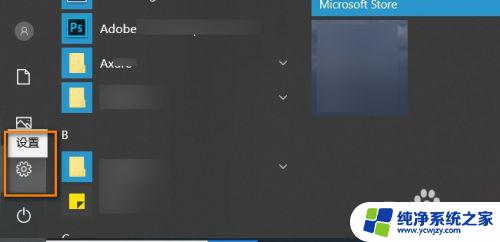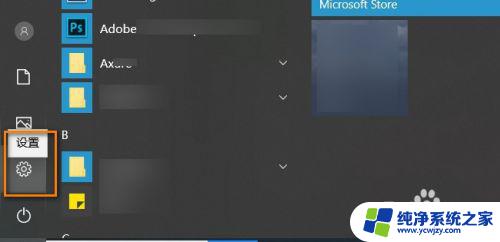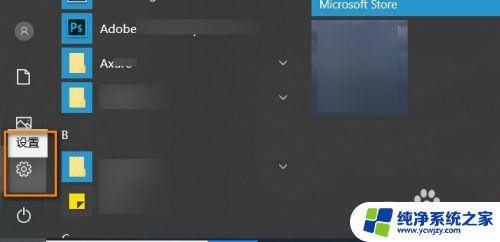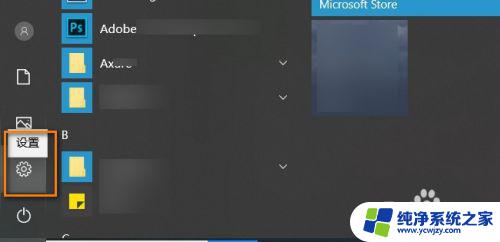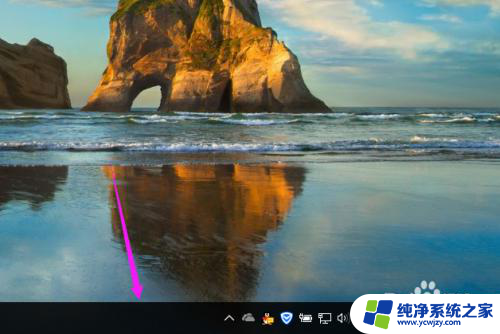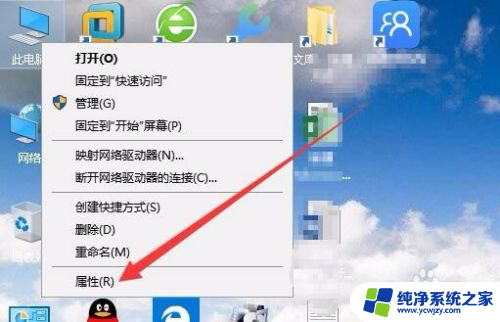win10怎么看电脑cpu win10系统如何查看CPU型号
更新时间:2024-03-29 11:45:49作者:xiaoliu
在如今数字化时代,电脑已经成为我们生活中不可或缺的一部分,而在使用电脑的过程中,CPU作为电脑的核心部件,起着至关重要的作用。许多用户并不清楚自己电脑的CPU型号,这就给日常使用带来了一定的困扰。幸运的是在Windows 10系统中,我们可以通过简单的操作就能轻松查看电脑的CPU型号。接下来让我们一起来了解一下如何在Win10系统中查看CPU型号。
方法如下:
1.打开Windows10系统后,点击桌面左下角的开始菜单,然后再点击弹出菜单里的【设置】,如下图所示。
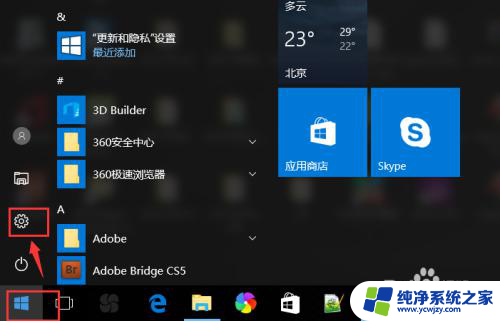
2.在打开的设置对话框里,点击【系统】选项,如下图所示。
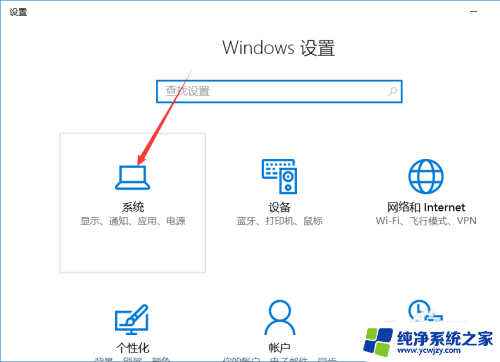
3.在打开的窗口里,点击左侧最下方的【关于】选项,如下图所示。
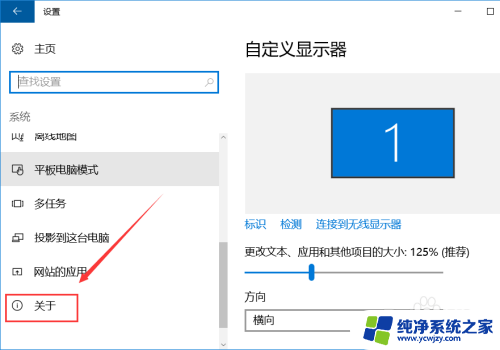
4.点击后,在右侧就会显示关于Windows10系统电脑大部分的信息了。这里就可以看到win10电脑cpu型号了,如下图所示。
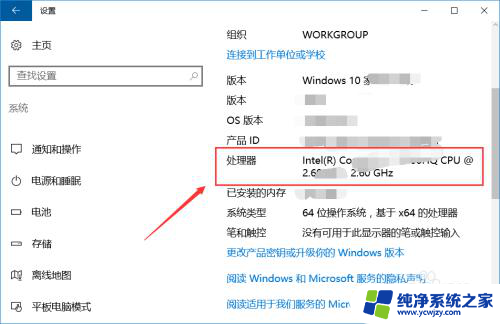
以上就是Win10如何查看电脑CPU的全部内容,如果您有需要,可以按照以上步骤进行操作,希望对您有所帮助。