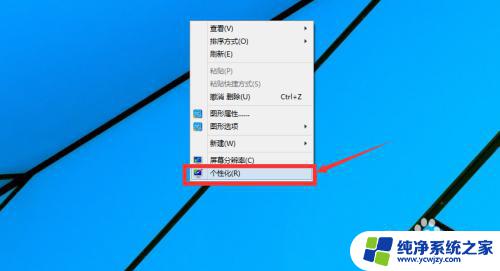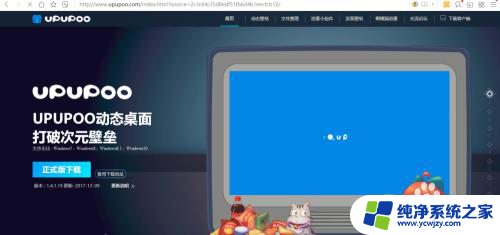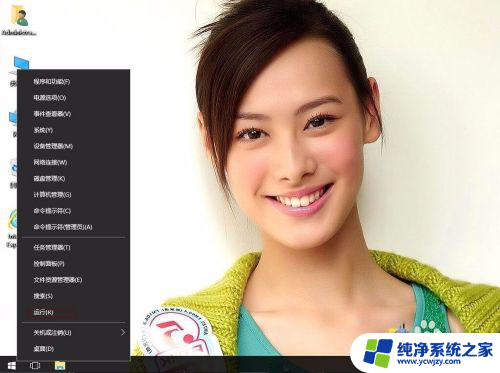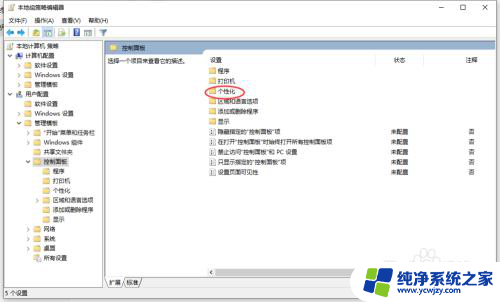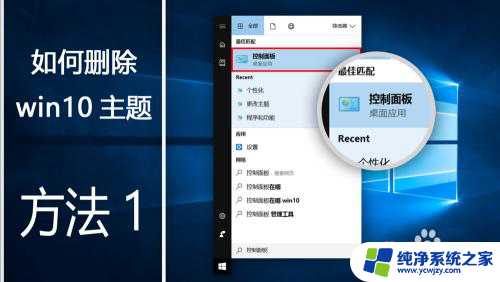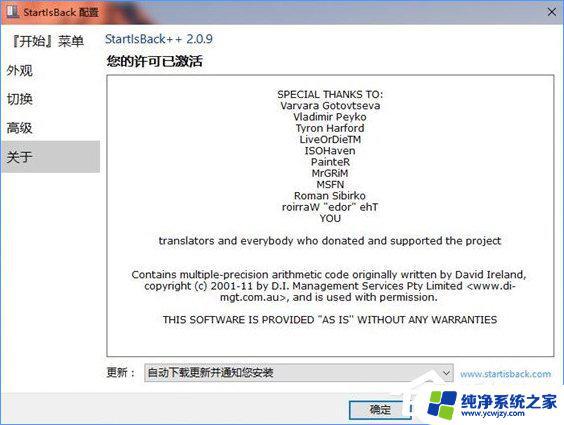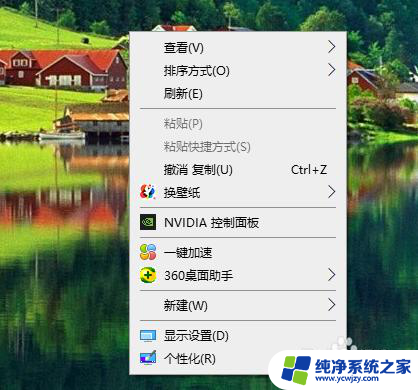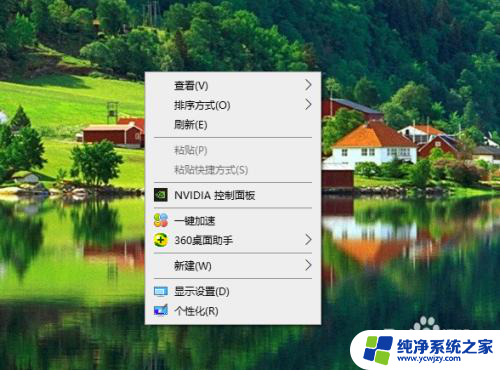win10主题更改不了
在使用Win10电脑时,有时候我们可能会遇到无法更改主题的情况,即使我们尝试了多种方法,但主题依然无法替换,这种情况可能会给我们的使用体验带来困扰,因此我们需要找到有效的解决方法来解决这个问题。接下来我们将介绍一些解决Win10主题更换无效的方法,帮助大家顺利解决这个困扰。
操作方法:
1.第一步:在Windows10系统桌面,依次点击“开始/Windows系统/控制面板”菜单项。在打开的Windows10控制面板窗口中,点击右上角的“类别”下拉菜单,在弹出的菜单中选择小图标菜单项。
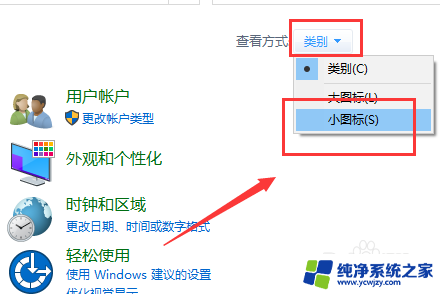
2.第二步:这时就会打开Windows10控制面板的所有控制面板项窗口,点击“管理工具”图标。
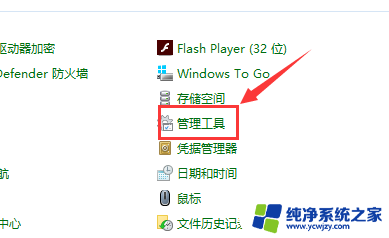
3.第三步:在打开的管理工具窗口中,双击“服务”图标。
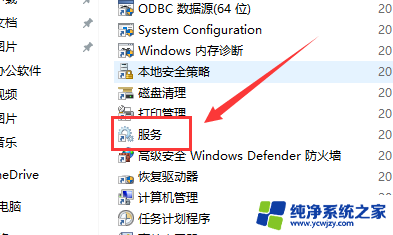
4.第四步:在打开的服务列表中找到Themes服务项,然后右键点击该服务项。在弹出菜单中选择“属性”菜单项。
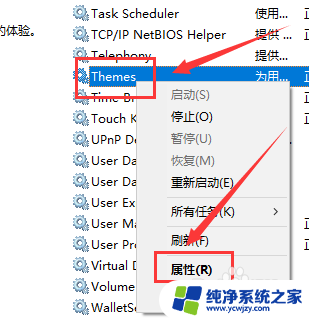
5.第五步:这时就会打开Themes服务的属性窗口,点击”启动“按钮。启动该项服务,为了防止再出现无法运行的新主题 的情况,我们点击“启动类型”下拉按钮,在弹出菜单中选择“自动”菜单项。最后点击确定按钮。这时再次使用新的主题就可以正常使用了。
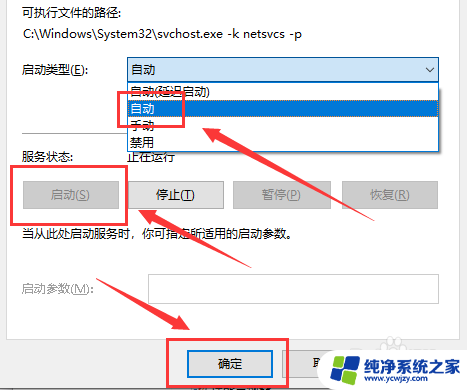
以上就是win10主题更改不了的全部内容,碰到同样情况的朋友们赶紧参照小编的方法来处理吧,希望能够对大家有所帮助。