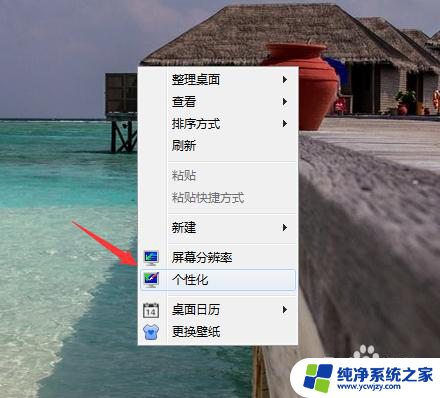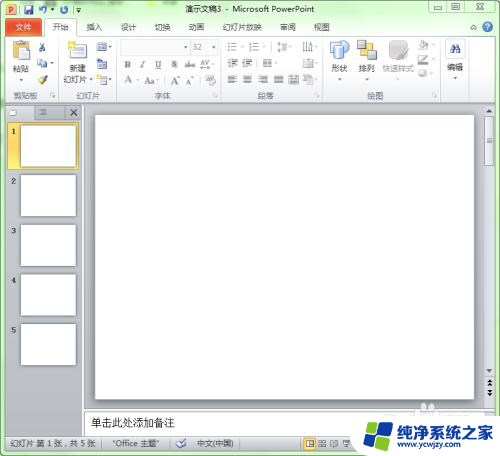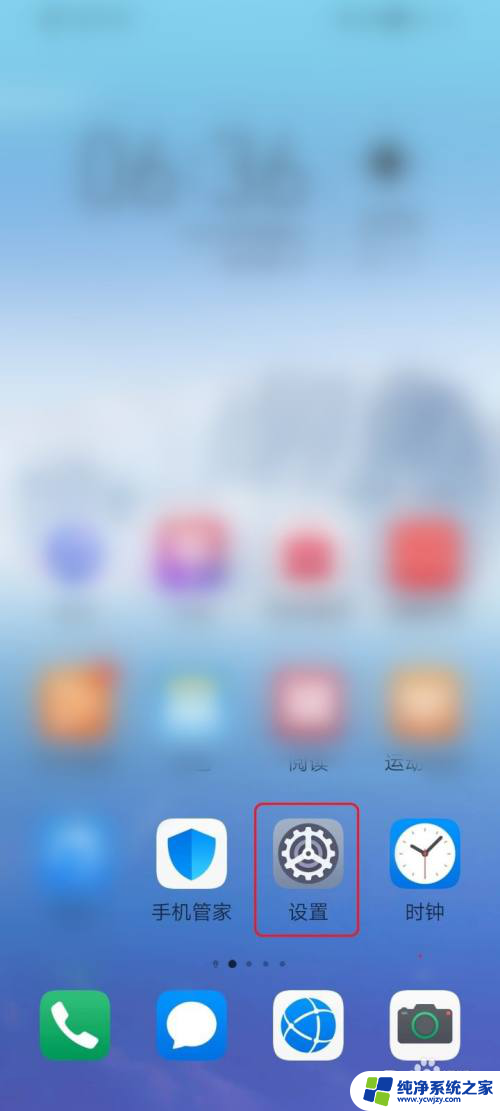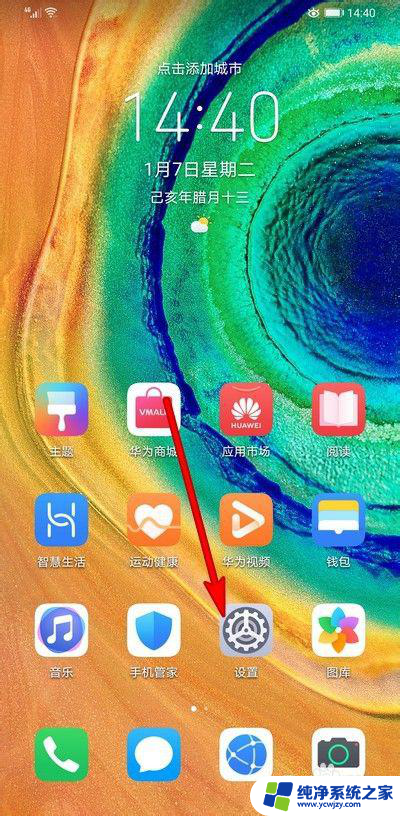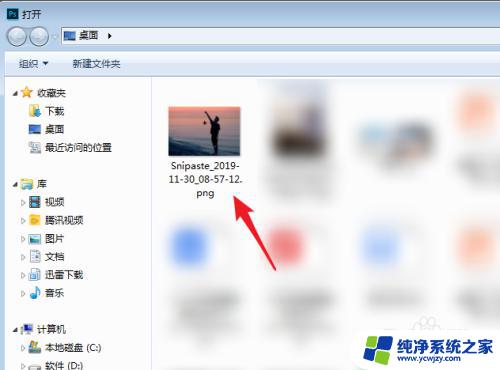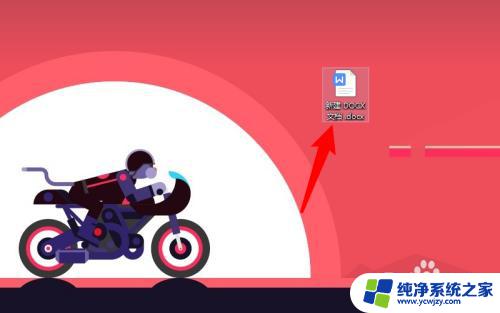照片怎么设置电脑屏保 如何将图片设为屏保
照片怎么设置电脑屏保,在这个数字化的时代,电脑已经成为我们生活中不可或缺的一部分,而在使用电脑的过程中,我们可以通过设置电脑屏保来为我们的视觉享受增添一份美好。如何将我们喜欢的照片设置为电脑屏保呢?这个过程非常简单,只需要几个简单的步骤就能轻松实现。接下来让我们一起来了解一下吧。
具体步骤:
1.首先准备好要作为屏幕保护的图片统一放在一个文件夹里面,位置无所谓,关键是全部都放在一个文件夹里面
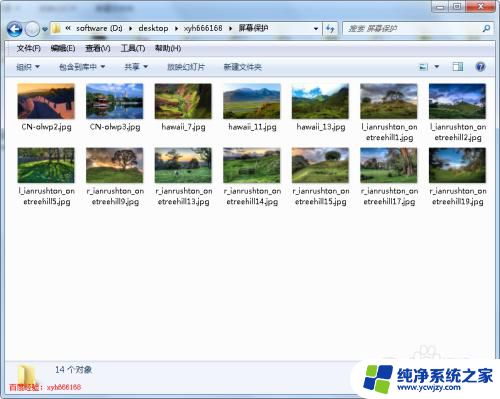
2.在桌面点击右键,然后在弹出的右键菜单中点击“个性化”
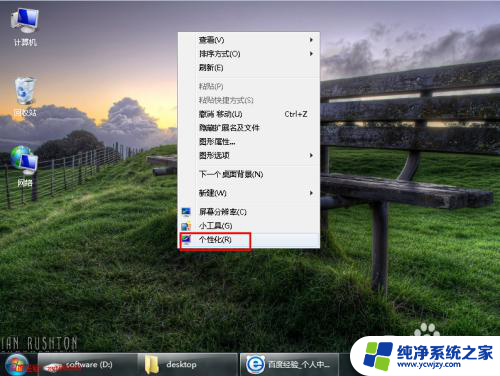
3.在打开的个性化页面中,选择右下方的“屏幕保护程序”,来设置屏幕保护
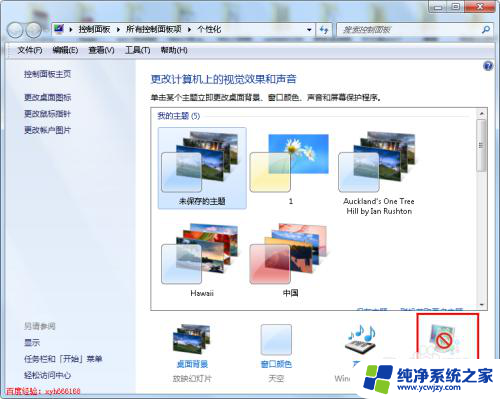
4.在打开的屏幕保护程序设置页面的“屏幕保护程序”下面的下拉菜单中选择“照片”
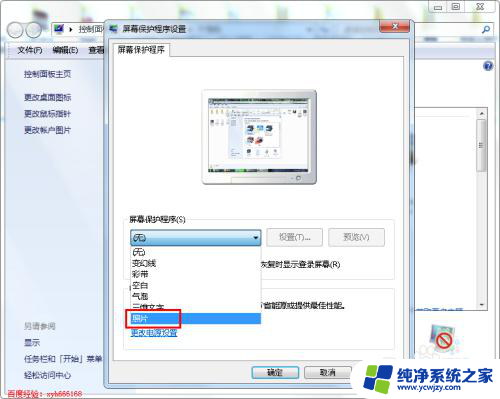
5.屏幕保护类型选择为照片后,然后点击如下图所示的“设置”按钮。从这里我们可以去设定屏保图片的具体目录
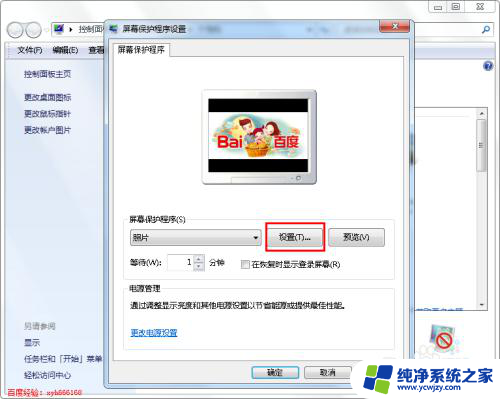
6.点击设置后就打开如下图所示的“照片屏幕保护程序设置”对话框,在这里点击浏览,打开选择图片的对话框
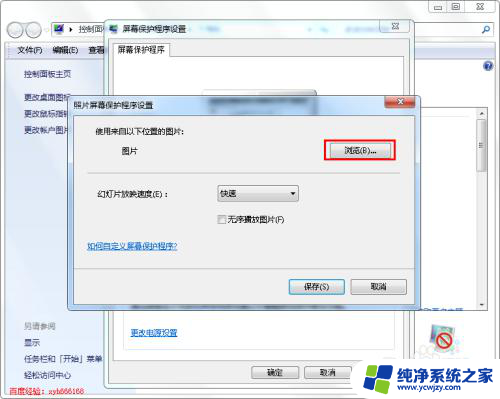
7.在打开的浏览文件夹对话框中选择我们之前保存的准备用来做屏幕保护的图片的文件夹,然后点击下面的确定按钮
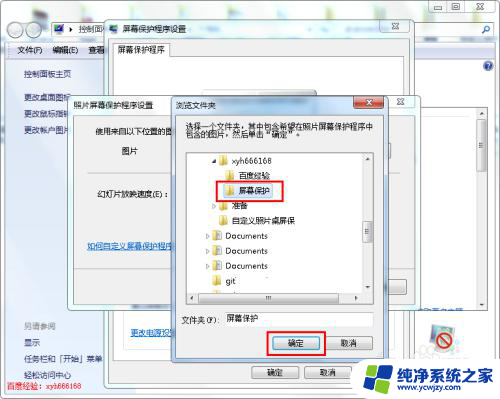
8.图片设置好后就自动返回到“照片屏幕保护程序设置”对话框中,点击下面的“保存”按钮,就完成照片的设置
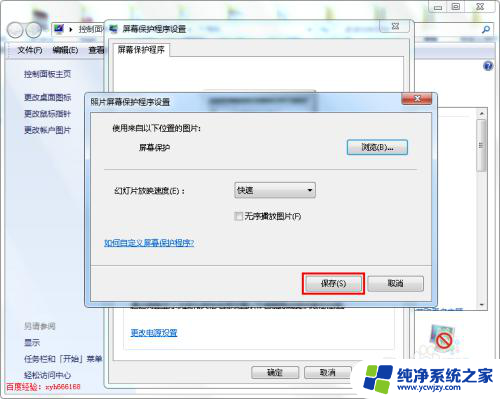
9.回到屏幕保护程序设置对话框中,在上面点预览框中就可以看到我们设置的图片。这样基本设置好了,点击下面的应用和确定按钮,这样以后的屏幕保护程序就会循环的播放我们的照片
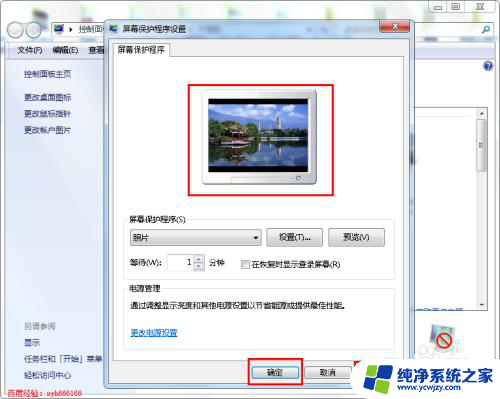
以上就是关于如何在电脑上设置照片屏保的全部内容,如果你遇到了这种问题,可以尝试按照以上方法解决,希望对大家有所帮助。