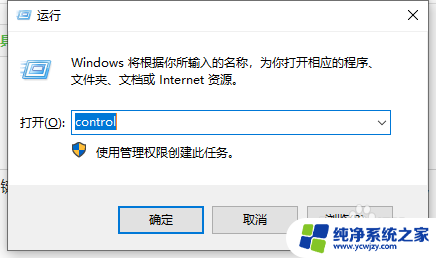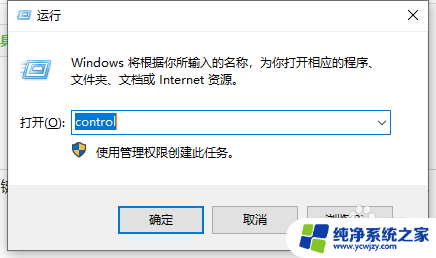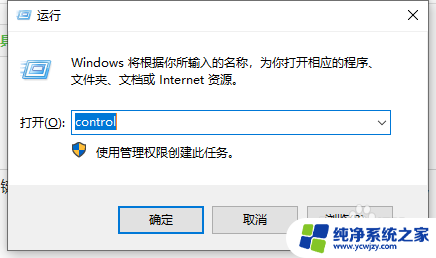华硕键盘失灵按什么键恢复
很多用户反映华硕电脑键盘失灵,按下任何键都无法输入文字,这种情况让人感到困扰,毕竟键盘是我们日常使用电脑的重要工具之一。当电脑键盘失灵时,我们应该如何应对呢?如何恢复华硕电脑键盘的正常功能呢?在面对这种情况时,我们需要冷静应对,并采取一些有效的方法来解决问题。接下来我们将会一起探讨解决这一问题的方法和技巧。
具体方法:
1.我们去按小键盘上的Numlock键,如果亮的话就没有问题了。如果按了之后键盘键盘灯没有亮,往下看解决方法,如图。

2.这时候我们首先要去检查键盘连接主机的USB接口是否连接好了,如图。

3.在连接好的情况下,如果还是不亮的话,就找到桌面上的计算机,右键-管理,点击管理,如图。
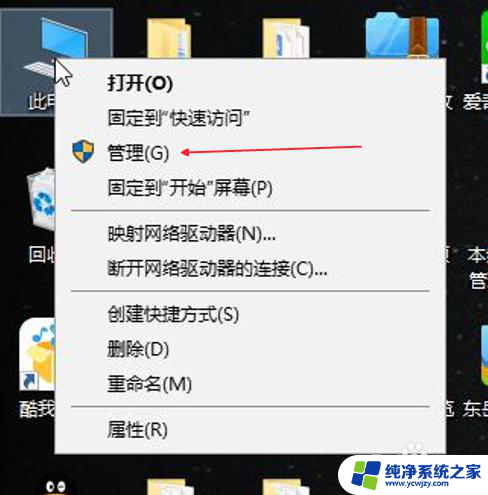
4.在打开的窗口中找到设备管理器,如图。
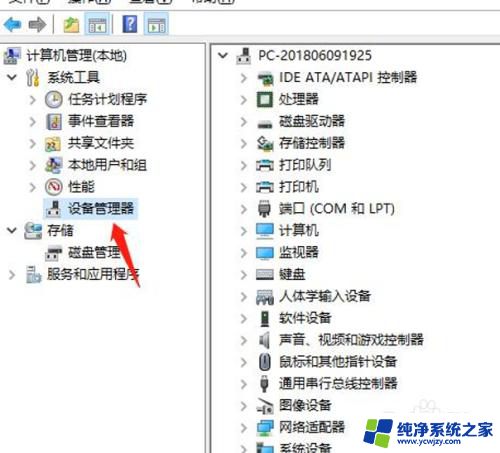
5.在设备管理器对应的右侧找到键盘,并且双击,如图。
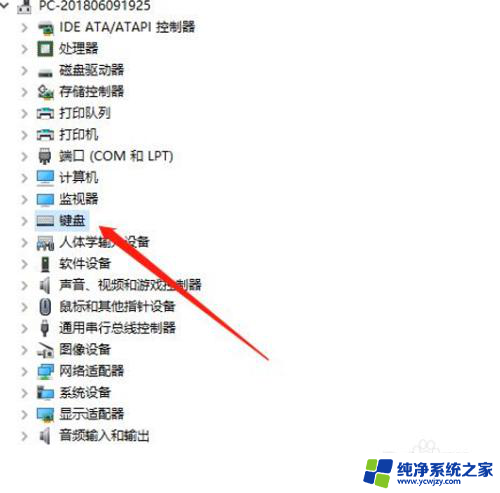
6.这时候有一个下边的按钮,HID Keyboard Device,如图。
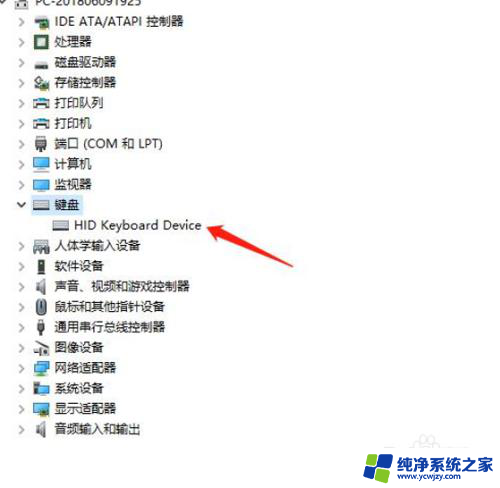
7.选择HID Keyboard Device,右键选择属性。在属性面板中看下运行是否正常,如图。
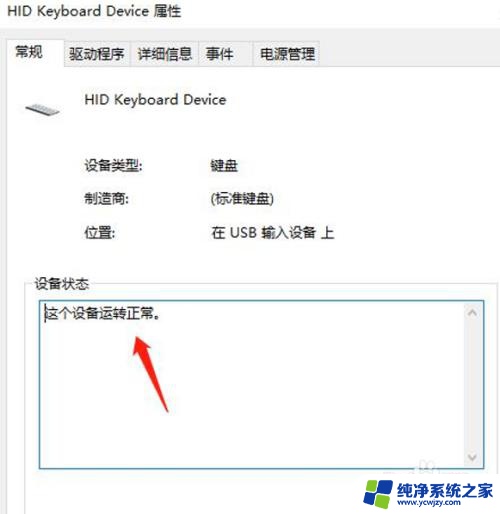
8.如果不正常的话,我们就需要点击驱动程序菜单,找到更新驱动程序,并且点击它,如图。
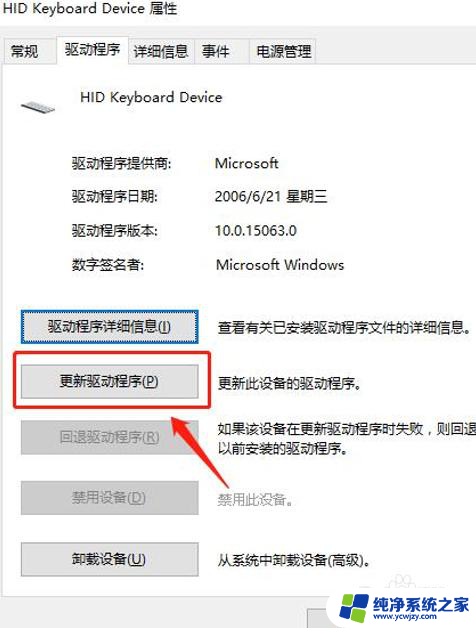
9.最后回到键盘上来,再次按下小键盘上的Numlock键。这时候看到键盘灯亮了,这时候键盘就能打字了,如图。

以上就是华硕键盘失灵按什么键恢复的全部内容,对于遇到这种问题的用户,可以尝试按照以上方法来解决,希望这些方法能对大家有所帮助。